
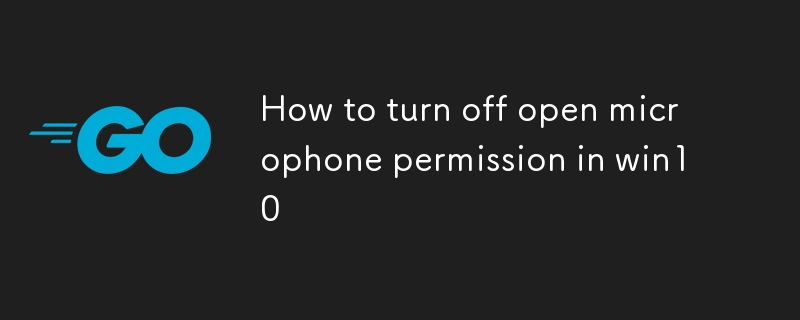
Windows 10 でマイクのアクセス許可をオフにしたいのですが、方法がわかりませんか?この記事では詳細なチュートリアルを提供します。 PHP エディターの Zimo は、マイクの許可を簡単にオフにする方法を説明するステップバイステップのガイドをまとめました。プライバシー保護のためであっても、その他の理由であっても、このチュートリアルで問題を解決できます。この記事を読むことで、マイクの許可を管理し、音声情報のセキュリティを保護する方法がわかります。
win10 でオープンマイクのアクセス許可をオフにする方法
1. 左下隅のタスクバーから設定ページを開きます。

2. 開いた Windows 設定ページで [システム] オプションを見つけ、クリックして入力します。

3. 開いたページで、左側の [サウンド] オプションを見つけてクリックしてに入ります。

4. 右側の列をクリックしてスライドし、下の [マイクのプライバシー設定] を見つけてクリックして開きます。

5. 開いたページで [このデバイスのマイクアクセス許可] が表示され、下の変更オプションを直接クリックします。

6. 表示されるポップアップウィンドウでマイクの許可をオフにできます。

以上がwin10でオープンマイクの許可をオフにする方法の詳細内容です。詳細については、PHP 中国語 Web サイトの他の関連記事を参照してください。