
Word で Copilot を有効にして、執筆支援を強化します。この機能は、文法とスペル チェック、文脈に応じた単語の提案、およびテキスト生成サポートを提供し、Microsoft Word リボンの Copilot アイコンからアクセスできます。
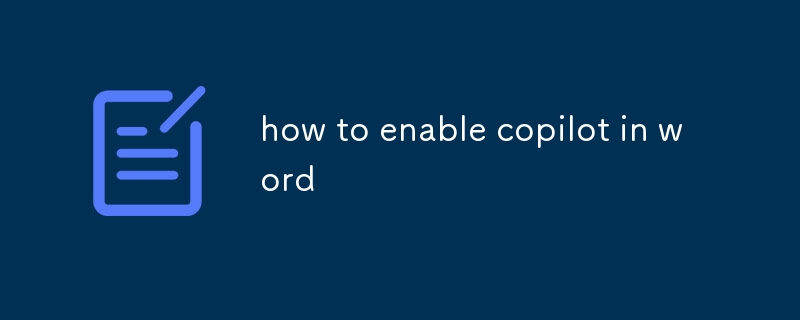
Word で Copilot を有効にする方法
Copilot は、 Microsoft Word は、より正確かつ迅速に文章を書くのに役立ちます。文法やスペル チェック、適切な単語の検索、テキストの生成などのタスクに役立ちます。
Word で Copilot を有効にするには、次の手順に従います:
Word で Copilot をアクティブにする方法
Word で新しい文書を開くと、Copilot が自動的にアクティブになります。ただし、既存の文書で Copilot をアクティブ化する場合は、次の手順を実行できます:
Word リボンのCopilot
アイコンをクリックします。Word で Copilot を有効にするには、上記の手順に従って Copilot を有効にするだけです。 Copilot を有効にすると、新しいドキュメントを開いたときに自動的に有効になります。
以上がWordでcopilotを有効にする方法の詳細内容です。詳細については、PHP 中国語 Web サイトの他の関連記事を参照してください。