新しい Outlook で copilot を有効にする方法
この記事では、キーワードの強調表示、アクションの提案、メールの要約、執筆支援など、メール管理を支援する機能である Copilot for Outlook のアクティブ化と構成に関するガイドを提供します。この記事では、
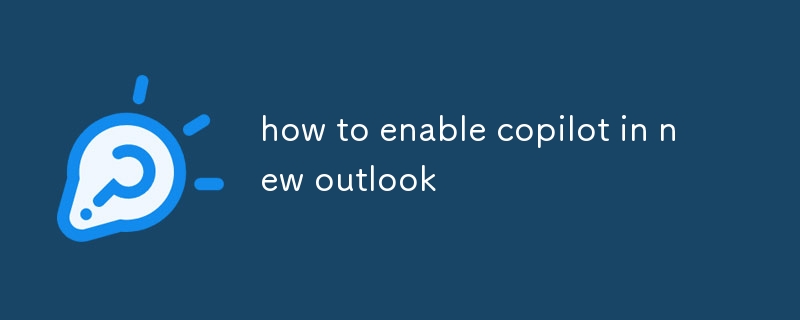
Copilot for Outlook 機能をアクティブにするにはどうすればよいですか?
Copilot for Outlook をアクティブにするには、Outlook を含む互換性のある Microsoft 365 サブスクリプションがあることを確認してください。 Microsoft Web サイトにアクセスして資格を確認し、サブスクリプションを確認してください。確認したら、次の手順に従います。
- Outlook を開き、左下隅にある [設定] をクリックします。
- 左側のメニューから [Copilot] を選択します。
- Copilot が有効になっていない場合は、[有効にする] をクリックします。 Copilot」ボタン。
- Copilot がアクティブ化され、使用できるようになります。
更新された Outlook バージョンで Copilot を有効にするための前提条件は何ですか?
更新された Outlook バージョンで Copilot を有効にするには、次の条件を満たす必要があります。前提条件:
- Outlook for Windows または Outlook on the web を使用します。
- Microsoft 365 Personal や Microsoft 365 Business Standard など、Outlook を含む Microsoft 365 サブスクリプションを持っています。
- アクティブなインターネット接続があります。
- 互換性のあるオペレーティング システム (Windows 10 以降、macOS 10.14 以降)。
新しい Outlook で機能を最適化するために Copilot 設定を構成するにはどうすればよいですか?
最適な機能を実現するために Copilot 設定を構成するには:
- キーボード ショートカット Ctrl + を使用してコパイロット ペインを開きます。 (ピリオド) を押すか、Outlook リボンの Copilot アイコンをクリックします。
- 「設定」アイコン (歯車アイコン) をクリックして、Copilot 設定パネルを開きます。
-
必要に応じて次の設定を調整します:
- キーワードを強調表示します: メール内の重要なフレーズやキーワードを強調表示するには、このオプションを有効にします。
- アクションの提案: この機能をオンにすると、メールの内容に基づいて、返信、転送、会議のスケジュールなどのアクションの提案を受け取ります。
- メールの要約:重要なポイントやアクション アイテムを提供するメールの概要を生成するには、この設定を有効にします。
- メールを作成する: この機能を利用して、メール作成に関する提案や支援にアクセスします。
- より良いメールを作成する: ガイダンスとフィードバックを受け取るには、このオプションを有効にします。メールの書き方と口調について
以上が新しい Outlook で copilot を有効にする方法の詳細内容です。詳細については、PHP 中国語 Web サイトの他の関連記事を参照してください。

ホットAIツール

Undresser.AI Undress
リアルなヌード写真を作成する AI 搭載アプリ

AI Clothes Remover
写真から衣服を削除するオンライン AI ツール。

Undress AI Tool
脱衣画像を無料で

Clothoff.io
AI衣類リムーバー

Video Face Swap
完全無料の AI 顔交換ツールを使用して、あらゆるビデオの顔を簡単に交換できます。

人気の記事

ホットツール

メモ帳++7.3.1
使いやすく無料のコードエディター

SublimeText3 中国語版
中国語版、とても使いやすい

ゼンドスタジオ 13.0.1
強力な PHP 統合開発環境

ドリームウィーバー CS6
ビジュアル Web 開発ツール

SublimeText3 Mac版
神レベルのコード編集ソフト(SublimeText3)

ホットトピック
 7885
7885
 15
15
 1649
1649
 14
14
 1410
1410
 52
52
 1301
1301
 25
25
 1245
1245
 29
29
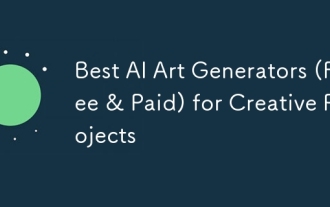 クリエイティブプロジェクトのための最高のAIアートジェネレーター(無料&有料)
Apr 02, 2025 pm 06:10 PM
クリエイティブプロジェクトのための最高のAIアートジェネレーター(無料&有料)
Apr 02, 2025 pm 06:10 PM
この記事では、トップAIアートジェネレーターをレビューし、その機能、創造的なプロジェクトへの適合性、価値について説明します。 Midjourneyを専門家にとって最高の価値として強調し、高品質でカスタマイズ可能なアートにDall-E 2を推奨しています。
 Meta Llama 3.2を始めましょう - 分析Vidhya
Apr 11, 2025 pm 12:04 PM
Meta Llama 3.2を始めましょう - 分析Vidhya
Apr 11, 2025 pm 12:04 PM
メタのラマ3.2:マルチモーダルとモバイルAIの前進 メタは最近、ラマ3.2を発表しました。これは、モバイルデバイス向けに最適化された強力なビジョン機能と軽量テキストモデルを特徴とするAIの大幅な進歩です。 成功に基づいてo
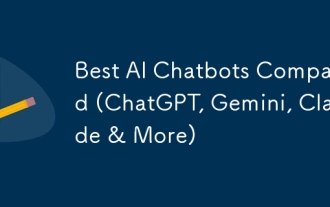 ベストAIチャットボットが比較されました(chatgpt、gemini、claude& more)
Apr 02, 2025 pm 06:09 PM
ベストAIチャットボットが比較されました(chatgpt、gemini、claude& more)
Apr 02, 2025 pm 06:09 PM
この記事では、ChatGpt、Gemini、ClaudeなどのトップAIチャットボットを比較し、自然言語の処理と信頼性における独自の機能、カスタマイズオプション、パフォーマンスに焦点を当てています。
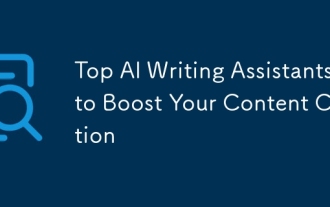 トップAIライティングアシスタントは、コンテンツの作成を後押しします
Apr 02, 2025 pm 06:11 PM
トップAIライティングアシスタントは、コンテンツの作成を後押しします
Apr 02, 2025 pm 06:11 PM
この記事では、Grammarly、Jasper、Copy.ai、Writesonic、RytrなどのトップAIライティングアシスタントについて説明し、コンテンツ作成のためのユニークな機能に焦点を当てています。 JasperがSEOの最適化に優れているのに対し、AIツールはトーンの維持に役立つと主張します
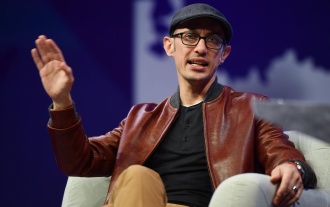 従業員へのAI戦略の販売:Shopify CEOのマニフェスト
Apr 10, 2025 am 11:19 AM
従業員へのAI戦略の販売:Shopify CEOのマニフェスト
Apr 10, 2025 am 11:19 AM
Shopify CEOのTobiLütkeの最近のメモは、AIの能力がすべての従業員にとって基本的な期待であると大胆に宣言し、会社内の重大な文化的変化を示しています。 これはつかの間の傾向ではありません。これは、pに統合された新しい運用パラダイムです
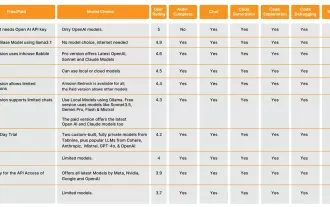 10生成AIコーディング拡張機能とコードのコードを探る必要があります
Apr 13, 2025 am 01:14 AM
10生成AIコーディング拡張機能とコードのコードを探る必要があります
Apr 13, 2025 am 01:14 AM
ねえ、忍者をコーディング!その日はどのようなコーディング関連のタスクを計画していますか?このブログにさらに飛び込む前に、コーディング関連のすべての問題について考えてほしいです。 終わり? - &#8217を見てみましょう
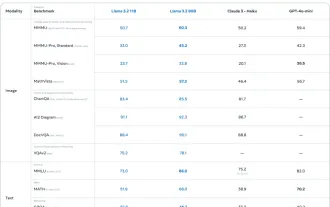 AVバイト:Meta' s llama 3.2、GoogleのGemini 1.5など
Apr 11, 2025 pm 12:01 PM
AVバイト:Meta' s llama 3.2、GoogleのGemini 1.5など
Apr 11, 2025 pm 12:01 PM
今週のAIの風景:進歩、倫理的考慮、規制の議論の旋風。 Openai、Google、Meta、Microsoftのような主要なプレーヤーは、画期的な新しいモデルからLEの重要な変化まで、アップデートの急流を解き放ちました
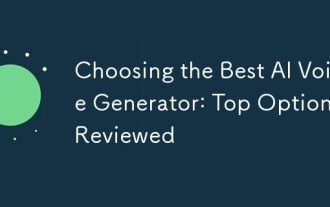 最高のAI音声ジェネレーターの選択:レビューされたトップオプション
Apr 02, 2025 pm 06:12 PM
最高のAI音声ジェネレーターの選択:レビューされたトップオプション
Apr 02, 2025 pm 06:12 PM
この記事では、Google Cloud、Amazon Polly、Microsoft Azure、IBM Watson、DecriptなどのトップAI音声ジェネレーターをレビューし、機能、音声品質、さまざまなニーズへの適合性に焦点を当てています。




