
質問: Windows 10 のディスク クリーンアップを使用して一時ファイルを削除するにはどうすればよいですか?毎日のコンピュータ使用中にさまざまな一時ファイルが生成されるため、システム領域は占有され続けます。この問題を解決するために、PHP エディター Yuzai は、ディスク クリーンアップによって tmp 一時ファイルを削除する方法を提供しました。この記事では、この方法で不要な一時ファイルを削除してシステム領域を解放する方法を説明します。
ディスク クリーンアップを通じて tmp 一時ファイルを削除する方法
1. まず、[マイ コンピューター] を開き、C ドライブを選択して右クリックし、[プロパティ] を選択して、ディスク クリーンアップ機能を見つけてクリックします。
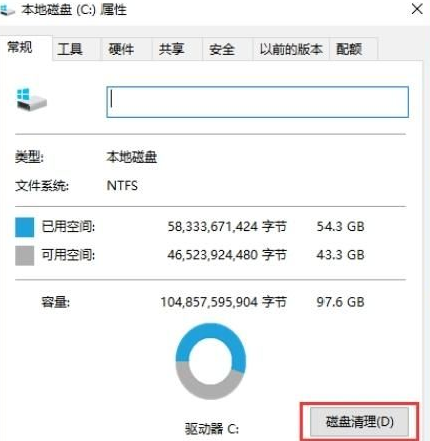
2. 次に、システムが自動的に空き容量を計算し、削除できる内容を通知します。
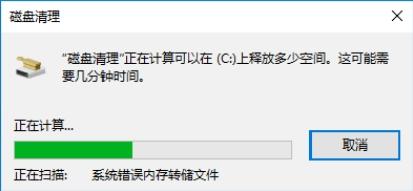
3. 計算が完了すると、カテゴリが表示されます。ここでは、クリーンアップする必要がある一時ファイル列を選択し、[システム ファイルのクリーンアップ] オプションをクリックします。
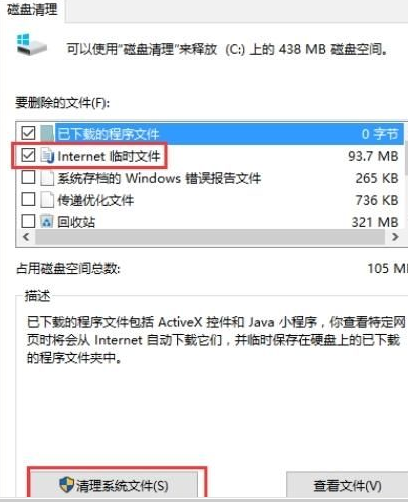
4. 最後に、クリーニングが完了するまで数分待つだけです。
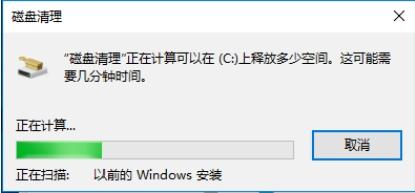
以上がWin10でディスククリーンアップを通じてtmp一時ファイルを削除する方法の詳細内容です。詳細については、PHP 中国語 Web サイトの他の関連記事を参照してください。