
Google Chromeを使用しているときにファイルをダウンロードする必要がある場合がありますが、多くのユーザーは、Google Chromeがファイルをダウンロードするたびに点滅し、その後応答しない場合はどうすればよいかを尋ねていますか?ユーザーは、上記の 3 つの点の下にある [Google Chrome のカスタマイズと制御] を直接クリックして操作できます。このサイトでは、Google Chromeのダウンロードファイルが毎回点滅するが応答しない場合の対処法をユーザーに詳しく紹介します。ファイルをダウンロードするたびに Google Chrome が点滅し、その後応答しなくなった場合はどうすればよいですか? 1. まず、Google Chrome を開きます。図に示すように、ブラウザの右上隅に 3 つの点で構成される Google Chrome のカスタマイズと制御のアイコンが表示されます。
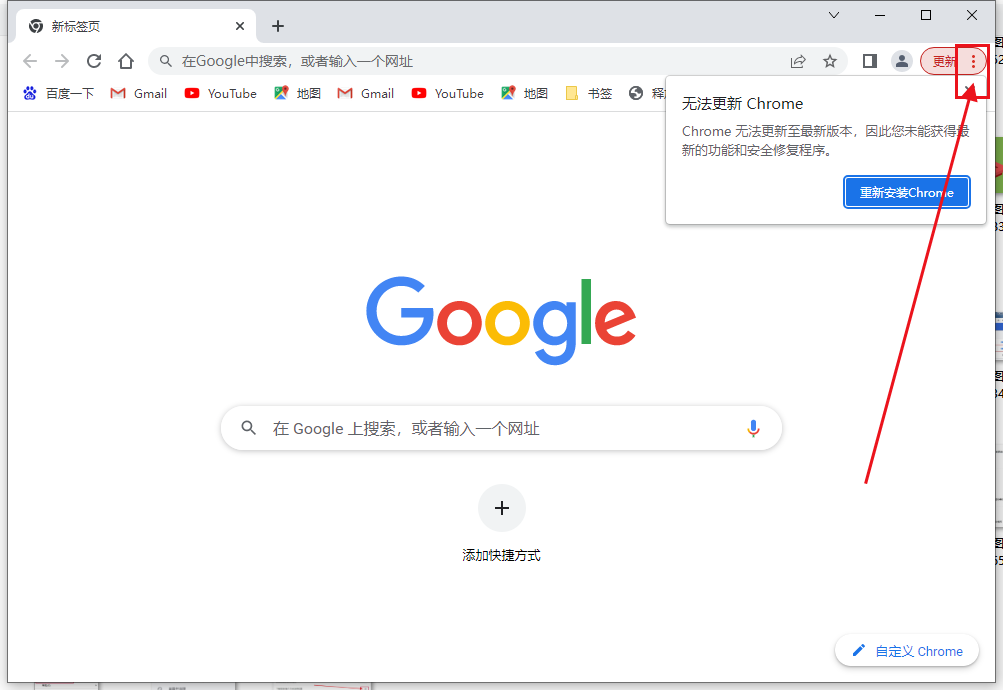


以上がファイルをダウンロードするたびに Google ブラウザが点滅し、応答しなくなった場合はどうすればよいですか?の詳細内容です。詳細については、PHP 中国語 Web サイトの他の関連記事を参照してください。