
1 Wi-Fi と Bluetooth がオンになっていることを確認します これは基本的なことのように聞こえますが、最初に確認することは常に良いことです。一部の HomeKit デバイスでは、iPhone で Wi-Fi と Bluetooth の両方を有効にする必要があるため、どちらかを無効にしている場合、修正は非常に簡単になる可能性があります。たとえば、携帯電話の請求書はテキスト リンクとして届きますが、このリンクはモバイル データを使用している場合にのみ機能するため、アクセスするには Wi-Fi をオフにする必要があります。物事が忙しいと、私がこれをしたことを忘れてしまいがちです。
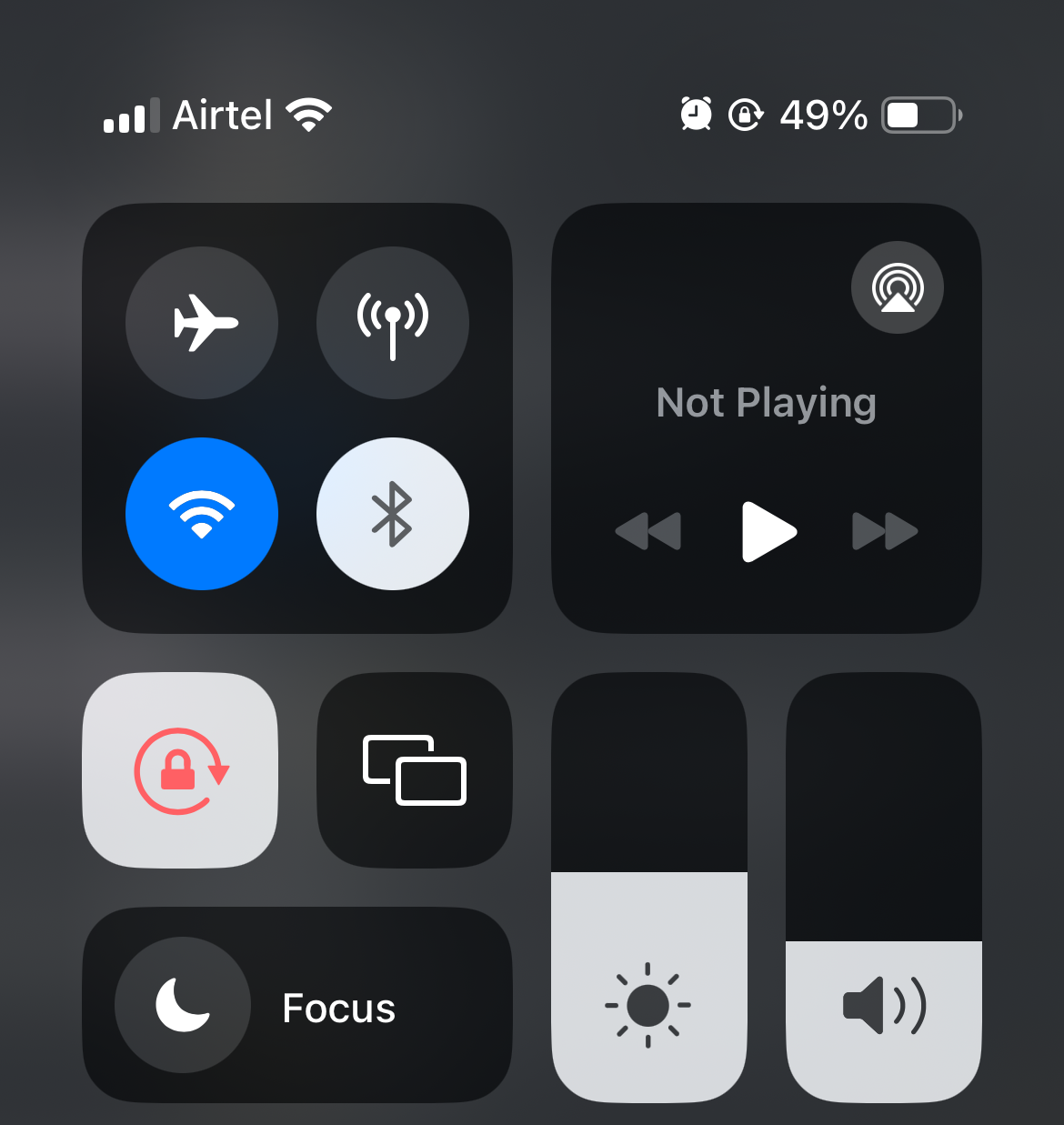
[設定] > [設定] で確認してください。 [Wi-Fi] を選択して接続しているネットワークを確認するか、コントロール センターで下にフリックして Wi-Fi ボタンを長押し (2 回) します。 2 ホームハブと iPhone を再起動します おそらく、複数の HomeKit デバイスが応答しない最も一般的な原因は、ホーム ハブの問題です。これはすべての HomeKit デバイスを制御するデバイスですが、残念なことに Apple は私たちにそれを選択させてくれません。 HomePod と Apple TV ユニットは、接続されると自動的にホーム ハブとして設定されます。iPad が常に家の中にある場合は、iPad を手動でハブとして追加することもできます。ただし、これらのデバイスの
どの が常にホーム ハブとして使用されるかは、私たちが制御することはできず、ランダムに見えるように時々変更されます。
現在アクティブなハブであるデバイスを確認するには、ホーム アプリを開き、右上の 3 点メニュー ボタンをタップし、[ホーム設定] > [ホーム設定] をタップします。ホームハブとブリッジ。以下の例では、Studio Office Left (HomePod スピーカー) が現在のホーム ハブであることがわかります。したがって、それが確認する必要があるデバイスです。
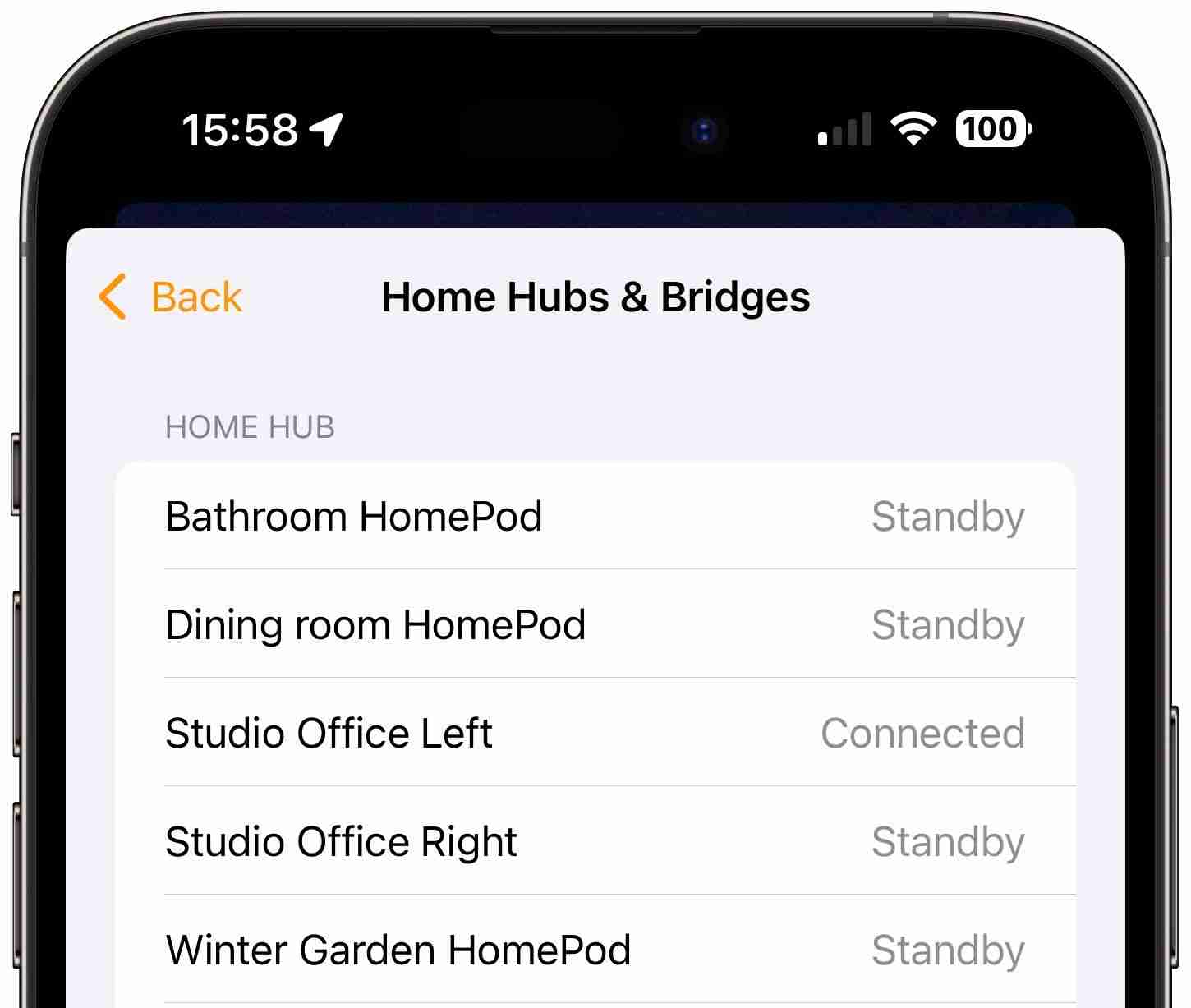
電球の場合、それを制御する配線されたスマート スイッチがあるかどうかによって異なります。スマートスイッチはダム電球の制御に最も一般的に使用されるため、ほとんどの人はそうではありません。その場合は、回路に電力を供給している物理スイッチをオフにし、10 秒待ってから再びオンにします。繰り返しますが、再起動が完了するまで 1 ~ 2 分かかります。このステップでは、誰かが手動スイッチを使用して電力を遮断したかどうかも明らかになります。
Jika mentol berada pada litar yang dikawal oleh suis pintar, maka isunya mungkin sama ada pada mentol atau suis. Dalam kes ini, pertaruhan terbaik ialah menggunakan pemutus litar untuk memotong kuasa litar selama sepuluh saat. Dalam kes ini, ia mungkin mengambil masa lebih lama untuk semuanya kembali dalam talian, jadi berikannya beberapa minit.
Jika langkah di atas tidak berjaya, perkara seterusnya yang perlu dicuba ialah but semula kedua-dua penghala wayarles anda dan jambatan wayarles yang disambungkan kepadanya.
Mulakan dengan penghala Wi-Fi. Sekarang, anda tahu gerudinya: cabut plagnya daripada kuasa sesalur, tunggu 10 saat, palamkannya semula dan tunggu beberapa minit untuk ia kembali dalam talian. Jika ini tidak berfungsi, maka lakukan perkara yang sama dengan setiap jambatan wayarles.
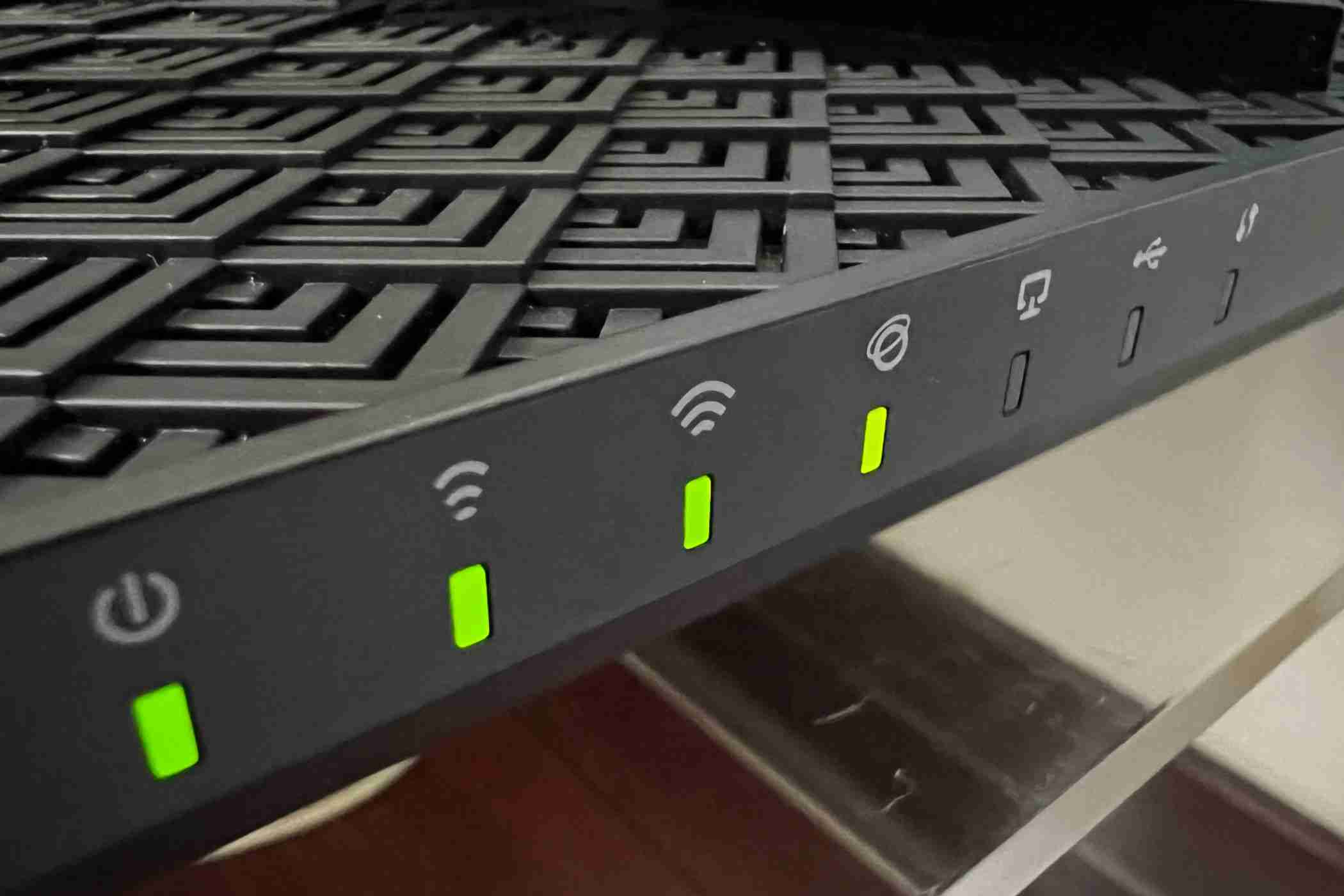
Dalam sesetengah kes, peranti yang tidak bertindak balas akan memberikan petunjuk kukuh tentang pelakunya. Sebagai contoh, jika semua peranti Philips Hue anda tidak bertindak balas, tetapi perkara lain masih berfungsi, maka Hue Bridge adalah yang paling mungkin disyaki, jadi anda boleh mulakan dengan but semula.
Mulai saat ini, perkara menjadi lebih terlibat, jadi semak semula bahawa anda telah mencuba semua langkah di atas sebelum melangkah lebih jauh.
Satu masalah biasa dengan peranti wayarles ialah kesesakan atau konflik pada saluran Wi-Fi. Jika anda kerap mengalami masalah sama ada dengan peranti HomeKit atau sambungan Wi-Fi lain, maka menukar saluran mungkin merupakan jawapannya.
Proses untuk melakukan ini bergantung pada penghala anda, jadi semak arahan yang disertakan bersamanya atau cari di web untuk langkah-langkah untuk penghala anda, tetapi berikut ialah contoh biasa.
Secara lalai, penghala anda mungkin ditetapkan untuk memilih saluran secara automatik. Dalam contoh di bawah, kita perlu menukar menu lungsur atas terlebih dahulu daripada "Auto" kepada "Manual" dan kemudian boleh memilih saluran. Anda boleh mendapatkan panduan di sini tentang cara mengenal pasti saluran terbaik untuk digunakan.
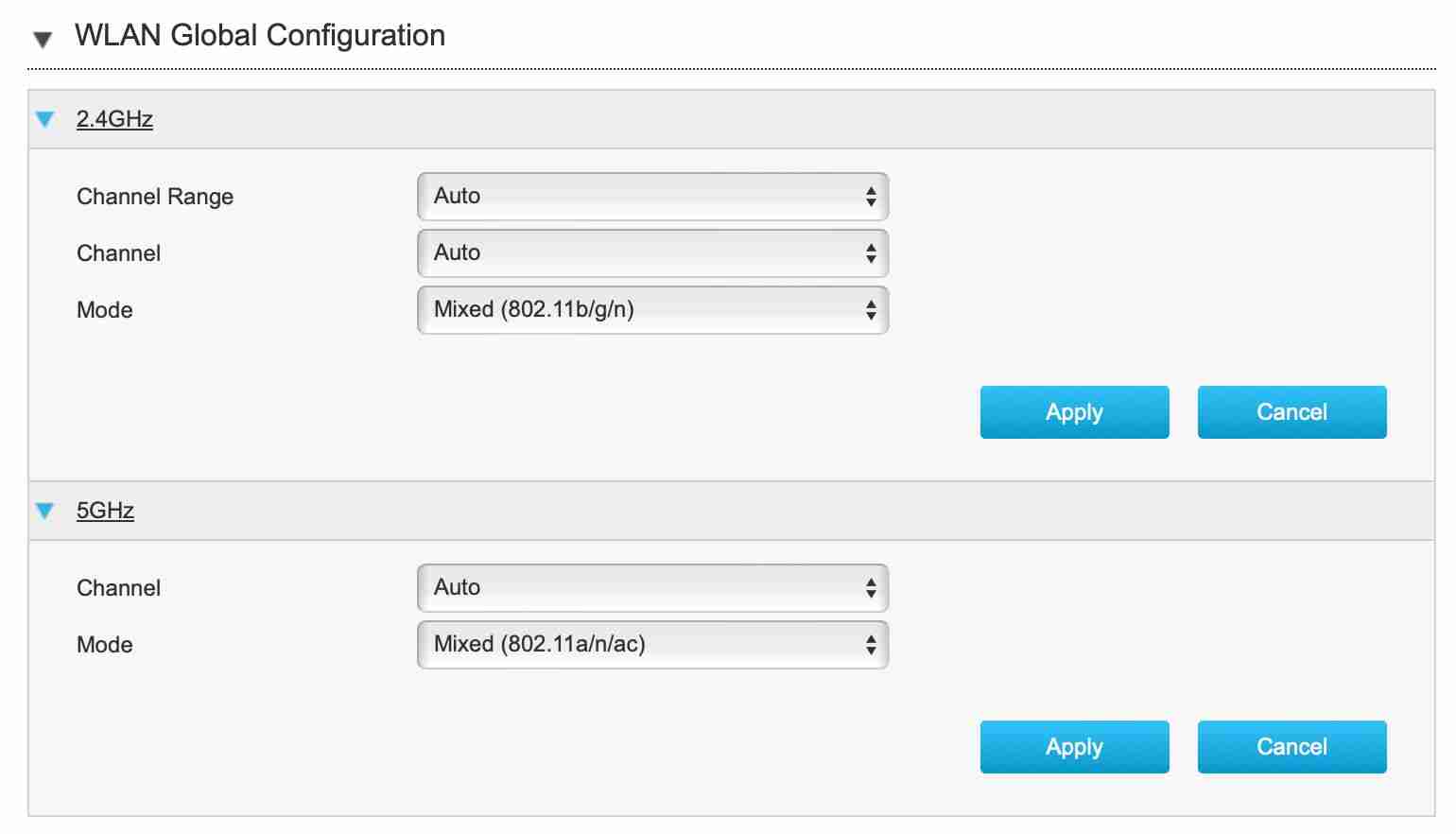
Anda boleh lihat di atas bahawa pilihan itu tersedia untuk rangkaian 2.4GHz dan 5GHz, tetapi ambil perhatian bahawa hampir semua peranti rumah pintar beroperasi pada 2.4GHz, jadi inilah yang ingin kami ubah.
Seterusnya ialah memastikan semua peranti menjalankan perisian tegar terkini. Ini bermakna:
Ini adalah langkah yang membosankan, saya tahu, tetapi menghairankan betapa kerap atau berulang masalah itu akan menyelesaikan masalah.
Sekali lagi, rujuk arahan pengilang untuk butiran cara melakukan ini. Untuk peranti Philips Hue, sebagai contoh, anda membuka apl Hue dan ketik Tetapan. Tatal ke bawah ke bahagian Lanjutan dan ketik "Kemas Kini Perisian." Ini akan menunjukkan senarai semua peranti anda. Jika kemas kini tersedia untuk mana-mana satu daripadanya, titik hijau akan muncul di sebelah kanannya dan akan terdapat beberapa teks yang memberitahu anda bahawa kemas kini tersedia. Dalam kes ini, ia menunjukkan "Versi Baharu Tersedia" untuk jambatan.
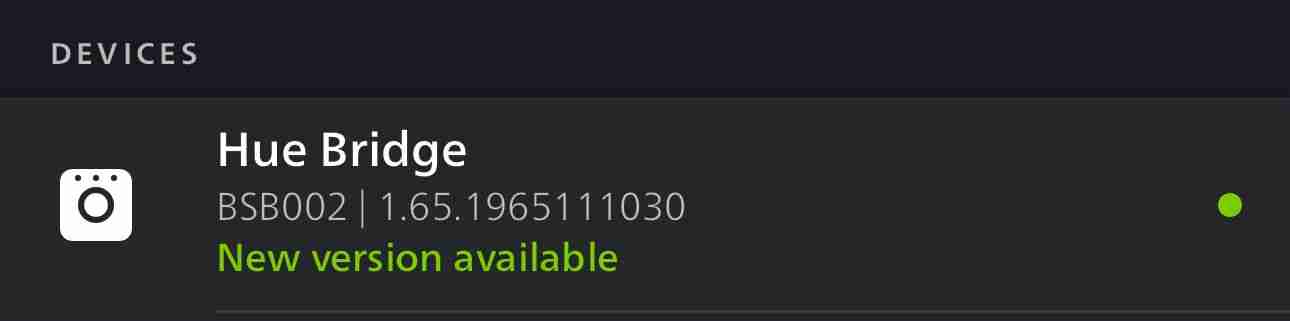
Anda boleh menghapuskan langkah ini untuk banyak peranti dengan memilih kemas kini automatik. Sekali lagi, untuk peranti Hue, ia ialah Tetapan > Lanjutan > Kemas Kini Perisian dan kemudian kuis pada togol "Kemas Kini Automatik". Ambil perhatian bahawa jambatan itu tidak akan disertakan dalam kemas kini automatik, jadi anda perlu melakukan ini secara manual apabila diperlukan.
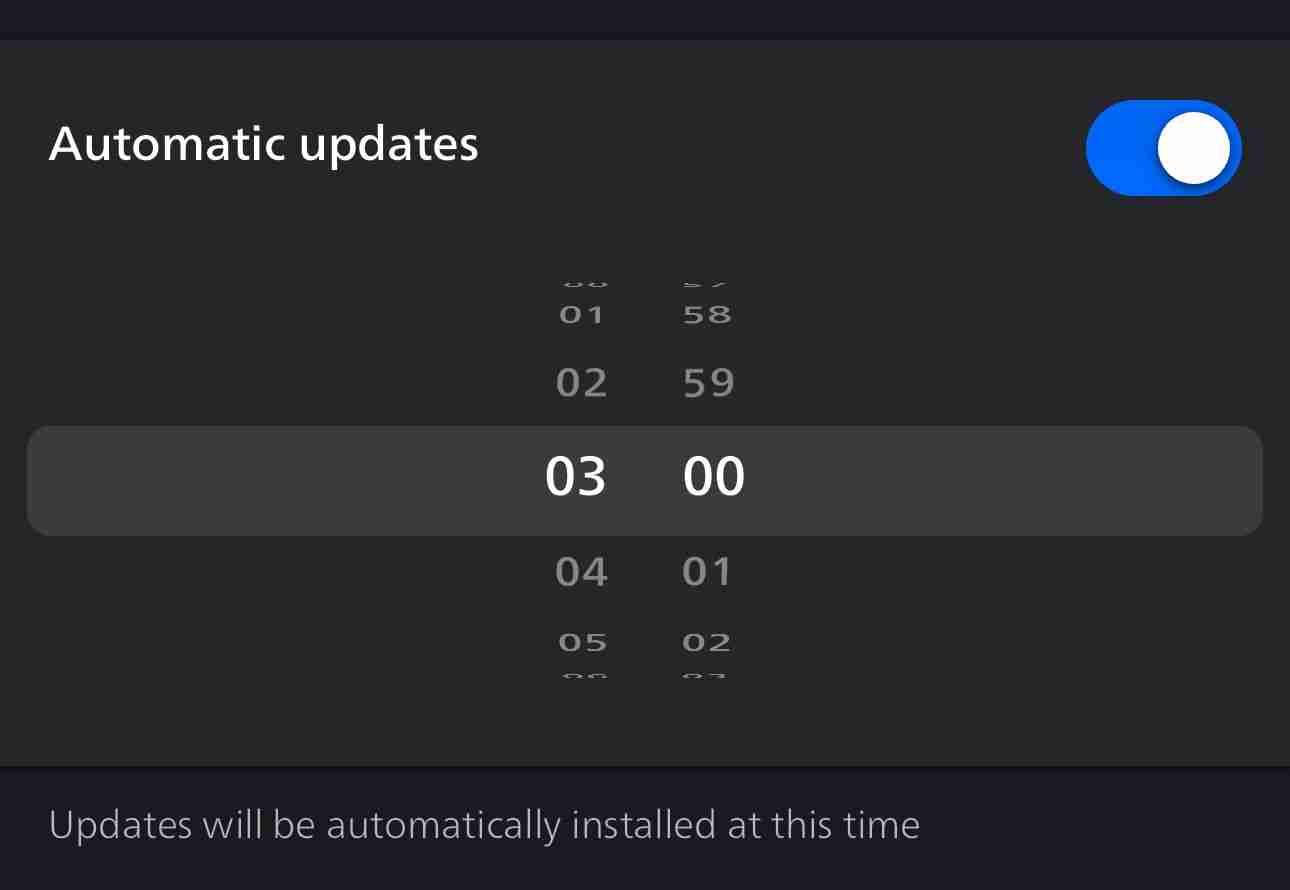
Dalam sesetengah kes, isunya mungkin peranti tidak mendapat sambungan wayarles yang baik ke penghala atau peranti hab rumah. Anda boleh membetulkannya dengan menempatkan semula penghala anda.
Mengalihkan penghala selepas pemasangan mungkin bukan latihan yang remeh, tetapi anda akan terkejut betapa banyak perbezaan kadangkala boleh dibuat dengan perubahan yang sangat kecil dalam kedudukan. Begitu juga, dengan peranti hab rumah: sesetengah pengguna HomeKit telah melaporkan peningkatan dengan perubahan kecil seperti mengalihkan HomePod dengan hanya beberapa inci, atau malah memutar pembesar suara untuk menghadap arah yang berbeza! Antena wayarles boleh menjadi perkara yang sensitif, dan gangguan selalunya hanya beberapa inci.
Ya, yang ini juga menyakitkan, kerana menetapkan semula peranti akan kehilangan semua tetapannya, yang juga bermakna menambahkannya semula pada mana-mana adegan atau automasi. Sekali lagi, pastikan anda telah mencuba pilihan di atas terlebih dahulu.
Tetapi jika perlu, kebanyakan peranti HomeKit mempunyai suis tetapan semula fizikal, selalunya di dalam lubang kecil:

Anda biasanya perlu menggunakan penjepit kertas, atau alat penyingkiran SIM, untuk menekan butang ini. Ia selalunya akan berada lebih dalam ke dalam peranti daripada yang anda jangkakan dan anda sepatutnya merasakan rintangan apabila anda menekannya. Anda biasanya perlu menahannya selama beberapa saat (peraturan yang baik ialah mengira hingga 10 sebelum dilepaskan).
Langkah terakhir melibatkan penetapan semula keseluruhan rumah HomeKit anda. Yang ini anda pasti tidak mahu lakukan melainkan masalah anda berterusan, dan semuanya gagal. Pastikan anda telah mencuba semua yang lain dalam senarai dahulu, kerana jika anda melakukan ini, anda akan kehilangan semua tetapan anda, adegan anda, automasi anda, fungsi suis anda, segala-galanya.
Anda kemudiannya perlu menambah secara manual setiap peranti ke rumah anda, yang dalam sesetengah kes akan mengambil masa berjam-jam. Tetapi jika anda benar-benar tidak dapat mengelaknya, buka apl Laman Utama, ketik butang menu tiga titik di kanan atas, kemudian ketik "Tetapan Rumah", tatal sehingga ke bawah, dan ketik "Alih Keluar Rumah."
Anda boleh mula semula dari awal.
Salah satu perkara di atas pasti dapat menyelesaikan masalah, tetapi sentiasa mulakan dengan perkara yang cepat dan mudah dahulu, dengan menyusun senarai mengikut urutan. Semoga berjaya! Rumah Pintar .
Hantar e-mel pengesahan以上がHomeKit デバイスが応答しませんか?これら 1 つで解決しますの詳細内容です。詳細については、PHP 中国語 Web サイトの他の関連記事を参照してください。