 ソフトウェアチュートリアル
ソフトウェアチュートリアル
 コンピューターソフトウェア
コンピューターソフトウェア
 Google Chrome が正常にアップグレードできない場合はどうすればよいですか? Google Chrome が正常にアップグレードできない場合はどうすればよいですか?
Google Chrome が正常にアップグレードできない場合はどうすればよいですか? Google Chrome が正常にアップグレードできない場合はどうすればよいですか?
Google Chrome が正常にアップグレードできない場合はどうすればよいですか? Google Chrome が正常にアップグレードできない場合はどうすればよいですか?
Google Chromeが正常にアップグレードできないという問題に遭遇したことがありますか?最新のブラウザ機能を体験したい場合は、アップグレードが不可欠です。ただし、Google Chrome が自動的に更新されていない場合でも、心配する必要はありません。 PHP エディター Xiaoxin は、この問題を簡単に解決するのに役立つ詳細な解決策をまとめました。 Google Chrome がスムーズに更新されない場合の修正方法については、以下を読み続けてください。
1. まず、Chrome ブラウザを確認するときに表示されるエラー メッセージを見てみましょう。現時点では、Chrome ブラウザを更新できません。
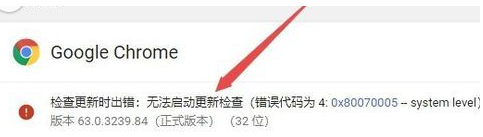
2. 次に、タスクバーの空いているスペースを右クリックし、ポップアップ メニューで [タスク マネージャー] メニュー項目を選択します。

3. 次に、開いたタスクマネージャーウィンドウで、[ファイル]/[新しいタスクの実行]メニュー項目をクリックします。
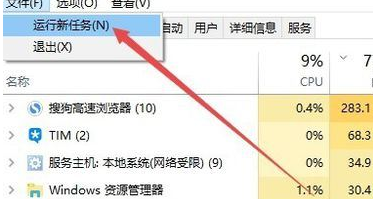
4. 開いた Windows の実行ウィンドウに「services.msc」コマンドを入力し、[OK] ボタンをクリックします。

5. Windows 10 サービス ウィンドウが開きます。サービス リストで Google Update サービス項目を見つけ、サービス項目を右クリックして、ポップアップ メニューの [プロパティ] メニュー項目を選択します。 (Google サービス項目は合計 2 つあり、最初にいずれかを選択できます)。
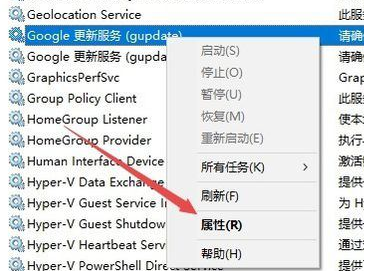
6. [Google アップデート サービス] ウィンドウが開きます。ここで、スタートアップの種類のドロップダウン メニューをクリックし、ポップアップ メニューで [自動] メニュー項目を選択します。
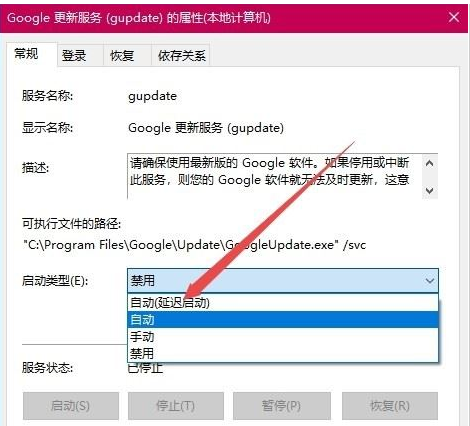
7. 次に、ウィンドウの右下隅にある [適用] ボタンをクリックし、[開始] ボタンをクリックしてサービスを開始します。 (ポップアップが表示されて起動できない場合でも心配する必要はありません。[OK] をクリックしてスキップできます。コンピュータを再起動すると自動的に起動します)。
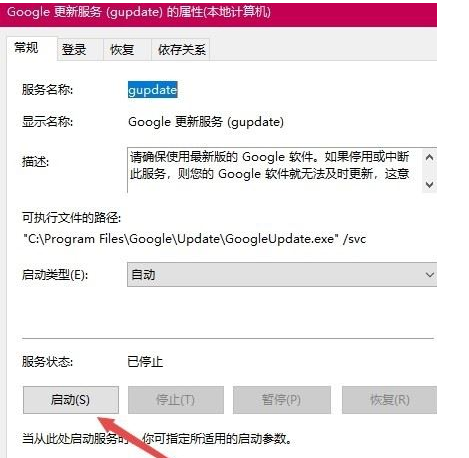
8. 次に、同じ方法で別の Google アップデート サービス項目を開始します。

9. この時点で、Chrome ブラウザのアップデート ウィンドウを再度開くと、Google が自動的にアップデートできるようになったことを確認します。

以上がGoogle Chrome が正常にアップグレードできない場合はどうすればよいですか? Google Chrome が正常にアップグレードできない場合はどうすればよいですか?の詳細内容です。詳細については、PHP 中国語 Web サイトの他の関連記事を参照してください。

ホットAIツール

Undresser.AI Undress
リアルなヌード写真を作成する AI 搭載アプリ

AI Clothes Remover
写真から衣服を削除するオンライン AI ツール。

Undress AI Tool
脱衣画像を無料で

Clothoff.io
AI衣類リムーバー

AI Hentai Generator
AIヘンタイを無料で生成します。

人気の記事

ホットツール

メモ帳++7.3.1
使いやすく無料のコードエディター

SublimeText3 中国語版
中国語版、とても使いやすい

ゼンドスタジオ 13.0.1
強力な PHP 統合開発環境

ドリームウィーバー CS6
ビジュアル Web 開発ツール

SublimeText3 Mac版
神レベルのコード編集ソフト(SublimeText3)

ホットトピック
 7315
7315
 9
9
 1625
1625
 14
14
 1348
1348
 46
46
 1261
1261
 25
25
 1208
1208
 29
29




![[証明]蒸気エラーE87修正:数分でもう一度ゲームを入手してください!](https://img.php.cn/upload/article/202503/18/2025031817560457401.jpg?x-oss-process=image/resize,m_fill,h_207,w_330)






