Navicat の使用方法 Navicat プレミアム クイック スタート チュートリアル
データベース管理では、Navicat プレミアムは強力なツールですが、初心者ユーザーにとっては使い方がわからないかもしれません。 PHP エディターの Youzi は、ユーザーがすぐに使い始められるようにガイドすることを目的として、Navicat Premium 16 のクイック スタート チュートリアルをここに提供します。このチュートリアルでは、データベースへの接続、クエリの実行、データの編集、バックアップの作成、自動タスクの設定などの一般的な操作を紹介します。データベース管理の初心者でも、効率の向上を目指している経験豊富なユーザーでも、この記事は貴重な洞察を提供します。データベース管理エクスペリエンスを強化するために、Navicat プレミアムの強力な機能を読んで探索してください。
1.1 データベースに接続します
navicat を開き、「接続」をクリックして、「データベース」を選択します。
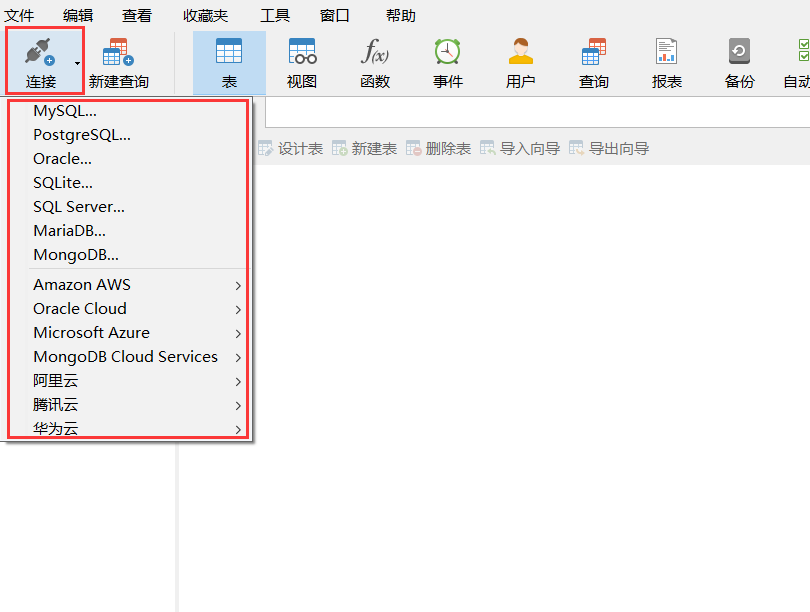
次のインターフェースがポップアップ表示され (MySQL を例にします)、各部分の機能を理解してください。
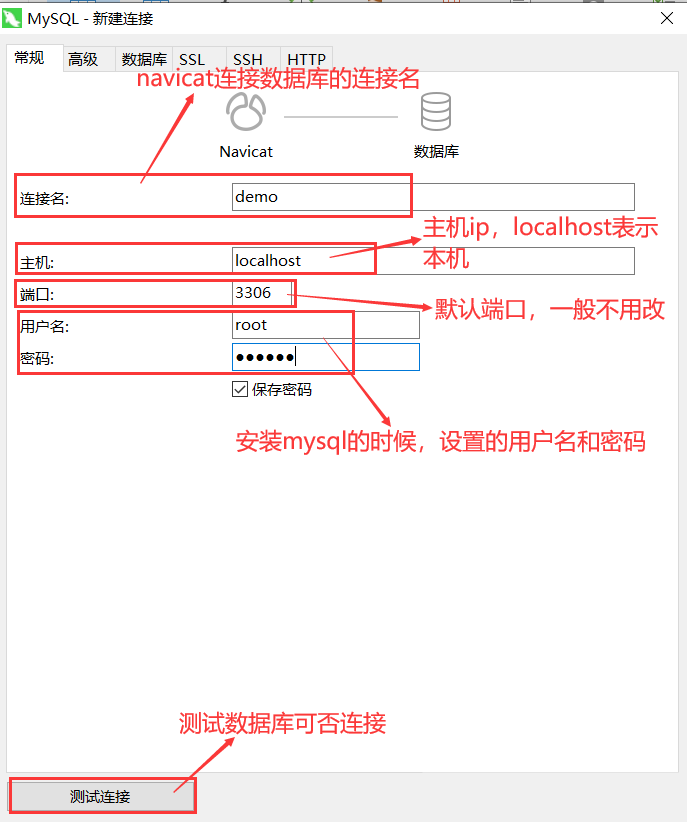
接続できるかどうかをテストします。データベースの使用を開始するには、次のプロンプトが表示されます。
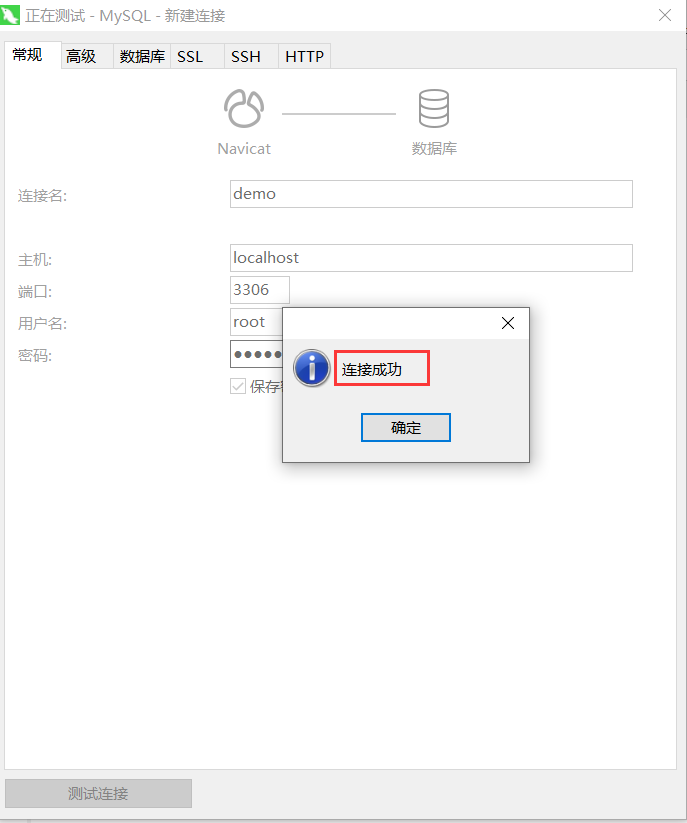
ダブルクリックまたは右クリックして接続を開きます。アイコンが点灯して、接続が開かれたことを示します。
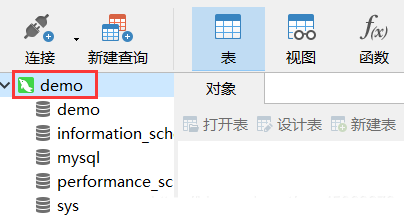
1.2 操作データベース
「接続」を右クリックし、「新規データベース」をクリックします。
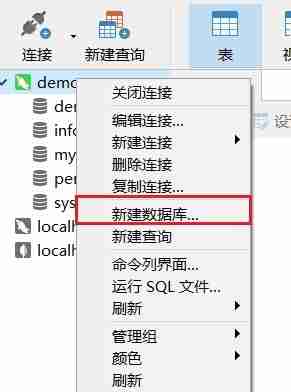
データベース名とエンコードルールを入力します。
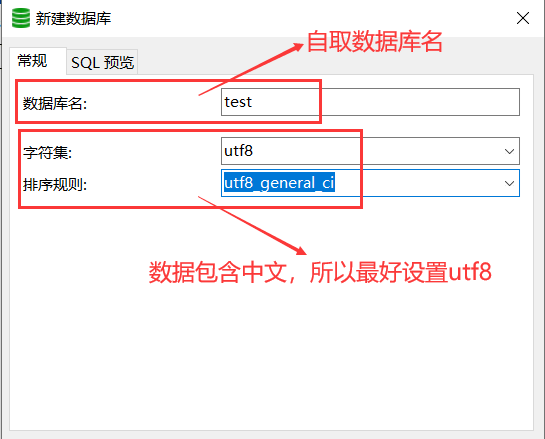
ダブルクリックまたは右クリックしてデータベースを開きます。 (灰色のアイコンが点灯し、開いていることを示します)
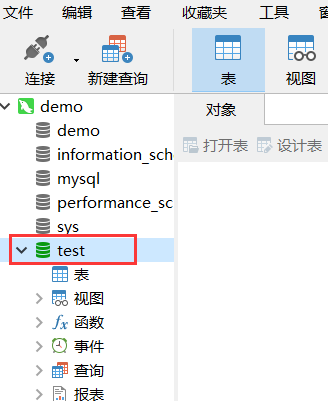
2. バックアップをインポートします
データベースを開き、右クリックして [SQL ファイルの実行] を選択し、データベース ファイルをバックアップします。
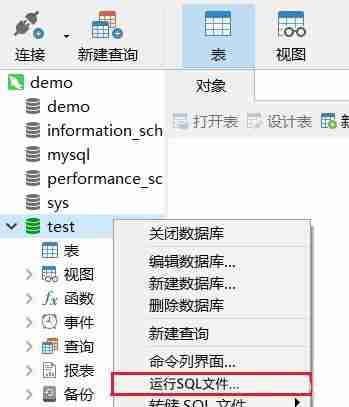
インポートするファイルを選択してください。

以下のようにインポートが成功しました。
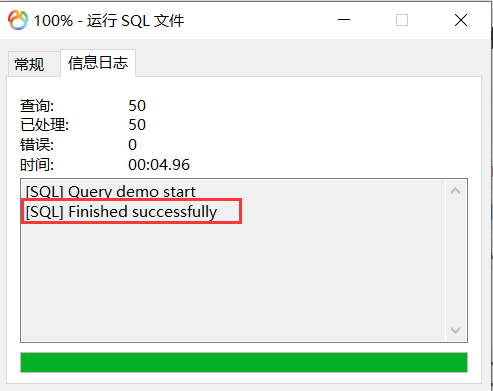
データベースを閉じて、再度データベースを開くと、インポートしたばかりのテーブルが表示されます。 (上の図と比較すると、テーブル項目は元々空であり、左側に矢印はありません)
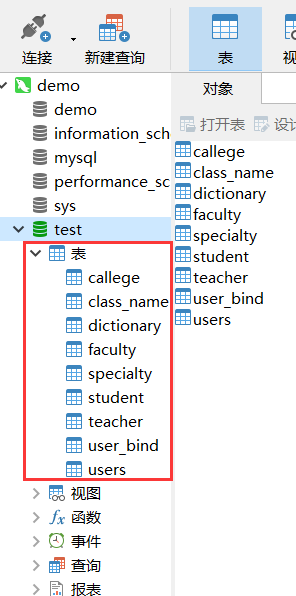
3. データをクエリする
クエリ方法:
対応するテーブルをマウスで直接クリックしてクエリを実行します。データ。
SQL ステートメントを使用してクエリを実行します。
ダブルクリックまたは右クリックしてテーブルを開いてデータを表示します。
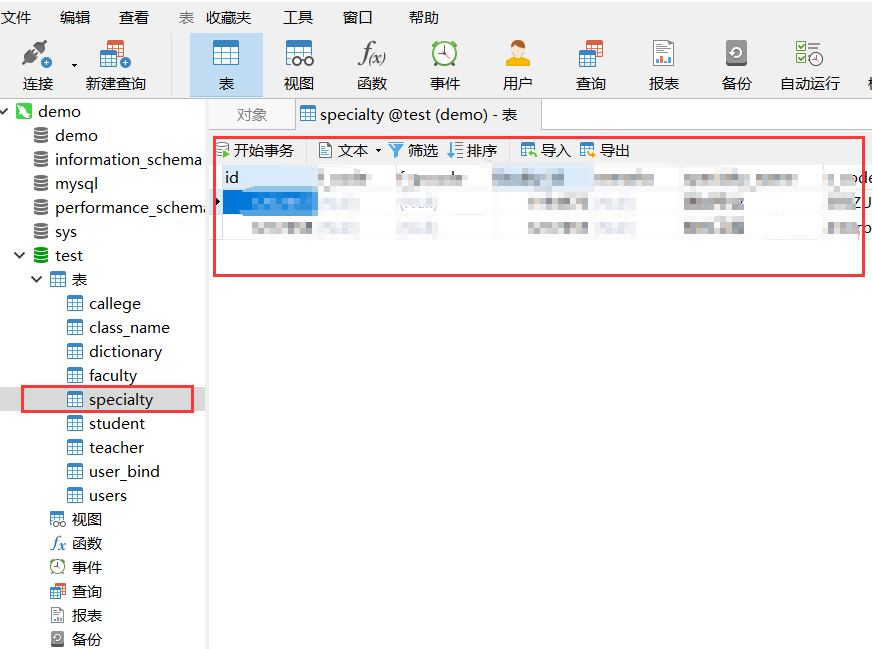
(以下はSQL文クエリのデモです)
①または②をクリックし、[新しいクエリ]をクリックします。
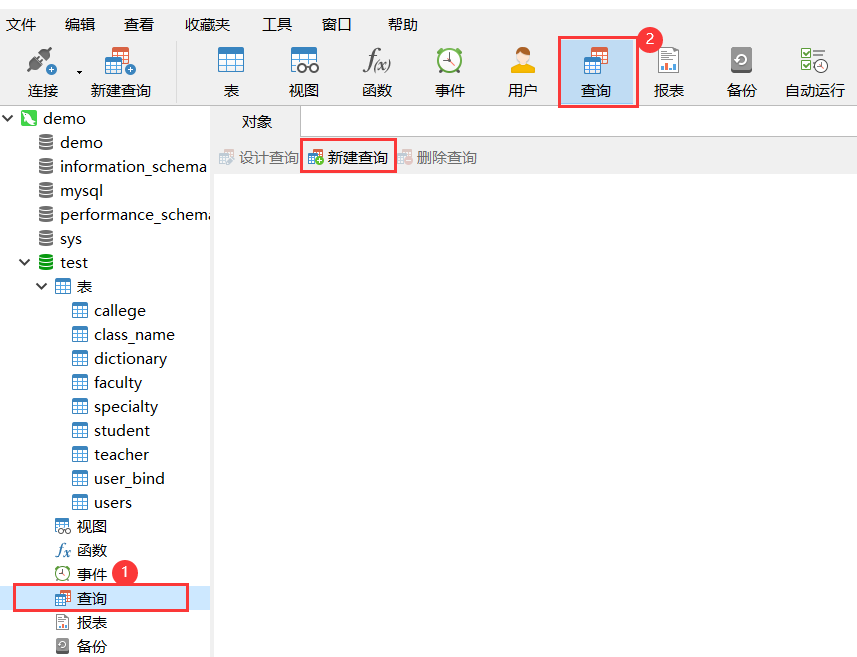
SQL文を入力します。
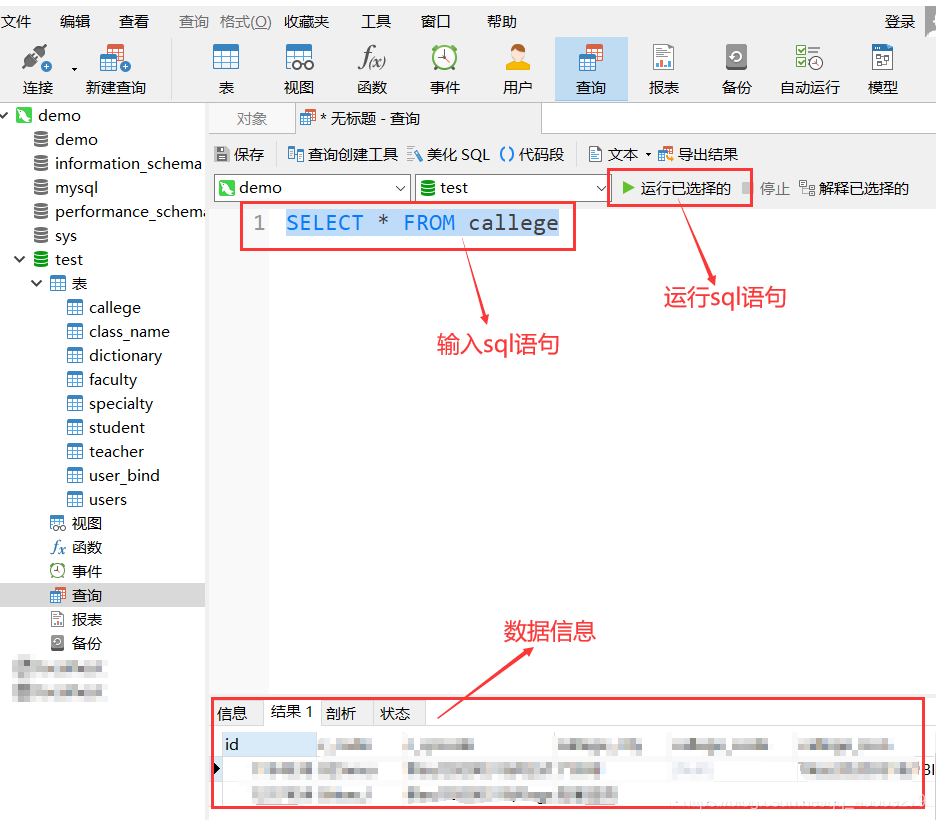
MySQL ステートメントについては、別の記事「MySQL でよく使用されるステートメント」を参照してください。
4. ユーザー情報を変更します
mysql にログインし、ユーザー情報を変更する必要があるデータベースを選択します。

上のユーザーをクリックしてください。
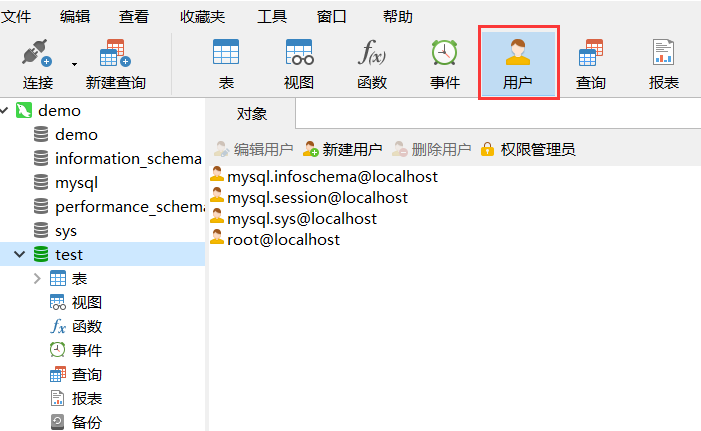
変更する必要があるユーザー名を選択し、上の [ユーザーの編集] をクリックします。
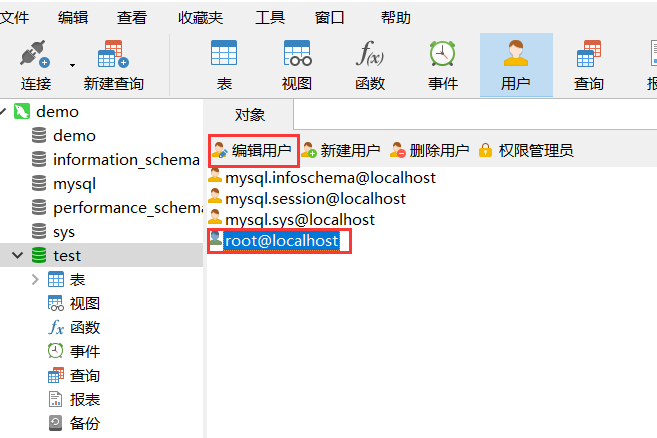
以下のインターフェースが表示されます。変更する必要がある情報を変更し、「保存」をクリックします。
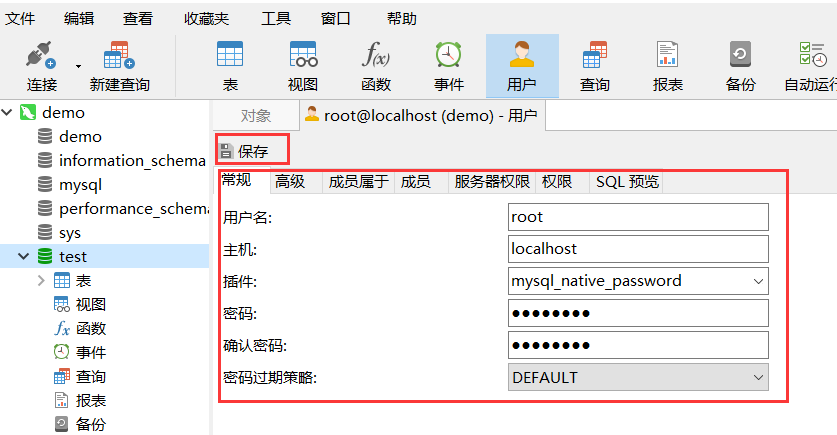
5. その他の操作
5.1 データベースのバージョンを確認します
5.1.1 ターミナルビュー
ターミナルを開き(ショートカットキー:Win+r、cmdを入力)、mysql -V

を入力します5.1.2 SQLステートメントビュー
select inを入力しますクエリインターフェイス version()
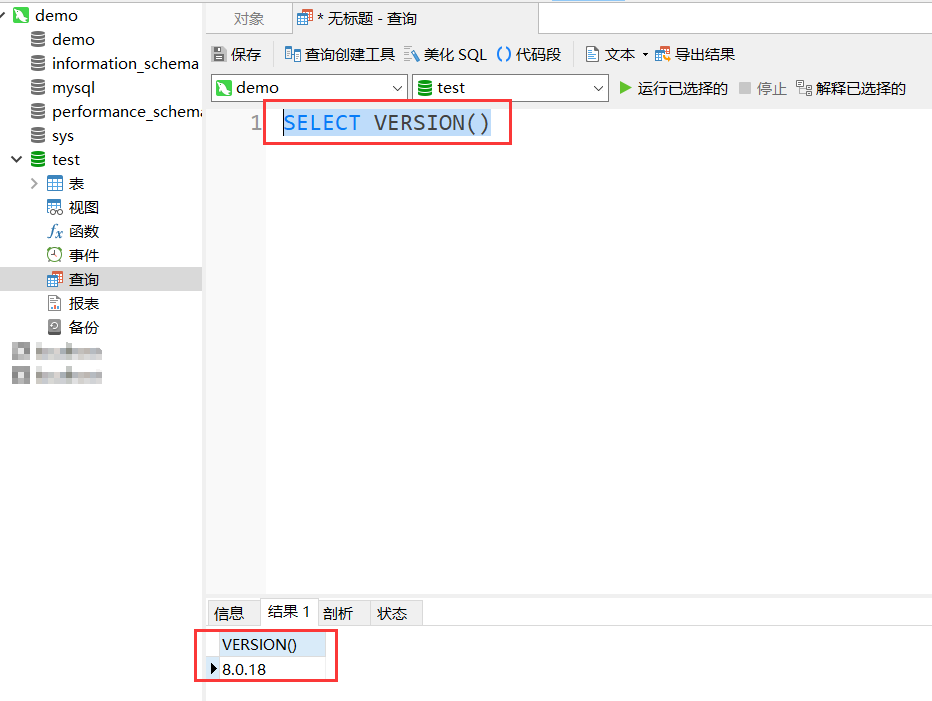
5.2 SQL 実行プランを表示します
Explain ステートメントを使用して分析結果を表示します
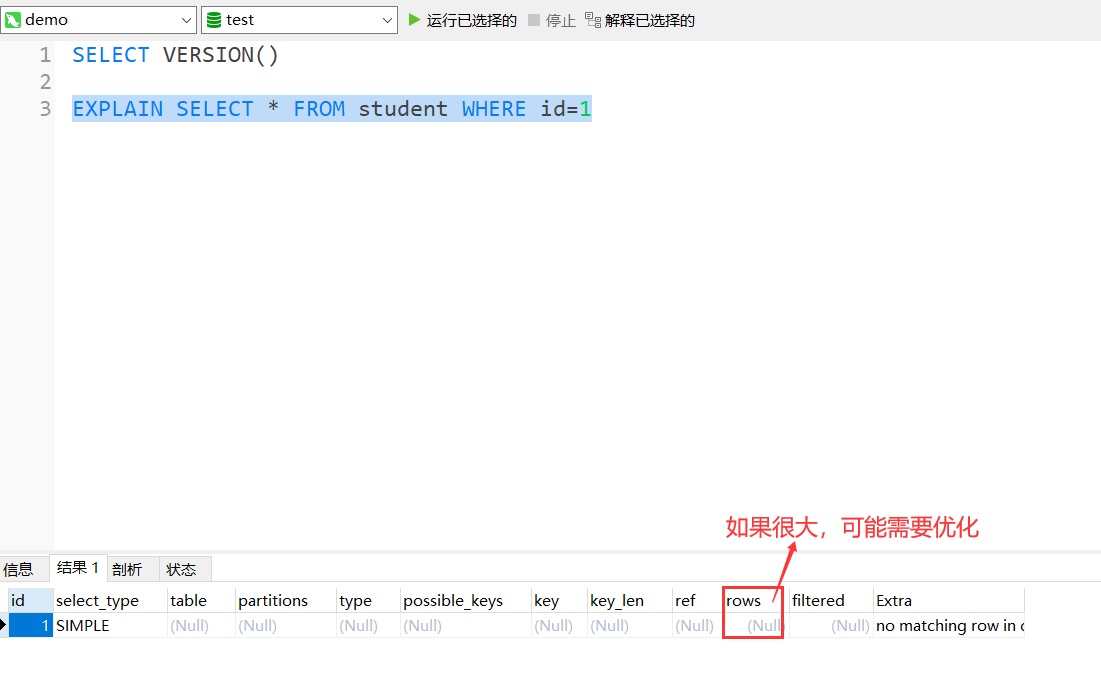
以上がNavicat の使用方法 Navicat プレミアム クイック スタート チュートリアルの詳細内容です。詳細については、PHP 中国語 Web サイトの他の関連記事を参照してください。

ホットAIツール

Undresser.AI Undress
リアルなヌード写真を作成する AI 搭載アプリ

AI Clothes Remover
写真から衣服を削除するオンライン AI ツール。

Undress AI Tool
脱衣画像を無料で

Clothoff.io
AI衣類リムーバー

Video Face Swap
完全無料の AI 顔交換ツールを使用して、あらゆるビデオの顔を簡単に交換できます。

人気の記事

ホットツール

メモ帳++7.3.1
使いやすく無料のコードエディター

SublimeText3 中国語版
中国語版、とても使いやすい

ゼンドスタジオ 13.0.1
強力な PHP 統合開発環境

ドリームウィーバー CS6
ビジュアル Web 開発ツール

SublimeText3 Mac版
神レベルのコード編集ソフト(SublimeText3)

ホットトピック
 1666
1666
 14
14
 1425
1425
 52
52
 1326
1326
 25
25
 1273
1273
 29
29
 1252
1252
 24
24


