
短いビデオ編集で遭遇する広告、黒枠、その他の干渉に直面して、多くのユーザーはこれらの要素を効果的に削除する方法に悩んでいます。この問題を誰でも簡単に解決できるように、PHP エディター Banana は、Windows 10 の組み込みビデオ編集機能を使用したトリミング方法を紹介する詳細なチュートリアルをまとめました。誰もがビデオ画面サイズを簡単にカスタマイズできるようにしたいと考えています。読み続けてください。簡単にきれいなビデオを作成できるように、トリミング操作を段階的にガイドします。
コンピューターにはビデオ機能ソフトウェアが組み込まれています。私たちは通常、そのビデオ編集ツールをあまり使用しませんが、ビデオの閲覧や閲覧に加えて、ビデオのトリミング操作も簡単に行うことができます。ビデオ画面。
ビデオを画面サイズにトリミングする手順:
まずビデオを開き、右下のツールバーの最初のビデオをクリックして、[トリミング]を選択し、当面の必要に応じてトリミングし、最後に保存します。
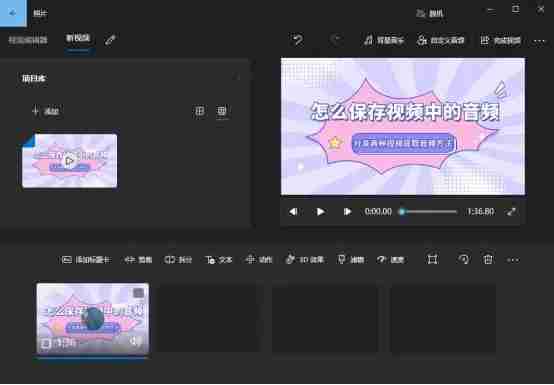
方法 2: Jinzhou Video Master を使用してトリミングします
1. コンピューターで Jinzhou Video Master を実行し、カットするビデオを選択し、ビデオをアップロードします。
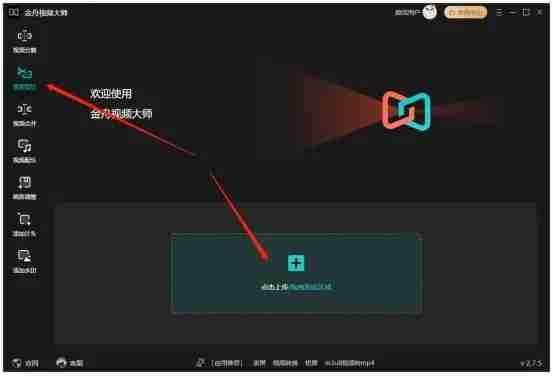
2. 以下の「画面調整」を選択し、画面トリミング機能を有効にします。
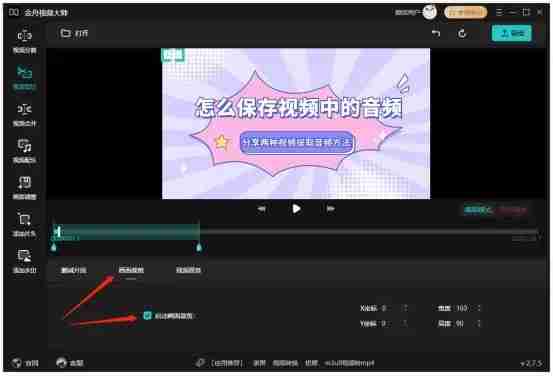
3. 必要に応じてビデオ画面内で保持したい領域を選択し、最後に [エクスポート] をクリックします。
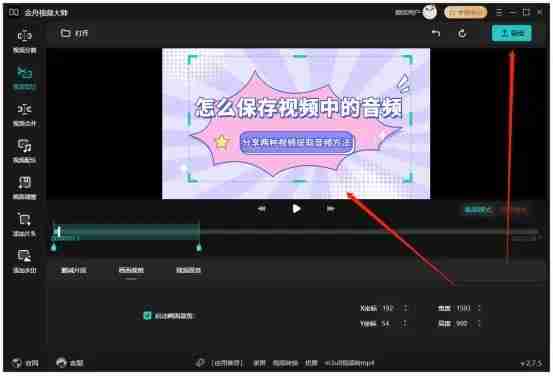
方法 3: Shotcut を使用してトリミング
1. まず、Shotcut インターフェイスを開き、素材を Shotcut プレイリスト パネルにインポートします。
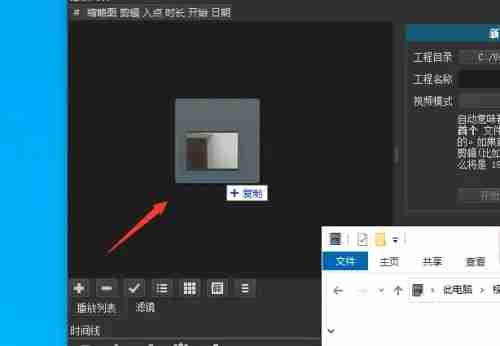
2. 次に、インポートした素材をタイムラインパネルにドラッグします。
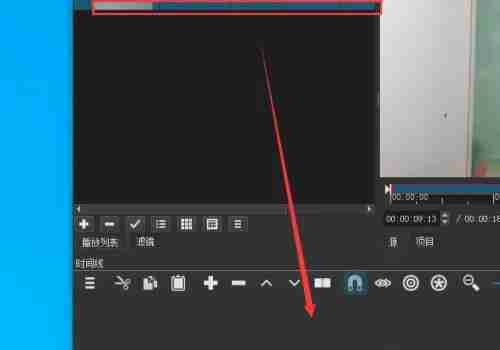
3. タイムラインパネルで素材を選択し、フィルターを選択します。
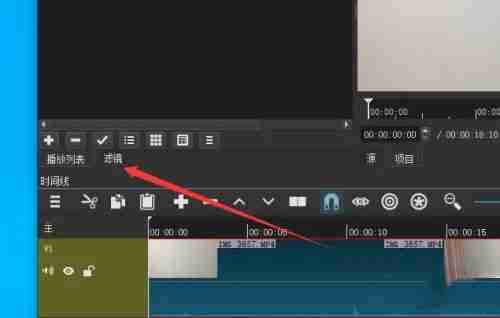
4. 次に、フィルターパネルの + ボタンを選択します。
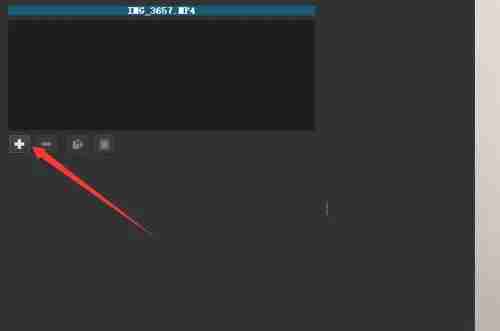
5. 次に、フィルター効果オプションで「回転」と「ブルーム」を選択します。
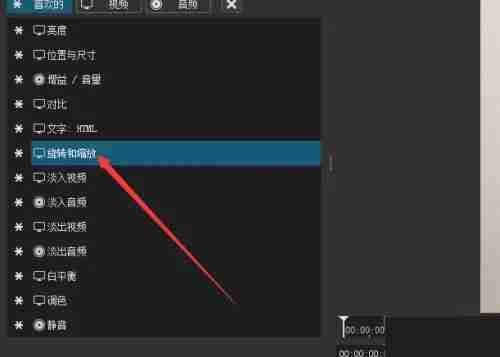
6. フィルターパネルでフィルターとブルームを選択し、以下の回転とブルームのパラメーターを調整し、完了したら出力します。
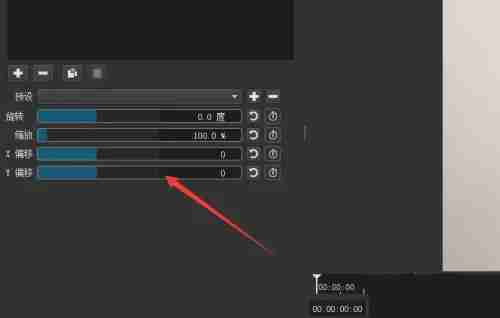
以上が動画サイズを自由にトリミングする方法 この3つのトリミング方法を共有します。の詳細内容です。詳細については、PHP 中国語 Web サイトの他の関連記事を参照してください。