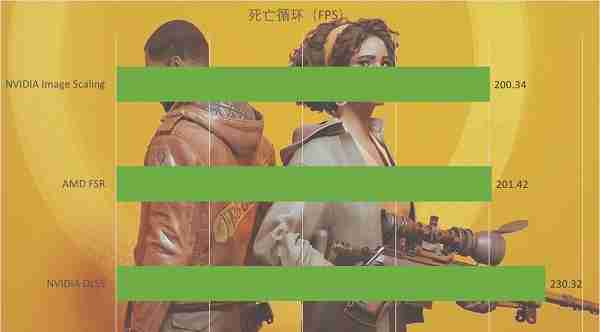NVIDIA グラフィックス カードは、多くのユーザーにとって N カードでもあり、ゲームをプレイするのが好きなプレイヤーにとって、NVIDIA ドライバーは多くの設定を実行でき、N カードの鮮明化によりゲームの画質をより鮮明にすることができます。見た目も操作感もより快適になりますが、NVIDIA がどのようにしてグラフィックスの鮮明さを最適に設定しているのかを知らない人も多いのではないでしょうか?この質問については、今日のソフトウェア チュートリアルの編集者が大多数のユーザーのために答えます。詳細な設定手順を見てみましょう。
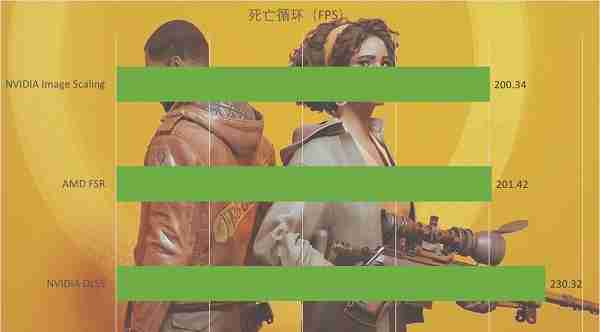
n カード画像の鮮明化に最適な設定
- 画像の鮮明化: 画像がより鮮明で鮮明になりますが、オンにすると画像が歪みます。中~低エンドではオフにでき、高エンドではオプションです。
- 一般的に言えば、GPU にはすべてに対して 1 つのオプションしかありません。
- ゲームのフレーム レートを制限する: フレーム レートが高すぎて、コンピューターが発熱してノイズが多すぎるゲームの場合は、モニターの最大フレーム レートを選択し、残りのフレーム レートを使用してパフォーマンスを向上させることができます。画質。
- OpenGL レンダリング: CPU パフォーマンスが低い場合は、GPU をオンにするのが適切です。CPU パフォーマンスが高く、グラフィックス カードが OpenGL をサポートしている場合は、レンダリングするグラフィックス カード (GPU) を選択できます。 。
- トリプルバッファリング: 現在はごく少数のゲームで使用されているため、オフになっています。
- さまざまな異方性フィルタリング: 画質を向上させます。中間レベルの構成 x8 x16 も許容されます。高レベルの構成はオプションです (#-.-)。
- 垂直同期: ディスプレイのリフレッシュ レートが高く、グラフィック カードの性能が高くない場合にオンにできます。一般に、これをオフにすることが最善です。
- マルチフレーム サンプリング MSAA: 歪みを除去し、少ないリソースを使用して最適化してオンにします。
- FXAA: 画質を向上させるために、パフォーマンスを犠牲にしてオンにすることをお勧めします。オンにした後のぼやけたテキストに慣れていない場合は、オフにすることもできます。
- モード: 私は通常、何も考えずにアプリの設定を改善します。
- グレースケール補正: オンの場合、スムージング設定はエイリアシングを低減し、画質を向上させるためのもので、中程度の構成 x2、高構成 x4 x8 の両方が機能します。
- 透明度: 透明なオブジェクトのギザギザを軽減するために使用されます。
- 最高のパフォーマンスを得るために電源をオンまたはオフにします。画像には設定されていません) カラーリング: 非常に最適化された画像効果。
- テクスチャ フィルタリング: トライリニア最適化と異方性サンプリング最適化がオンになり、パフォーマンスが向上し、異方性フィルタリングがオンになっている場合、負の LOD オフセットがデフォルトでオフになります。
- 中および低構成のテクスチャ フィルタリングの品質: 最高のパフォーマンス、高い構成ポイントの品質、または以前のテクスチャ フィルタリング シリーズは見る価値がありません。
- スレッドの最適化: クリックするか、CPU 周波数が高いほどコアが増加します。これは明らかではありませんが、ゲームの最適化には役に立ちません。
- 最後のものが最も重要です。FPS プレイヤーは 1 または 2 をクリックすると、GPU が CPU の画面をプレビューします。これは、ディスプレイが高く、CPU が低い人には明らかに効果的です。最大4まで増加します。
以上がNVIDIA でグラフィックスの鮮明化を最適に設定する方法 NVIDIA 画像の鮮明化の最適な設定方法の詳細内容です。詳細については、PHP 中国語 Web サイトの他の関連記事を参照してください。