
日々の仕事で Excel テーブルを使用する必要があることがよくあります。開いた Excel テーブルの行の高さと列の幅が希望どおりでない場合、どうすれば適切なサイズに調整できますか?以下のエディターが 3 つの簡単で迅速な調整方法をまとめました。ぜひ試してみてください。

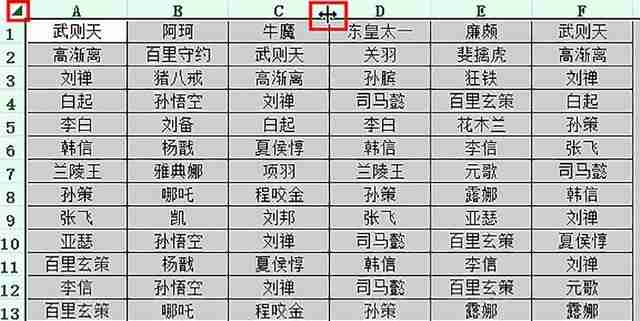
テーブルの列幅を調整するにはどうすればよいですか?テーブルを操作する場合、列の幅を調整することが一般的に必要になります。 PHPエディターのYuzaiが、テーブルの列幅を調整する簡単な方法を2つ紹介します。方法 1: マウス調整を使用して、列タイトル バーの端にマウスを置きます。マウス ポインタが左矢印または右矢印に変わったら、マウスの左ボタンを押したまま左または右にドラッグします。希望の幅までドラッグし、マウスを放します。方法 2: ショートカット キーを使用して調整します。Shift キーを押したまま、調整する必要がある列のタイトル バーをクリックします。上記の方法に従って調整してください。
方法2
調整する必要がある列を選択し([Ctrl+A]ですべてのテーブルを選択することもできます)、[開始]をクリックし、引き続き[書式設定]をクリックし、[列幅]をクリックします] をクリックすると、列幅のポップアップが表示されます。設定ウィンドウで、列幅の値を入力し、[OK]をクリックします。

方法3
このとき、列幅はコンテンツの長さに応じて自動的に調整され、自動調整行の高さはテキストのフォントサイズに応じて自動的に調整されます。
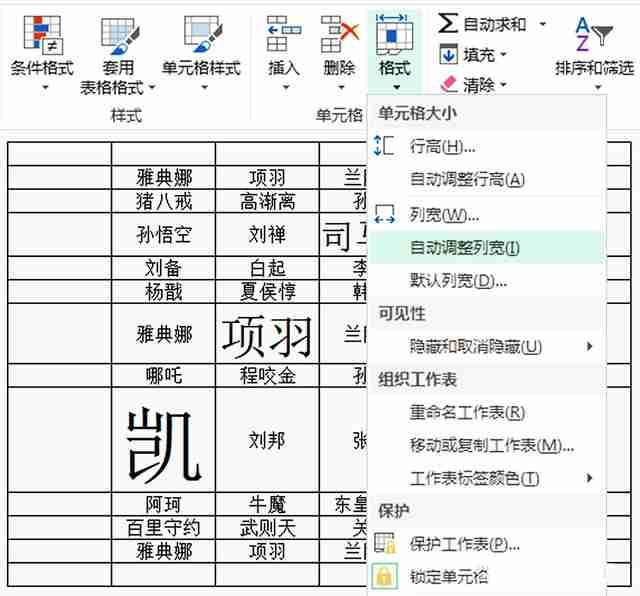
以上がExcel の行の高さと列の幅をすばやく調整するのに役立つ 3 つの方法!の詳細内容です。詳細については、PHP 中国語 Web サイトの他の関連記事を参照してください。