yuzu シミュレーターでコントローラーを設定する方法 yuzu シミュレーター コントローラー設定チュートリアル
yuzu エミュレータは、最近多くのプレイヤーがコンピューターで使用しているソフトウェアで、より良い体験を得るためにコントローラーを接続することを選択する人もいますが、その設定方法がわかりません。この質問について、今回は yuzu シミュレーターでのコントローラーの具体的な設定方法を編集者が共有し、必要なユーザーが一緒に学ぶことができます。

Xbox コントローラーの構成設定
yuzu エミュレータでの設定時に疑問に思ったことはありませんか? PHP エディター Baicao が詳細なガイドを提供します。エミュレーション オプションの設定を理解することで、エミュレータの動作をカスタマイズしてゲーム エクスペリエンスを最適化できます。以下を読み続けて、疑問を解決できるように、yuzu エミュレータのセットアップ プロセスを段階的に説明します。
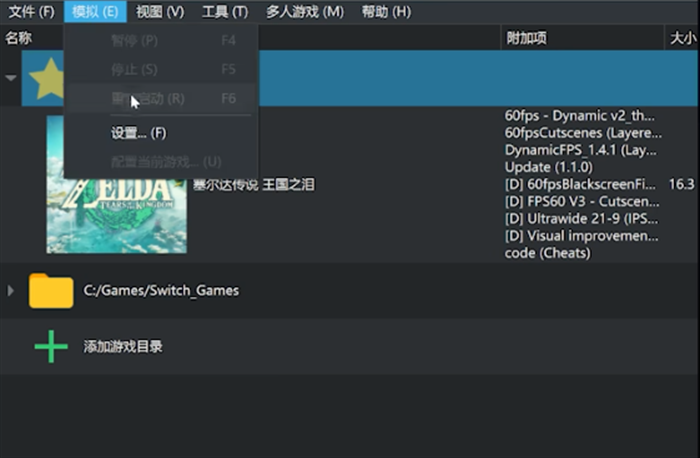
2. 開いた設定ページで、左側の制御オプションを選択してデバイス制御ページに入ります。
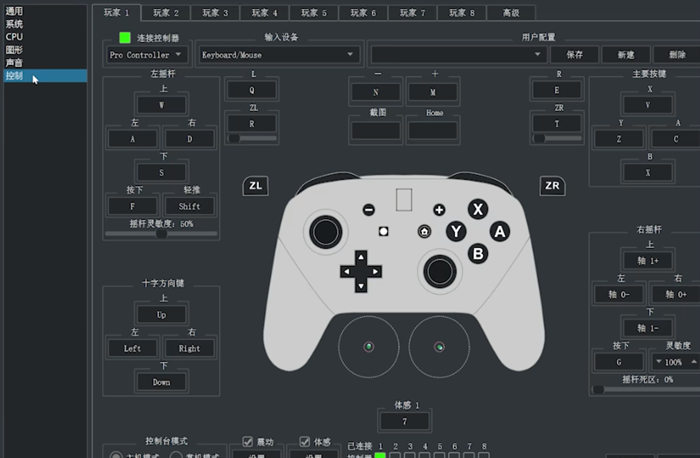
3. 接続されているコントローラーで [pro コントローラー] オプションを選択します。
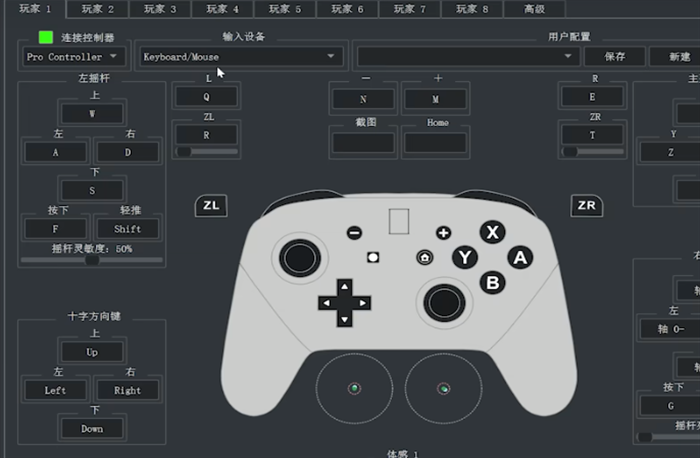
4. 入力デバイスでシステムによって検出されたコントローラー デバイスを選択するか、ゲームをプレイするキーボードとマウス デバイスを選択することもできます。
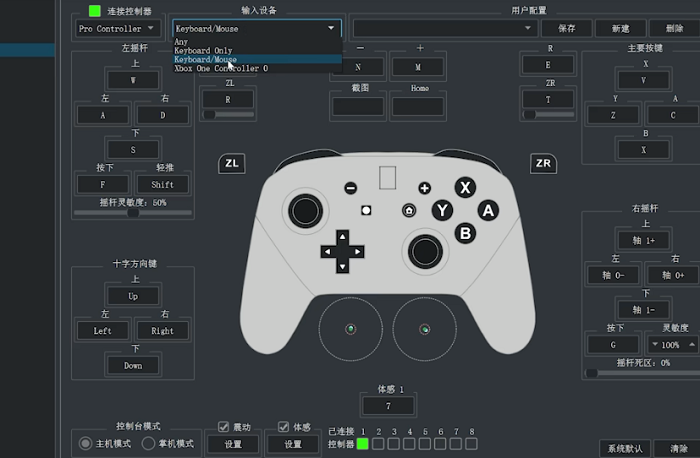
5. コントローラーデバイスを選択したら、ab キーと ns コントローラーが反対の位置にある、右側のメインボタンの A オプションボタン 1 をクリックします。コントローラーの A キーを押して、B の下のボタン 0 をクリックし、ハンドルの B ボタンを押します。
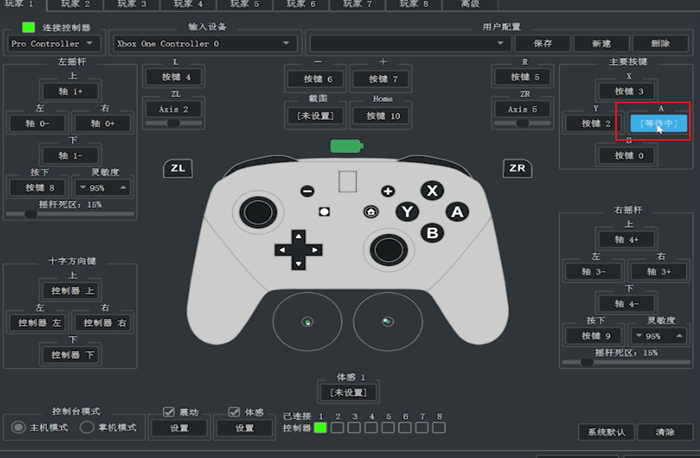

6. ab キーの設定が完了したら、左下隅の振動オプションを忘れずにチェックしてください。ハンドルの操作。

7. ハンドルデバイスの設定をユーザー設定領域に保存し、繰り返し使用できます。
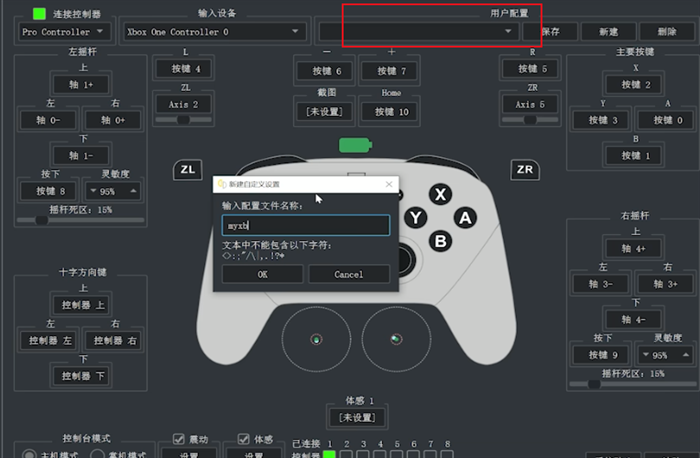
8. 一部のゲームでは Xbox 構成を設定でき、体性感覚ゲームの場合は Joycon 構成を選択します。

Joycon モーション コントローラーの構成設定
1. yuzu シミュレーターの設定からコントローラー制御ページに入ります。

2. 接続コントローラーで[デュアルジョイコンコントローラー]を選択し、接続する入力デバイスでシステムによって検出された[デュアルジョイコン1]コントローラーデバイスを選択します。
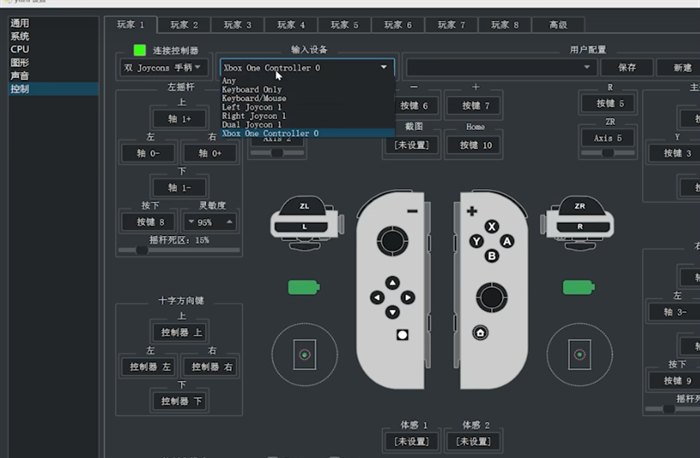
3. 左下隅の体性感覚設定をクリックして確認し、右下隅の [OK] をクリックして設定を完了します。

以上がyuzu シミュレーターでコントローラーを設定する方法 yuzu シミュレーター コントローラー設定チュートリアルの詳細内容です。詳細については、PHP 中国語 Web サイトの他の関連記事を参照してください。

ホットAIツール

Undresser.AI Undress
リアルなヌード写真を作成する AI 搭載アプリ

AI Clothes Remover
写真から衣服を削除するオンライン AI ツール。

Undress AI Tool
脱衣画像を無料で

Clothoff.io
AI衣類リムーバー

Video Face Swap
完全無料の AI 顔交換ツールを使用して、あらゆるビデオの顔を簡単に交換できます。

人気の記事

ホットツール

メモ帳++7.3.1
使いやすく無料のコードエディター

SublimeText3 中国語版
中国語版、とても使いやすい

ゼンドスタジオ 13.0.1
強力な PHP 統合開発環境

ドリームウィーバー CS6
ビジュアル Web 開発ツール

SublimeText3 Mac版
神レベルのコード編集ソフト(SublimeText3)

ホットトピック
 1667
1667
 14
14
 1426
1426
 52
52
 1328
1328
 25
25
 1273
1273
 29
29
 1255
1255
 24
24


