
NVIDIA ドライバーで録画を有効にする方法は?多くのユーザーは、ゲームをプレイするときにエキサイティングなゲームのプロセスを記録したいと考えています。他のソフトウェアを使用するとスムーズさに影響しますが、NVIDIA では記録することができますが、ほとんどの人は記録機能をオンにしてショートカット キーを使用する方法を知りません。この号の編集者は、大多数のユーザーに具体的な使用手順を共有するつもりです。今日のソフトウェア チュートリアルがすべての人に役立つことを願っています。 NVIDIA 録画を有効にする方法 方法 1. 自動録画 1. プレーヤーは、これを自動録画モードとみなします。
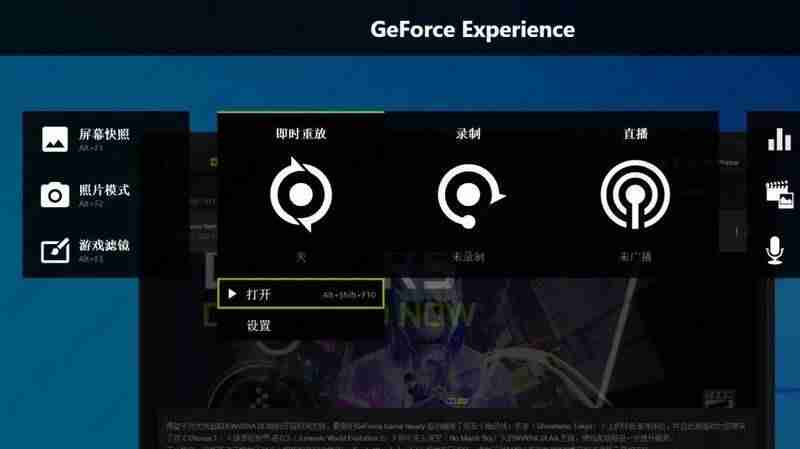
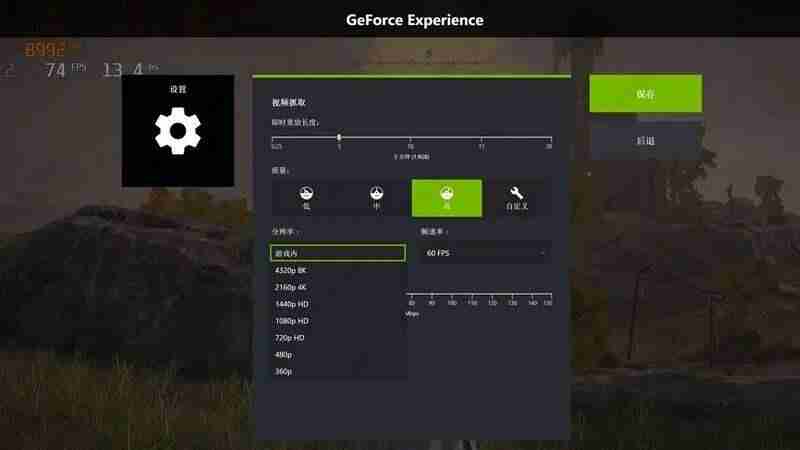
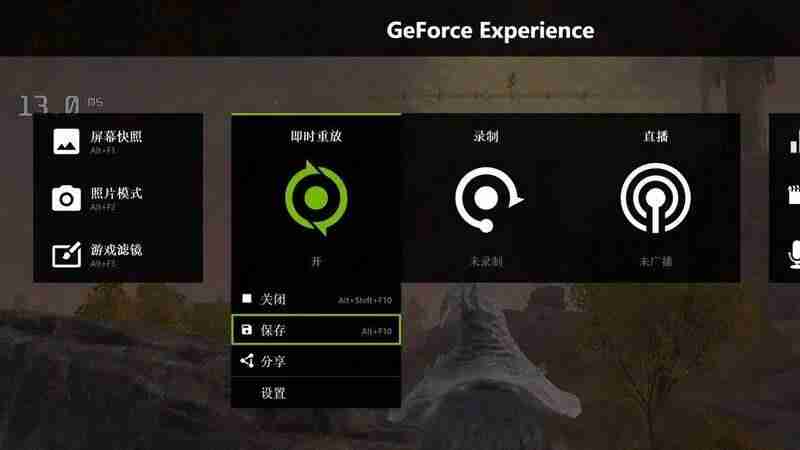
画面を録画する方法 画面の録画は、コンピューター上で起こっていることをキャプチャして共有する便利な方法です。チュートリアルやプレゼンテーションを作成する場合でも、単に思い出に残る瞬間を保存する場合でも、画面を録画する方法を知ることが重要です。 PHP エディタ Baicao は、画面録画ソフトウェアと手動録画の 2 つの方法でガイドします。この記事では、各方法の手順を詳しく説明するので、ニーズに最適な方法を簡単に選択できます。コンピューター画面を簡単に録画する方法については、この記事を読んでください。
1. 手動録画は比較的簡単です。NVIDIA GeForce Experience を開き、Alt+F9 ショートカット キーを使用して録画を自由に開始/停止するか、Alt+Z ショートカット キーを使用してソフトウェア メニューを呼び出し、ボタンをクリックします。録音。
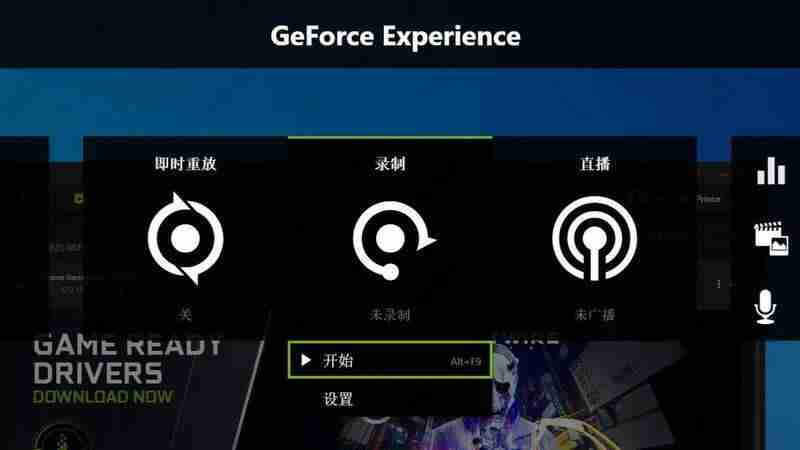
3. すべての録画ショートカット キーは設定でカスタマイズでき、ビデオ録画の品質、30FPS/60FPS 録画、カスタム解像度で録画するかゲーム内解像度で録画するかなどを選択できます。
注: インスタント リプレイと手動録画は同時に操作できます。プレーヤーが手動で録画のオン/オフを切り替えることは、インスタント リプレイと競合しません。手動録画に重点を置き、インスタント リプレイを素材を保存するための 2 番目のセキュリティとみなすことをお勧めします。 。 測定。
以上がNVIDIA ドライバーで録画を有効にする方法 N カード画面録画のショートカット キーは何ですか?の詳細内容です。詳細については、PHP 中国語 Web サイトの他の関連記事を参照してください。