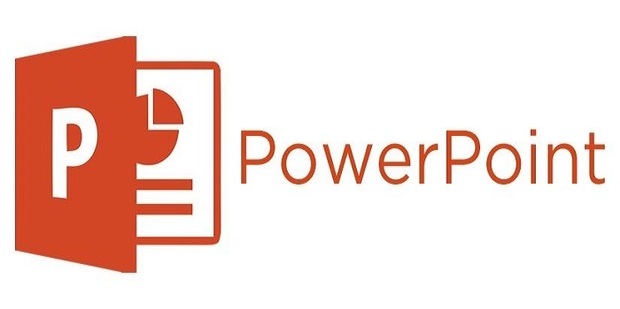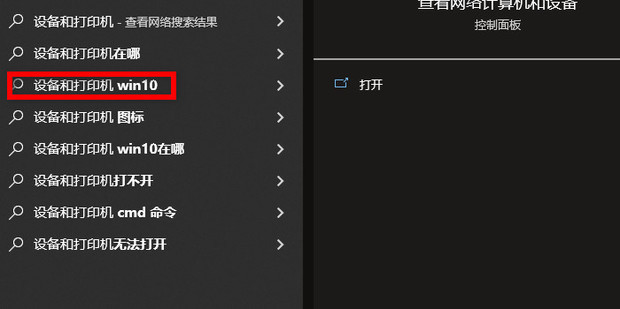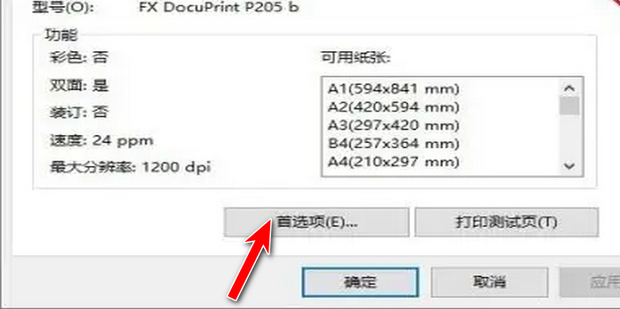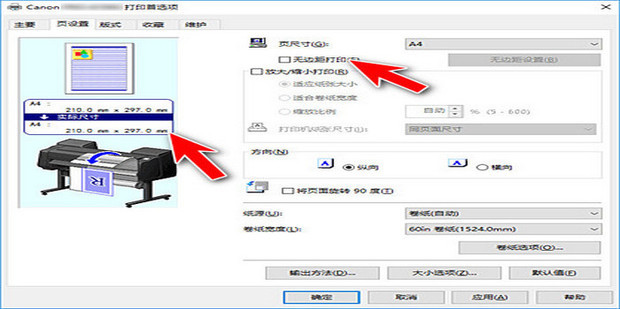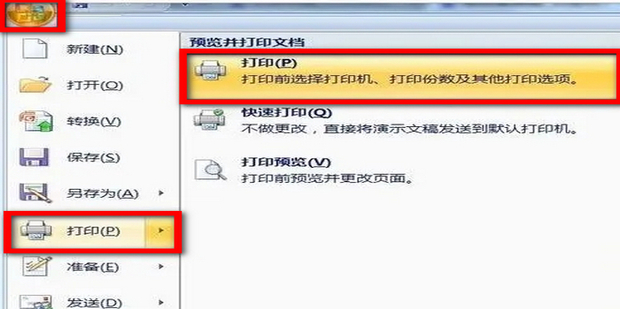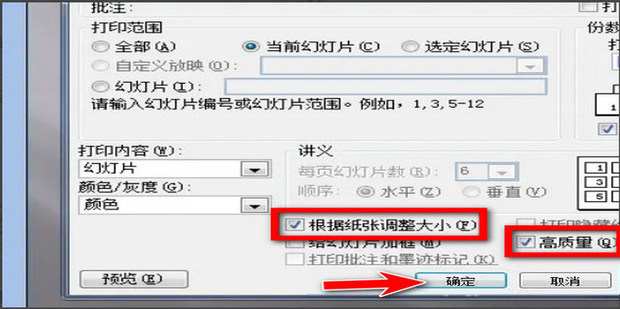白い枠を残さずに PPT を印刷するにはどうすればよいですか?最近、一部のユーザーから、PPT ファイルを印刷したいのですが、毎回白い枠が表示されるのが気に入らないという方もいらっしゃいます。この問題に対して、この記事では操作が簡単で誰でも共有できる詳細な解決策を紹介しますので、興味のある方はぜひご覧ください。

白い枠を残さずに PPT を印刷するにはどうすればよいですか?まず、キーボードの Win キーを押して [スタート] メニューを開き、[デバイスとプリンター] を検索してクリックします。

プリンターのプロパティ ウィンドウが表示されるので、[プリンター設定] をクリックします。

フチなし印刷のチェックと用紙の種類を設定します。

PPT ドキュメントを入力し、左上のボタンをクリックしてページに入り、印刷プレビュー ボタンをクリックして、印刷をクリックします。

印刷オプションで、「用紙に合わせてサイズを調整する」と「高画質」にチェックを入れ、「OK」をクリックします。

以上が白枠なしで PPT を印刷する方法 白枠なしで PPT を印刷する方法の詳細内容です。詳細については、PHP 中国語 Web サイトの他の関連記事を参照してください。