
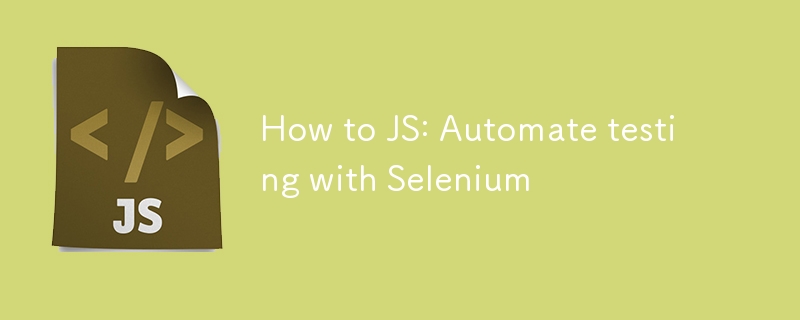
Web 開発者にとって、アプリケーションが正しく機能することを確認するには、自動化されたブラウザ テストが必須です。この投稿では、Web ページを開いてボタンをクリックするという単純なブラウザ タスクを自動化するために、JavaScript を使用して Selenium をセットアップする方法を説明します。
この手順を進めるには、次のものが必要です:
まず、プロジェクト用に新しいフォルダーを作成します。ターミナルを開いて次を実行します:
mkdir selenium-test cd selenium-test
次に、新しい Node.js プロジェクトを初期化します。
npm init -y
このコマンドは、プロジェクトの依存関係を追跡する package.json ファイルを生成します。
npm を使用して Selenium WebDriver と ChromeDriver をインストールします。
npm install selenium-webdriver chromedriver --save
これらのパッケージは、Selenium で Chrome を自動化するために必要なライブラリとツールを提供します。
プロジェクト フォルダーに test.js という名前の新しいファイルを作成します。このスクリプトは Web ページを開き、ボタンがクリック可能になるのを待ってからクリックします。
const { Builder, By, until } = require('selenium-webdriver');
const chrome = require('selenium-webdriver/chrome');
// Helper function to pause the script
function sleep(ms) {
return new Promise(resolve => setTimeout(resolve, ms));
}
async function runTest() {
// Configure Chrome to suppress unwanted prompts
let options = new chrome.Options();
options.addArguments('--no-default-browser-check', '--no-first-run', '--disable-default-apps', '--disable-infobars');
let driver = await new Builder()
.forBrowser('chrome')
.setChromeOptions(options)
.build();
try {
// Open the target webpage
await driver.get('https://example.com'); // Change this URL to the site you want to test
// Wait for an element to load
await driver.wait(until.elementLocated(By.className('sample-class')), 10000);
console.log('Found element with class "sample-class".');
// Generic wait for 6 seconds to handle any dynamic content
await sleep(6000);
// Wait for the button to be clickable
await driver.wait(until.elementLocated(By.id('sample-button')), 10000);
// Re-locate the button to ensure it’s still in the DOM
let button = await driver.findElement(By.id('sample-button'));
console.log('Button located:', button);
// Click the button
await button.click();
console.log('Button clicked successfully.');
// Wait for the next page or action to load
await driver.wait(until.urlContains('new-page'), 10000);
console.log('Navigation to new page was successful.');
} catch (error) {
console.error('Error during the test:', error);
} finally {
// Always close the browser
await driver.quit();
}
}
runTest();
スクリプトを実行するには、次のコマンドを実行します:
node test.js
Chrome が開き、スクリプトで定義されたアクションが実行されます。コンソールで各ステップの進行状況を示すログを確認してください。
これで、Selenium と JavaScript を使用した自動ブラウザ テストの基本的なセットアップが完了しました。この設定は、より複雑な操作、チェック、検証手順を含めるように簡単に拡張できます。
ブラウザのバージョンに合わせてドライバーを常に最新の状態に保ち、CI/CD 環境ではヘッドレス モードの使用を検討してください。
Azure でホストしたい場合は、私の他の投稿をチェックしてください: https://dev.to/iamrule/how-to-azure-host-a-selenium-javascript-node-application-in-azure-and -send-email-notifications-on-failures-2aio
テストをお楽しみください!
以上がJS の使い方: Selenium を使用してテストを自動化するの詳細内容です。詳細については、PHP 中国語 Web サイトの他の関連記事を参照してください。