Excelの折れ線グラフで2本の線を作る方法 Excelの折れ線グラフで2本の線を表示する方法
Excel の表では、折れ線グラフまたは扇形グラフでデータを表示できます。Excel の折れ線グラフで 2 つの折れ線を作成する方法を知りたいと思っているユーザーは多いでしょうか。この問題について、今日のソフトウェアチュートリアルがユーザーの質問に答えることができれば幸いです。具体的な手順を見てみましょう。 Excel で 2 つの折れ線グラフを作成する方法: 1. 2 つのデータの横軸の値と数量が異なるように、これら 2 つのデータをランダムに作成する必要があります。折れ線グラフ。
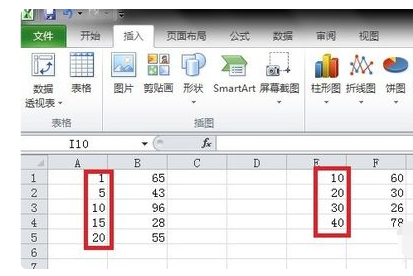

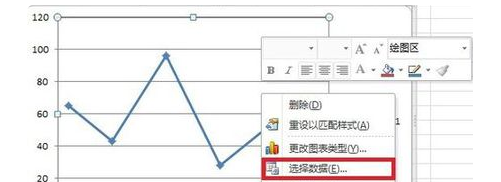

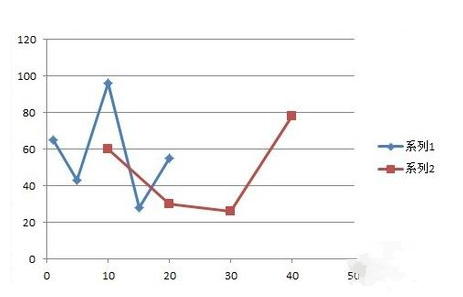

以上がExcelの折れ線グラフで2本の線を作る方法 Excelの折れ線グラフで2本の線を表示する方法の詳細内容です。詳細については、PHP 中国語 Web サイトの他の関連記事を参照してください。

ホットAIツール

Undresser.AI Undress
リアルなヌード写真を作成する AI 搭載アプリ

AI Clothes Remover
写真から衣服を削除するオンライン AI ツール。

Undress AI Tool
脱衣画像を無料で

Clothoff.io
AI衣類リムーバー

Video Face Swap
完全無料の AI 顔交換ツールを使用して、あらゆるビデオの顔を簡単に交換できます。

人気の記事

ホットツール

メモ帳++7.3.1
使いやすく無料のコードエディター

SublimeText3 中国語版
中国語版、とても使いやすい

ゼンドスタジオ 13.0.1
強力な PHP 統合開発環境

ドリームウィーバー CS6
ビジュアル Web 開発ツール

SublimeText3 Mac版
神レベルのコード編集ソフト(SublimeText3)

ホットトピック
 1677
1677
 14
14
 1430
1430
 52
52
 1333
1333
 25
25
 1278
1278
 29
29
 1257
1257
 24
24
 AIテクノロジーを使用して完璧なID写真を生成する方法は?
May 15, 2025 pm 07:45 PM
AIテクノロジーを使用して完璧なID写真を生成する方法は?
May 15, 2025 pm 07:45 PM
ID写真ジェネレーターを使用すると、写真スタジオに行って時間と労力を節約することなく、必要なID写真を簡単に作成できます。 1.最初に、古い写真をインテリジェントに修復する機能を有効にします。 2.ページでID写真作成オプションを選択します。 3.ダブルクリックして編集する必要がある画像ファイルを開きます。 4.少し待つと、システムは1インチID写真を自動的に生成します。 5.他のサイズが必要な場合は、調整オプションで適切なサイズを選択してください。 6.バックグラウンドの変更オプションをクリックします。 7.色の背景からお気に入りの背景色を選択します。 8。[保存]ボタンをクリックして、ID写真を保存します。




