チュートリアル セットアップ Localhost Mac (ApacheMySQL および PHP)
Haloo gaes, pada tutorial kali ini aku akan share tutorial cara setup local development tanpa menginstall aplikasi web server seperti XAMPP ataupun MAMP. Kita akan menggunakan beberapa fitur bawaan Mac OS.
Mac OS yang aku gunakan saat ini adalah Mac OS Big Sur version 11.6.2
Apache2
Secara default Mac OS sudah terinstall apache2. Untuk mengeceknya buka terminal run apachectl -v . Hasilnya seperti ini.
dhimaskirana:~$ apachectl -v Server version: Apache/2.4.51 (Unix) Server built: Nov 1 2021 21:26:04
Secara default lokasi file-file yang akan ditampilkan oleh apache berlokasi di /Library/WebServer/Documents.
PHP
Secara default Mac OS sudah terinstall php versi 7.3. Untuk mengecek kalian bisa menjalankan php -v
dhimaskirana:~$ php -v WARNING: PHP is not recommended PHP is included in macOS for compatibility with legacy software. Future versions of macOS will not include PHP. PHP 7.3.29-to-be-removed-in-future-macOS (cli) (built: Sep 6 2021 05:14:39) ( NTS ) Copyright (c) 1997-2018 The PHP Group Zend Engine v3.3.29, Copyright (c) 1998-2018 Zend Technologies
Tetapi akan ada warning bahwa di versi mac berikutnya php akan dihapus dari Mac OS. Jadi sebaiknya kalian menginstall php sendiri menggunakan Homebrew.
Menginstall Homebrew
Nah, kita akan menginstall php menggunakan homebrew. Homebrew merupakan sebuah package manager untuk iOS, yang dapat diinstall dengan mudah melalui terminal.
Sebelum menginstall php, install homebrew dulu. Kunjungi website homebrew di brew.sh. Kemudian kalian copy script Install Homebrew dan jalankan pada terminal. Tunggu sampai proses instalasi selesai. Kalau kalian baru pertama kali menginstall homebrew, proses instalasi akan memakan waktu yang cukup lama.
Menginstall PHP
Oke homebrew sudah terinstall saatnya menginstall php. Untuk menginstall php jalankan perintah brew install php. Homebrew akan menginstall PHP versi terbaru. Tunggu sampai proses install selesai.
Setelah instalasi php selesai, jalankan perintah export PATH="/usr/local/opt/php/bin:$PATH" untuk menambahkan path php ke environment variable pada Mac OS, sehingga perintah php bisa dieksekusi secara global.
Jika berhasil, silahkan lakukan perintah php -v, maka versi yang muncul adalah versi terbaru.
dhimaskirana:~$ php -v PHP 8.1.3 (cli) (built: Mar 1 2022 10:23:25) (NTS) Copyright (c) The PHP Group Zend Engine v4.1.3, Copyright (c) Zend Technologies with Zend OPcache v8.1.3, Copyright (c), by Zend Technologies
Menginstall MySQL
Langkah selanjutnya adalah menginstall MySQL untuk keperluan database. Untuk menginstall mysql jalankan perintah brew install mysql@5.7. Tunggu hingga proses instalasi selesai. Jika sudah selesai, untuk mengecek versi mysql yang terinstall gunakan mysql –version
dhimaskirana:~$ mysql --version mysql Ver 14.14 Distrib 5.7.37, for osx10.16 (x86\_64) using EditLine wrapper
Set Modul PHP di Apache
Secara default apache di Mac OS tidak memuat modul php, oleh karena itu jalankan perintah brew info php. Maka akan keluar informasi terkait modul php yang sudah kita install melalui homebrew tadi seperti berikut ini.
\==> Caveats
To enable PHP in Apache add the following to httpd.conf and restart Apache:
LoadModule php\_module /usr/local/opt/php/lib/httpd/modules/libphp.so
<FilesMatch \\.php$>
SetHandler application/x-httpd-php
</FilesMatch>
Finally, check DirectoryIndex includes index.php
DirectoryIndex index.php index.html
Informasi ini yang akan kita gunakan untuk menkonfigurasikan apache supaya memuat modul php yang telah kita install.
Jalankan perintah berikut ini untuk membuat teks editor.
sudo /System/Applications/TextEdit.app/Contents/MacOS/TextEdit /private/etc/apache2/httpd.conf
Perintah ini akan membuka file httpd.conf (file konfigurasi apache2) menggunakan aplikasi bawaan Mac OS yaitu TextEdit secara administrator atau root. Jangan lupa masukan password.
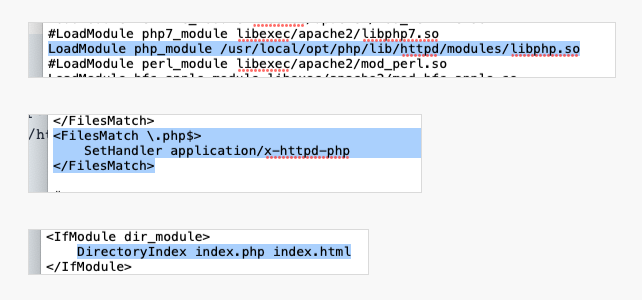
Masukan semua konfigurasi ke dalam file httpd.conf seperti pada gambar di atas. Konfigurasi yang perlu di set adalah:
- LoadModule php
- SetHandler supaya bisa membaca file php
- DirectoryIndex
Jangan lupa klik simpan tersebut. Kemudian tutup aplikasi teks editornya.
Kemudian restart apache nya supaya apache nya mengenali php 8.1 yang telah di install tadi. Cara nya jalankan perintah untuk merestart apache.
sudo apachectl restart
Test PHP
Buat file index.php dalam sebuah folder phpinfo, kemudian masukan fungsi phpinfo(). Kemudian akses dengan alamat http://localhost/phpinfo/.
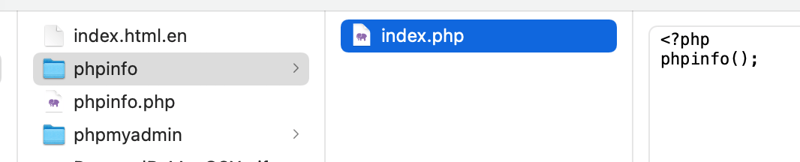
Jika informasi PHP muncul, maka apache sukses memuat modul php. Nah kalian bisa mencoba menginstall WordPress.
Install phpMyAdmin
Setelah php berhasil, kita akan gunakan phpMyAdmin untuk mengakses database mysql kita. phpMyAdmin adalah database management berbasis web browser, sehingga akan mempermudah kita membuat database.
Download phpMyAdmin di https://www.phpmyadmin.net/downloads/ kemudian pilih saja yang bahasa English saja.
Unzip, kemudian rename folder menjadi phpmyadmin, copy ke /Library/WebServer/Documents.
Akses menggunakan alamat http://localhost/phpmyadmin/.
Secara default akses mysql menggunakan username root dan password kosong.
Jika kalian mendapati error Login without a password is forbidden by configuration (see AllowNoPassword) berarti phpMyAdmin tidak mengijinkan password kosong.
Solusinya gampang, kalian buka folder phpmyadmin kemudian ada file config.sample.inc.php rename jadi config.inc.php.
Kemudian buka file config.inc.php dengan text editor kalian, kemudian set AllowNoPassword menjadi true. Simpan konfigurasi file kalian.
$cfg\['Servers'\]\[$i\]\['AllowNoPassword'\] = true;
mod_rewrite
Jika permalink WordPress kalian error padahal sudah buat file .htaccess di instalasi WordPress kemungkinan penyebabnya adalah modul mod_rewrite belum dimuat di apache.

Caranya adalah buka kembali file httpd.conf menggunakan perintah sudo supaya dibuka menggunakan akses root, kemudian uncomment rewrite_module. Kemudian simpan dan restart apache menggunakan perintah sudo apachectl restart.
Permission
Jika kalian mengcopy file ke dalam folder /Library/WebServer/Documents maka file kalian hanya bisa dibaca tetapi tidak bisa dieksekusi. Ini terjadi karena secara default apache berjalan diatas user _www dan group _www.
Solusinya adalah:
- Menambahkan username account kalian ke group _www
- Semua file yang kalian copy ke /Library/WebServer/Documents harus diubah owner dan groupnya ke _www
- Memberikan akses write ke group _www
Tambah Username ke Group _www
Langsung kita coba, tambahkan username kalian ke group _www dengan command berikut. whoami di command akan digantikan dengan username kalian.
sudo dseditgroup -o edit -a `whoami` -t user _www
Untuk mengecek apakah username kalian sudah masuk ke group _www bisa menggunakan command berikut
dscacheutil -q group -a name _www
Ubah Owner dan Group file ke _www
Setelah itu, setiap kita mengcopy file atau folder ke dalam /Library/WebServer/Documents, kita harus mengubah owner dan group semua file yg dicopy ke _www.
Sebagai contoh kalian copy folder wordpress ke /Library/WebServer/Documents. Maka buka terminal di /Library/WebServer/Documents, kemudian jalankan perintah:
sudo chown -R _www:_www wordpress
Memberikan akses write ke group _www
Setelah semua file menjadi owner dan group _www, maka sekarang kita akan memberikan akses supaya semua user di dalam group _www dapat write file kita.
g+w artinya group + (tambahkan) write.
sudo chmod -R g+w wordpress
Nah begitulah tutorial konfigurasi Apache, PHP, dan MySQL di Mac OS. Jika kalian menemui kesulitan bisa tulis di kolom komentar yaa, kita sama-sama belajar bareng.
Selamat mencoba.
以上がチュートリアル セットアップ Localhost Mac (ApacheMySQL および PHP)の詳細内容です。詳細については、PHP 中国語 Web サイトの他の関連記事を参照してください。

ホットAIツール

Undresser.AI Undress
リアルなヌード写真を作成する AI 搭載アプリ

AI Clothes Remover
写真から衣服を削除するオンライン AI ツール。

Undress AI Tool
脱衣画像を無料で

Clothoff.io
AI衣類リムーバー

Video Face Swap
完全無料の AI 顔交換ツールを使用して、あらゆるビデオの顔を簡単に交換できます。

人気の記事

ホットツール

メモ帳++7.3.1
使いやすく無料のコードエディター

SublimeText3 中国語版
中国語版、とても使いやすい

ゼンドスタジオ 13.0.1
強力な PHP 統合開発環境

ドリームウィーバー CS6
ビジュアル Web 開発ツール

SublimeText3 Mac版
神レベルのコード編集ソフト(SublimeText3)

ホットトピック
 1672
1672
 14
14
 1428
1428
 52
52
 1332
1332
 25
25
 1276
1276
 29
29
 1256
1256
 24
24
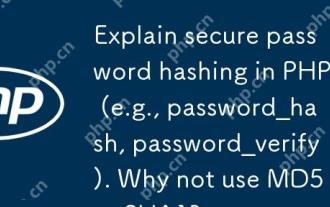 PHPでの安全なパスワードハッシュ(例:Password_hash、password_verify)を説明します。 MD5またはSHA1を使用してみませんか?
Apr 17, 2025 am 12:06 AM
PHPでの安全なパスワードハッシュ(例:Password_hash、password_verify)を説明します。 MD5またはSHA1を使用してみませんか?
Apr 17, 2025 am 12:06 AM
PHPでは、Password_hashとpassword_verify関数を使用して安全なパスワードハッシュを実装する必要があり、MD5またはSHA1を使用しないでください。 1)password_hashセキュリティを強化するために、塩値を含むハッシュを生成します。 2)password_verifyハッシュ値を比較して、パスワードを確認し、セキュリティを確保します。 3)MD5とSHA1は脆弱であり、塩の値が不足しており、最新のパスワードセキュリティには適していません。
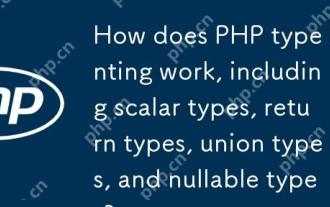 スカラータイプ、リターンタイプ、ユニオンタイプ、ヌル可能なタイプなど、PHPタイプのヒントはどのように機能しますか?
Apr 17, 2025 am 12:25 AM
スカラータイプ、リターンタイプ、ユニオンタイプ、ヌル可能なタイプなど、PHPタイプのヒントはどのように機能しますか?
Apr 17, 2025 am 12:25 AM
PHPタイプは、コードの品質と読みやすさを向上させるためのプロンプトがあります。 1)スカラータイプのヒント:php7.0であるため、基本データ型は、int、floatなどの関数パラメーターで指定できます。 3)ユニオンタイプのプロンプト:PHP8.0であるため、関数パラメーターまたは戻り値で複数のタイプを指定することができます。 4)Nullable Typeプロンプト:null値を含めることができ、null値を返す可能性のある機能を処理できます。
 PHPおよびPython:さまざまなパラダイムが説明されています
Apr 18, 2025 am 12:26 AM
PHPおよびPython:さまざまなパラダイムが説明されています
Apr 18, 2025 am 12:26 AM
PHPは主に手順プログラミングですが、オブジェクト指向プログラミング(OOP)もサポートしています。 Pythonは、OOP、機能、手続き上のプログラミングなど、さまざまなパラダイムをサポートしています。 PHPはWeb開発に適しており、Pythonはデータ分析や機械学習などのさまざまなアプリケーションに適しています。
 PHPおよびPython:コードの例と比較
Apr 15, 2025 am 12:07 AM
PHPおよびPython:コードの例と比較
Apr 15, 2025 am 12:07 AM
PHPとPythonには独自の利点と短所があり、選択はプロジェクトのニーズと個人的な好みに依存します。 1.PHPは、大規模なWebアプリケーションの迅速な開発とメンテナンスに適しています。 2。Pythonは、データサイエンスと機械学習の分野を支配しています。
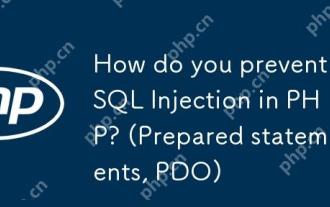 PHPでのSQL注入をどのように防止しますか? (準備された声明、PDO)
Apr 15, 2025 am 12:15 AM
PHPでのSQL注入をどのように防止しますか? (準備された声明、PDO)
Apr 15, 2025 am 12:15 AM
PHPで前処理ステートメントとPDOを使用すると、SQL注入攻撃を効果的に防ぐことができます。 1)PDOを使用してデータベースに接続し、エラーモードを設定します。 2)準備方法を使用して前処理ステートメントを作成し、プレースホルダーを使用してデータを渡し、メソッドを実行します。 3)結果のクエリを処理し、コードのセキュリティとパフォーマンスを確保します。
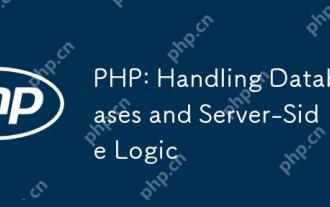 PHP:データベースとサーバー側のロジックの処理
Apr 15, 2025 am 12:15 AM
PHP:データベースとサーバー側のロジックの処理
Apr 15, 2025 am 12:15 AM
PHPはMySQLIおよびPDO拡張機能を使用して、データベース操作とサーバー側のロジック処理で対話し、セッション管理などの関数を介してサーバー側のロジックを処理します。 1)MySQLIまたはPDOを使用してデータベースに接続し、SQLクエリを実行します。 2)セッション管理およびその他の機能を通じて、HTTPリクエストとユーザーステータスを処理します。 3)トランザクションを使用して、データベース操作の原子性を確保します。 4)SQLインジェクションを防ぎ、例外処理とデバッグの閉鎖接続を使用します。 5)インデックスとキャッシュを通じてパフォーマンスを最適化し、読みやすいコードを書き、エラー処理を実行します。
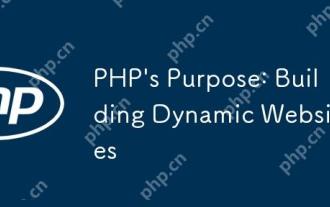 PHPの目的:動的なWebサイトの構築
Apr 15, 2025 am 12:18 AM
PHPの目的:動的なWebサイトの構築
Apr 15, 2025 am 12:18 AM
PHPは動的なWebサイトを構築するために使用され、そのコア関数には次のものが含まれます。1。データベースに接続することにより、動的コンテンツを生成し、リアルタイムでWebページを生成します。 2。ユーザーのインタラクションを処理し、提出をフォームし、入力を確認し、操作に応答します。 3.セッションとユーザー認証を管理して、パーソナライズされたエクスペリエンスを提供します。 4.パフォーマンスを最適化し、ベストプラクティスに従って、ウェブサイトの効率とセキュリティを改善します。
 PHPとPythonの選択:ガイド
Apr 18, 2025 am 12:24 AM
PHPとPythonの選択:ガイド
Apr 18, 2025 am 12:24 AM
PHPはWeb開発と迅速なプロトタイピングに適しており、Pythonはデータサイエンスと機械学習に適しています。 1.PHPは、単純な構文と迅速な開発に適した動的なWeb開発に使用されます。 2。Pythonには簡潔な構文があり、複数のフィールドに適しており、強力なライブラリエコシステムがあります。




