
iSee で写真の背景色を変更するにはどうすればよいですか?これは、最近多くの友人が PHP エディターである Apple に尋ねた質問です。この目的を達成するために、編集者は読者に役立つことを願って、iSee で写真の背景色を変更する方法を詳細に紹介する次のチュートリアルを作成しました。具体的な手順については、読み続けてください:
iSee で写真の背景色を変更するにはどうすればよいですか? iSee
で写真の背景色を変更する方法に関するチュートリアル 1. ダブルクリックして iSee Picture Expert を開き、ページ上で写真が保存されているフォルダーを見つけ、フォルダーを開いて、目的の写真を選択します。編集したい画像をダブルクリックすると、次の図に示すように、すぐに編集ページに入ります。

2. 入力後、下図に示すように、メニューバーの[画像調整]タブをクリックする必要があります。

3. 次に、図に示すように、[開く] ドロップダウン オプションで [背景を切り取る] オプションを選択し、マウスの左ボタンをクリックする必要があります。下の図。

4. 次に、背景を切り出すページに入ります。このページで、[自由選択]ツールをクリックし、画像上の画像をクリックします。 . 以下の図のように、画面上の文字枠を選択します。
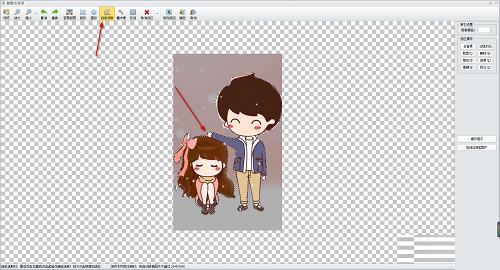
5. このとき、下図に示すように、右側のページウィンドウで、右側の[背景を削除]ボタンをクリックします。

6. 表示されたウィンドウで、下図に示すように [未選択領域] にチェックを入れ、[OK] ボタンをクリックして背景を削除します。
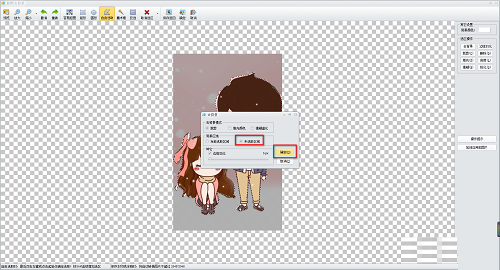
7. この時点で、画像の背景色が削除されていることがわかり、[背景] をクリックして画像の背景色を変更できます。以下の図に示すように、右上隅の [カラー] ボタンをクリックします。

8. 表示されるウィンドウで、設定する色を選択したら、[OK] ボタンをクリックして設定します。下の図。

9. 完了したら、下の図に示すように、上の [保存して戻る] ボタンをクリックして画像を保存できます。

以上がiSee で写真の背景色を変更する方法 iSee で写真の背景色を変更する方法のチュートリアルの詳細内容です。詳細については、PHP 中国語 Web サイトの他の関連記事を参照してください。