Word 文書でページを逆順に印刷するように設定する方法 Word でページを逆順に印刷するように設定する方法
Word プログラムを使用してテキスト文書を編集するときに文書を逆順に印刷するように設定したい場合は、Word プログラムのオプション ページに入り、ページを逆順に印刷するオプションを見つけて、このオプションをチェックしてください。問題を迅速に解決できるように、このチュートリアルでは具体的な設定方法を共有します。設定手順 1. テキスト文書を開き、メニューリストの「プログラムから開く」オプションをクリックし、サブメニューリストの「Word」オプションを選択します。
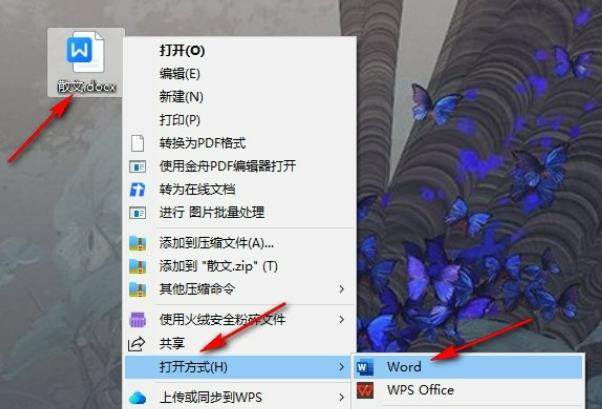
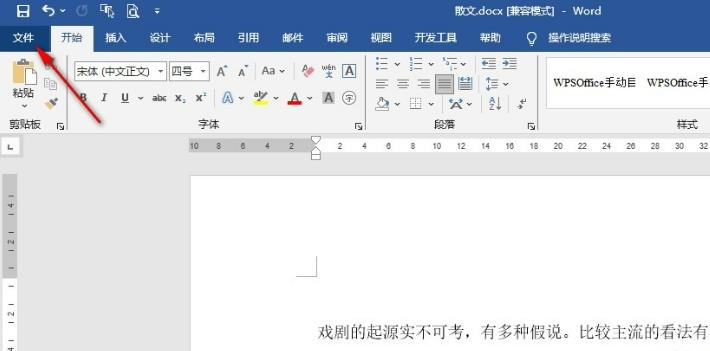
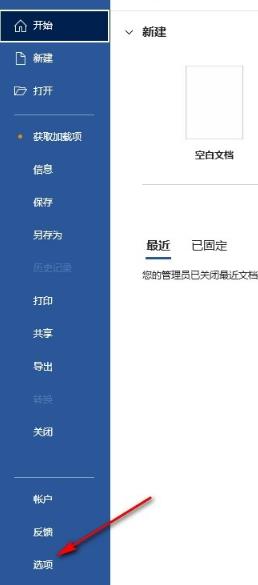


以上がWord 文書でページを逆順に印刷するように設定する方法 Word でページを逆順に印刷するように設定する方法の詳細内容です。詳細については、PHP 中国語 Web サイトの他の関連記事を参照してください。

ホットAIツール

Undresser.AI Undress
リアルなヌード写真を作成する AI 搭載アプリ

AI Clothes Remover
写真から衣服を削除するオンライン AI ツール。

Undress AI Tool
脱衣画像を無料で

Clothoff.io
AI衣類リムーバー

Video Face Swap
完全無料の AI 顔交換ツールを使用して、あらゆるビデオの顔を簡単に交換できます。

人気の記事

ホットツール

メモ帳++7.3.1
使いやすく無料のコードエディター

SublimeText3 中国語版
中国語版、とても使いやすい

ゼンドスタジオ 13.0.1
強力な PHP 統合開発環境

ドリームウィーバー CS6
ビジュアル Web 開発ツール

SublimeText3 Mac版
神レベルのコード編集ソフト(SublimeText3)

ホットトピック
 1663
1663
 14
14
 1420
1420
 52
52
 1315
1315
 25
25
 1266
1266
 29
29
 1239
1239
 24
24
 Microsoft Powertoysの費用はいくらですか?
Apr 09, 2025 am 12:03 AM
Microsoft Powertoysの費用はいくらですか?
Apr 09, 2025 am 12:03 AM
Microsoft Powertoysは無料です。 Microsoftが開発したこのツールのコレクションは、Windowsシステム機能を強化し、ユーザーの生産性を向上させるように設計されています。ファンシーゾーンなどの機能をインストールして使用することにより、ユーザーはウィンドウレイアウトをカスタマイズしてワークフローを最適化できます。
 Powertoysの最良の選択肢は何ですか?
Apr 08, 2025 am 12:17 AM
Powertoysの最良の選択肢は何ですか?
Apr 08, 2025 am 12:17 AM
thebestalternativestopowertoysforwindowsusureautohotkey、windowgrid、andwinaerotweaker.1)autohotkeyoffersextensiveScriptingforautomation.2)windotgridprovideSprovidesIntutiveGrid BasedWindowManagement.3)




