
問題: Word 文書を「読み取り専用モード」で開くと編集できません。解決方法は?簡単な説明: Word 文書には 2 つの「読み取り専用モード」があり、文書編集に異なる影響を与えるため、個別に処理する必要があります。ガイド付き読書: 次のコンテンツでは、ドキュメントを編集可能な状態に戻すのに役立つ、これら 2 つの「読み取り専用メソッド」とそれに対応するソリューションを詳しく紹介します。手順とその方法については、以下をお読みください。これは、PHP エディター Youzi によってコンパイルされています。
方法 1: パスワードなしの読み取り専用方法
Word 文書がパスワードなしで「読み取り専用モード」に設定されている場合、文書を開いた後に「読み取り専用モードで開きますか?」というメッセージが表示されます。
「いいえ」を選択すると、Word 文書を直接開くことができ、通常どおり文書を編集して保存できます。
「はい」を選択すると、Word 文書を直接開いて編集変更を行うこともできますが、変更した文書は保存できません。

ドキュメントを保存すると、読み取り専用ファイルを保存できないことを示すウィンドウが表示されます。
ドキュメントを保存する必要がある場合は、ドキュメントをファイルとして保存し、ファイル名を変更するか、保存パスを変更して新しいドキュメントを作成します。

もちろん、Word 文書を編集する前に「読み取り専用モード」を無効にすることもでき、その後は通常どおり編集を続けることができます。
まず、Word文書を開いた後、「読み取り専用モードで開きますか?」の画面で「いいえ」を選択し、メニュータブ[ファイル]をクリックし、[情報]をクリックします。 -[文書を保護]-[常に読み取り専用モードで開く]を選択し、最後に文書を保存して「読み取り専用モード」を解除します。

方法 2: パスワード付きの「読み取り専用モード」
Word 文書がパスワード付きの「読み取り専用モード」に設定されている場合、文書を開いた後に「パスワードの入力」を求めるウィンドウが表示されます。
「読み取り専用」を選択すると、Word 文書を直接開いて編集変更を加えることができますが、変更した文書を保存することはできません。保存する場合は、ドキュメントを新しいドキュメントとして保存する必要もあります。つまり、ファイル名を変更するか、新しいドキュメントに保存するパスを変更します。
編集・修正後に文書を直接保存したい場合は、パスワード欄に最初に設定したパスワードを入力し、[OK]をクリックしてWord文書を開きます。

Word 文書を編集する前にパスワードを使用して「読み取り専用モード」を無効にすることもでき、その後は通常どおり編集を続けることができます。
まず、Word文書を開いた後、パスワードを入力して通常の編集モードを開き、メニュータブの[ファイル]をクリックし、[名前を付けて保存]をクリックします。
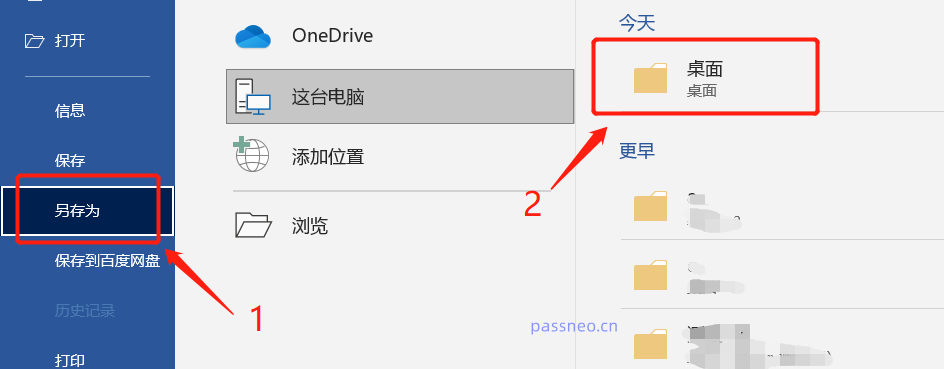
[名前を付けて保存]ウィンドウが表示されたら、[ツール]ドロップダウンリストの[一般オプション]をクリックします。
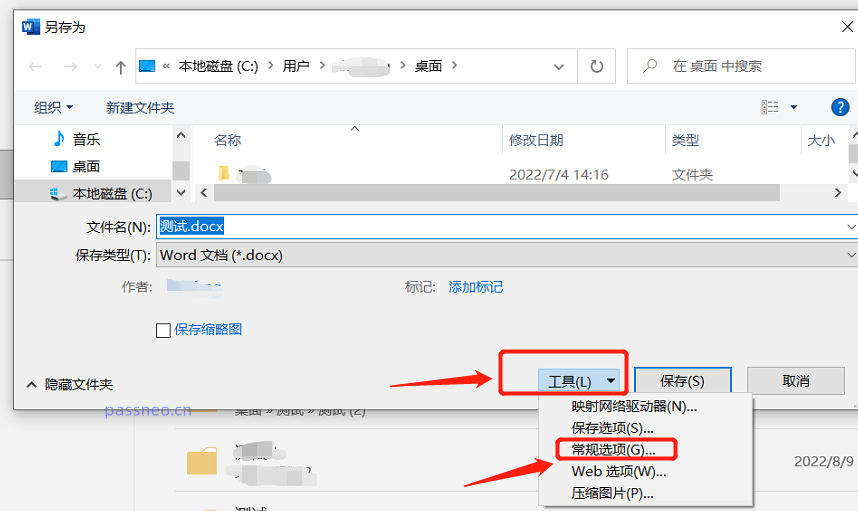
[一般オプション]ウィンドウが表示されたら、[ファイル変更時のパスワード]欄にすでにパスワードが設定されていることがわかります。これは元々設定されていた「読み取り専用モード」のパスワードを選択して削除します。を押して文書を保存すると「読み取り専用モード」が解除されます。

他のツールを使用して Word 文書の「読み取り専用モード」を削除することもできます。
たとえば、 Pepsi Niu Word パスワード回復ツール は、Word 文書の「読み取り専用モード」を直接削除できるだけでなく、Word 文書の「編集制限付き」パスワードも削除できます。
ツールで[制限解除]モジュールを選択し、Word文書をインポートします。

以上がWord 文書を「読み取り専用モード」で編集するにはどうすればよいですか?の詳細内容です。詳細については、PHP 中国語 Web サイトの他の関連記事を参照してください。