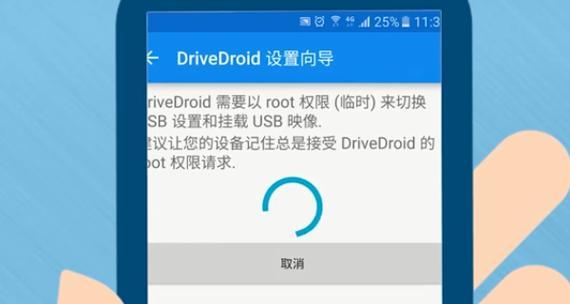携帯電話とコンピューターの普及により、両者間でファイルを転送する必要がよくあります。この記事では、ワイヤレス接続とデータケーブル接続を介して携帯電話とコンピュータ間でファイルを転送する方法を紹介します。

無線接続方法
-
無線伝送の分野では、Bluetooth 技術の幅広い応用が特に顕著です。利便性、低消費電力、低コストなどの利点により、さまざまな電子機器間の通信に理想的な選択肢となっています。 Bluetooth 伝送のメカニズムとアプリケーション シナリオについて詳しく知りたいですか?それならこの記事をよく読んでください! PHP エディター Banana は、Bluetooth テクノロジーの魅力を理解させ、日常生活や産業分野でのその幅広い用途を探求します。
- 携帯電話とコンピュータの両方が Bluetooth 機能をサポートしており、小さなファイルの高速転送を実現できます。
-
Wi-Fi 伝送: 高速で安定した無線伝送方式
- 接続されている同じ Wi-Fi を使用します携帯電話やパソコンのFiネットワークは、関連アプリケーションやシステム独自の機能のインストールにより、大容量ファイルの高速転送を実現します。
-
クラウド ストレージ転送: 便利で効率的なワイヤレス転送方法
- クラウド ストレージ サービスを通じて携帯電話上のファイルを転送します アップロードクラウドに保存し、コンピュータからファイルをダウンロードして、高速で便利なワイヤレス伝送を実現します。
データケーブル接続方法
-
USB データケーブル送信: 共通 有線伝送方式
- 携帯電話とパソコンを USB データケーブルで接続することで、パソコン上の携帯電話内のファイルに直接アクセスし、安定した高速通信を実現します。
-
ワイヤレス データ ケーブル送信: データ ケーブルの束縛を取り除く
- ワイヤレス データ ケーブルを介して送信するデバイスAirDroid などを使用すると、携帯電話をコンピュータに接続して、高速データ転送を実現し、データ ケーブルの束縛を取り除くことができます。
使用上の注意
-
デバイスの互換性を確認します: 正しい接続を選択してください
- 接続方法を選択する前に、携帯電話とコンピュータの互換性を確認し、ファイル転送に適切な接続方法を選択する必要があります。
-
個人のプライバシーを保護する: 転送のセキュリティを確保する
- ファイルを転送するときは、ファイルが安全で個人的なものであることを確認してください。プライバシーを考慮して、信頼できる送信方法と機密性対策を選択してください。
-
ファイル形式の互換性: ファイルの種類に注意してください
- 転送プロセス中は形式に注意してくださいファイルの互換性を確認し、携帯電話とコンピュータが転送されたファイルを正しく識別して開くことができることを確認します。
-
ファイル サイズの制限: 転送制限を理解する
- 転送方法ごとにファイル サイズの制限が異なります。選択した転送方法のファイル サイズ制限を確認し、ニーズに応じて適切な方法を選択してください。
-
伝送速度に関する考慮事項: ニーズに応じて適切な方式を選択してください
- 伝送方式が異なると伝送速度も異なります。 、速度要件を満たすために、実際のニーズに応じて適切な方法を選択する必要があります。
-
ファイルのバックアップ: データを安全に保ちます
- ファイル転送を行う前に、ファイルをバックアップすることをお勧めしますデータのセキュリティを確保し、予期せぬデータ損失を回避します。
-
送信ツールの選択: ニーズに応じて適切なツールを選択してください
- 送信ツールを選択するときは、次のことを行う必要があります。特定のニーズに基づいて、転送効率と使いやすさを向上させるために、使用習慣に応じて適切なツールを選択してください。
-
ネットワーク環境の最適化: 安定した伝送を確保します
- 無線伝送を行う場合は、ネットワーク環境の安定性を確保してください。ネットワーク信号の低下による伝送失敗や伝送速度の低下を回避します。
-
ソフトウェア バージョンの更新: 考えられる問題を修正
- 使用する転送ツールまたはアプリケーションについては、適時にソフトウェアを更新してくださいバージョンを更新して、潜在的なバグやセキュリティの脆弱性を修正し、送信の安定性とセキュリティを向上させます。
-
ユーザーエクスペリエンスの最適化: 使いやすい方法を選択してください
- ファイルを転送するときは、簡単な操作を選択してください。ユーザーエクスペリエンスと使いやすさを向上させるインターフェースフレンドリーな方法。
携帯電話とコンピュータ間でファイルを転送するための簡単なチュートリアル
必要なツールと機器を準備します
- ツール: 利用可能な USB データ ケーブル;
- デバイス: USB 接続をサポートする携帯電話とコンピューター。
電話とコンピュータが正しく接続されていることを確認してください
- 電話とコンピュータの両方の電源が入っていることを確認してください
- USB の一方の端を接続します。データ ケーブルを携帯電話の USB ポートに差し込み、もう一方の端をコンピュータの USB ポートに挿入します。
- 接続が正常であれば、携帯電話の画面に USB 接続プロンプトが表示されます。
正しい USB 接続モードを選択してください
- Seret bar status pada skrin telefon dan klik gesaan sambungan USB
- Dalam pilihan pop timbul, pilih mod "Pemindahan Fail"
- Jika tiada pilihan muncul, Sila cari "Sambungan USB" atau "Pilihan Pembangun" dalam tetapan telefon dan pilih mod "Pemindahan Fail".
Buka pengurus fail pada komputer anda
- Buka pengurus fail pada komputer anda, seperti "Explorer" (Windows) atau "Finder" (Mac); 🎜>
Dalam pengurus fail, peranti mudah alih yang disambungkan akan dipaparkan. -
Pilih fail yang hendak dipindahkan
Dalam pengurus fail pada komputer, klik dua kali untuk membuka peranti mudah alih - Semak imbas folder peranti mudah alih, Cari fail atau folder yang anda ingin pindahkan.
-
Salin atau potong fail
Pilih fail atau folder yang ingin anda pindahkan - Klik kanan pada fail atau folder yang dipilih dan klik pada pop timbul Pilih "Salin" atau "Potong" daripada menu.
-
Tampal fail ke komputer anda
Dalam pengurus fail pada komputer anda, cari lokasi yang anda mahu tampalkan fail itu; -klik lokasi sasaran dan pilih "Tampal" dalam menu pop timbul. -
- Tunggu pemindahan fail selesai
Tunggu sehingga komputer menyalin atau memotong fail dari telefon ke destinasi; masa bergantung pada saiz fail dan prestasi Peralatan.
- Putuskan sambungan telefon daripada komputer
- Klik kanan peranti mudah alih yang disambungkan dalam pengurus fail pada komputer
Dalam pop timbul menu Pilih "Safely Remove Device";
Tunggu gesaan dan kemudian cabut kabel data USB dengan selamat. -
- Semak keputusan pemindahan
- Dalam pengurus fail pada komputer anda, sahkan bahawa fail telah berjaya dipindahkan ke lokasi destinasi.
Langkah berjaga-jaga dan penyelesaian masalah
- Pastikan kabel data USB tersedia dan elakkan menggunakan kabel data yang rosak atau tidak serasi
Jika telefon disambungkan ke komputer Jika tidak berjaya, anda boleh cuba menukar antara muka USB atau memulakan semula peranti untuk menyambung semula.
- Soalan dan Penyelesaian Lazim
- Tidak dapat mencari peranti mudah alih: Sila pastikan sambungan USB adalah normal dan pilih mod sambungan USB yang betul
Kelajuan pemindahan Lambat: Ia mungkin disebabkan oleh fail besar atau tugas sistem yang berat, sila tunggu dengan sabar;
Pemindahan fail terganggu: Pasang semula kabel data USB dan sambungkan semula dan pindahkan. -
- Pemilihan kaedah pemindahan fail lain
- Selain memindahkan melalui kabel data USB, pemindahan fail antara telefon mudah alih dan komputer juga boleh dicapai melalui penghantaran tanpa wayar, penyegerakan awan , dsb.
以上が携帯電話をコンピュータに接続してファイルを転送する方法(主な方法は無線接続とデータケーブル接続です)の詳細内容です。詳細については、PHP 中国語 Web サイトの他の関連記事を参照してください。