
日々の事務作業の中で、Excel の表にウォーターマークを追加する方法は多くの人を悩ませています。ウォーターマークを直接追加できる Word とは異なり、Excel には特別な機能はありません。この問題を解決するために、PHP エディター Strawberry では、次の 3 つの一般的なウォーターマーク追加方法をまとめました。
これは、Excel テーブル全体に画像の透かしを簡単に追加するために最も一般的に使用される方法の 1 つです。
手順:
1. Excel 文書を開き、上部の [挿入] タブをクリックし、[テキスト] グループを見つけて [ヘッダーとフッター] をクリックします。

2. [ヘッダーとフッター] で [ヘッダーとフッターの要素] グループを見つけ、「現在の日付」や「ファイル名」などのウォーターマークに追加する必要があるコンテンツを選択するか、 「画像」は会社のロゴまたはカスタマイズされた透かし画像をインポートします。
フッターにウォーターマークを追加する必要がある場合は、[ナビゲーション]グループの[フッターに移動]をクリックします。
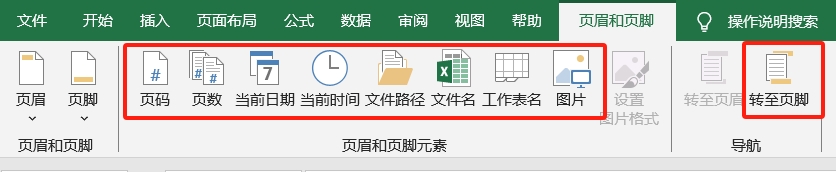
3. 追加するウォーターマークを選択すると、選択したコンテンツまたは画像が自動的にヘッダーに追加され、プレビュー モードで効果を確認できます。
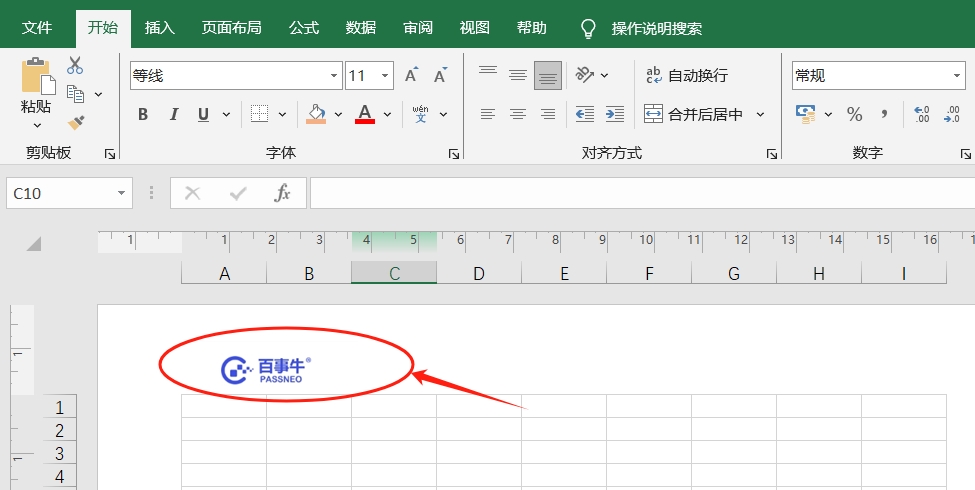
利点: すべてのページに同じ透かしを追加する必要がある状況に適しています。
欠点: 透かしはワークシート編集ビューでは直接表示できないため、印刷プレビューを通じて表示する必要があります。
「下書き」や「内部」などの特定の領域に単純なテキストの透かしを追加するだけの場合これはテキスト ボックスから実行できます。
手順:
1. Excel文書を開き、[挿入]タブをクリックし、[テキストボックス]をクリックします。

2. フォーム内にテキスト ボックスを描画し、「機密」や「下書き」などの希望の透かしテキスト、または会社名を入力します。
次にテキストボックスを選択し、右クリックして[図形の書式設定]を選択します。
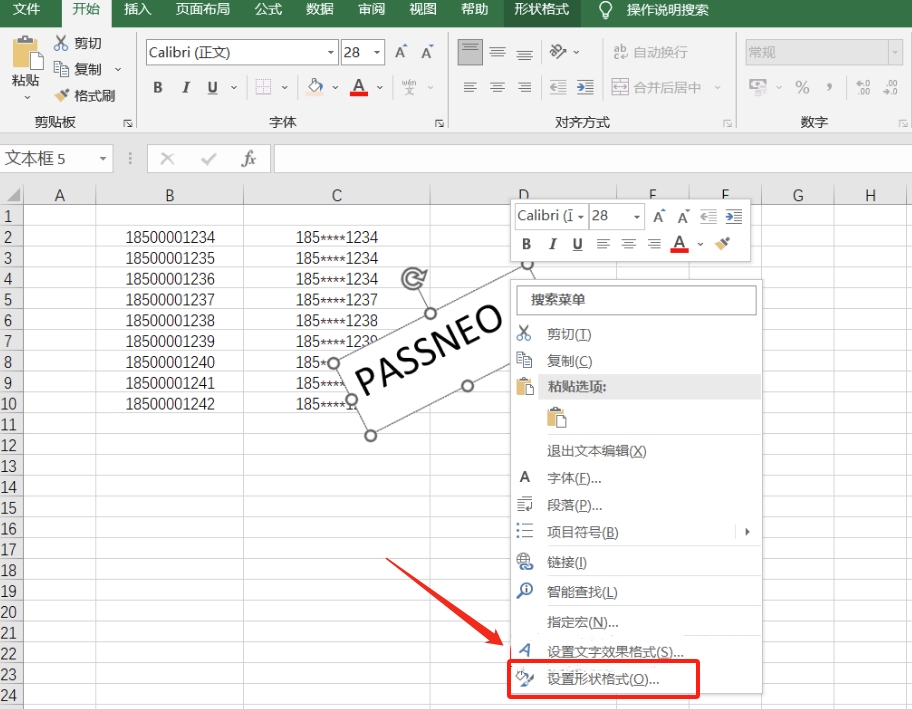
3.「図形の書式設定」インターフェースが表示されたら、[テキストオプション]を選択し、テキストの透明度、色、フォントサイズ、角度を調整します。
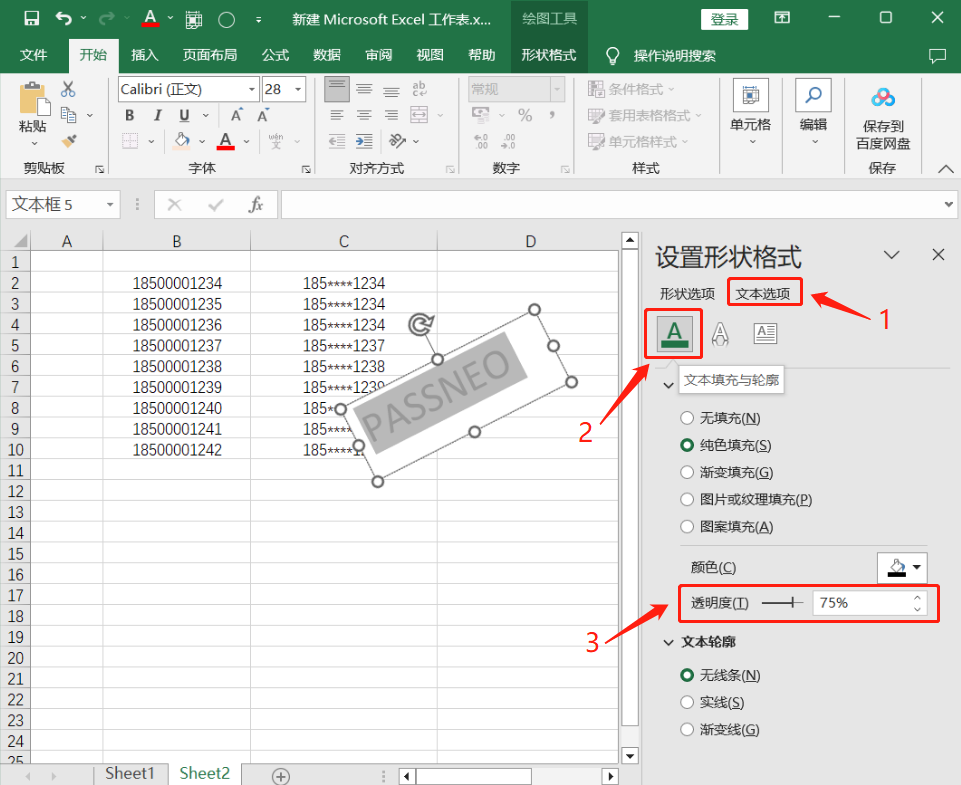
4.「図形のオプション」の最初のアイコンを選択し、塗りつぶしで「塗りつぶしなし」、線で「線なし」を選択すると、文字の枠線が削除され、透かし文字の設定は完了です。
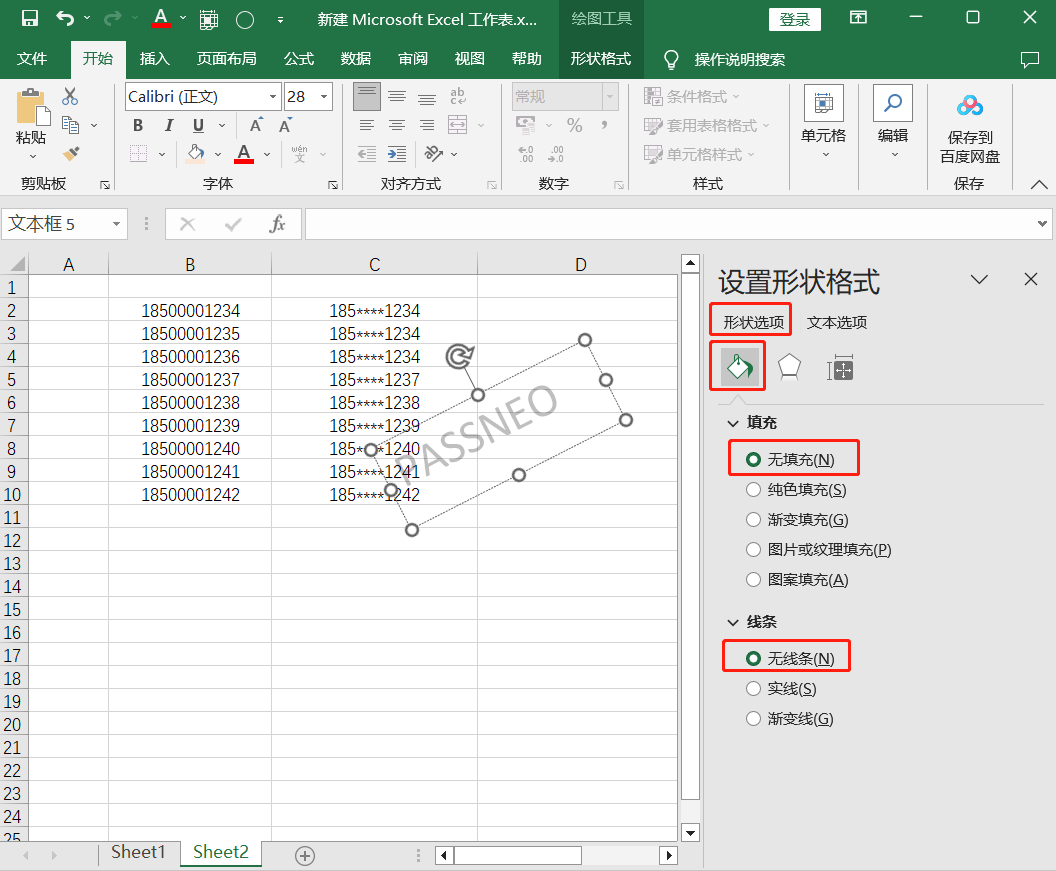
5. 最後に、テキスト ボックスを表の中央またはその他の適切な場所にドラッグします。
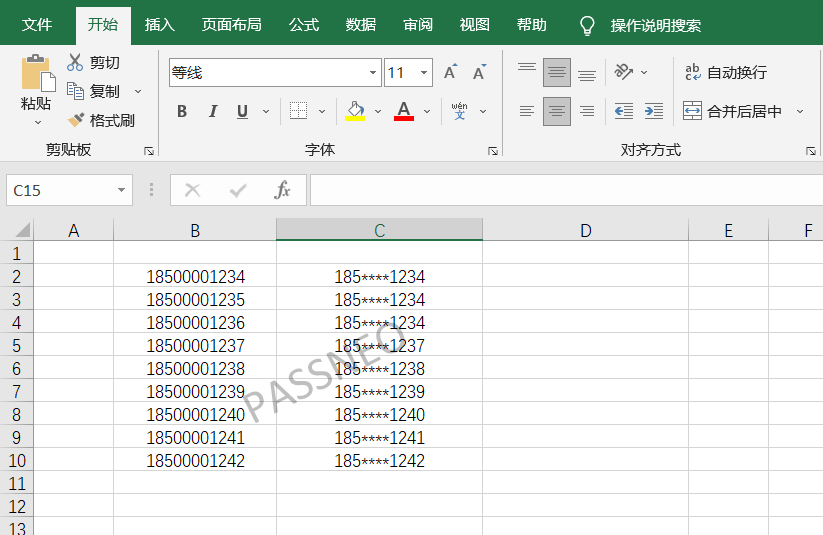
利点: 透かしの位置、フォント、サイズを柔軟に調整できます。
欠点: テキスト ボックスが他のセルの内容によって隠れて、編集に影響を与える可能性があります。
背景画像の使用も一般的な透かし方法であり、グローバルな背景が必要な状況に適しています。
手順:
1. Excel文書を開き、上部メニューバーの[ページレイアウト]タブにある[背景]ボタンをクリックします。
次に、ローカルに保存されている画像を背景として選択し、[挿入] をクリックして画像をインポートします。
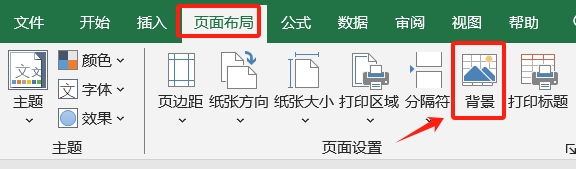
2. 画像がワークシート全体の背景として表示されます。
注: 背景画像はワークシートの表示モードでのみ表示され、印刷することはできません。ウォーターマークを印刷する必要がある場合は、ヘッダー/フッターまたはテキスト ボックスの方法を使用します。
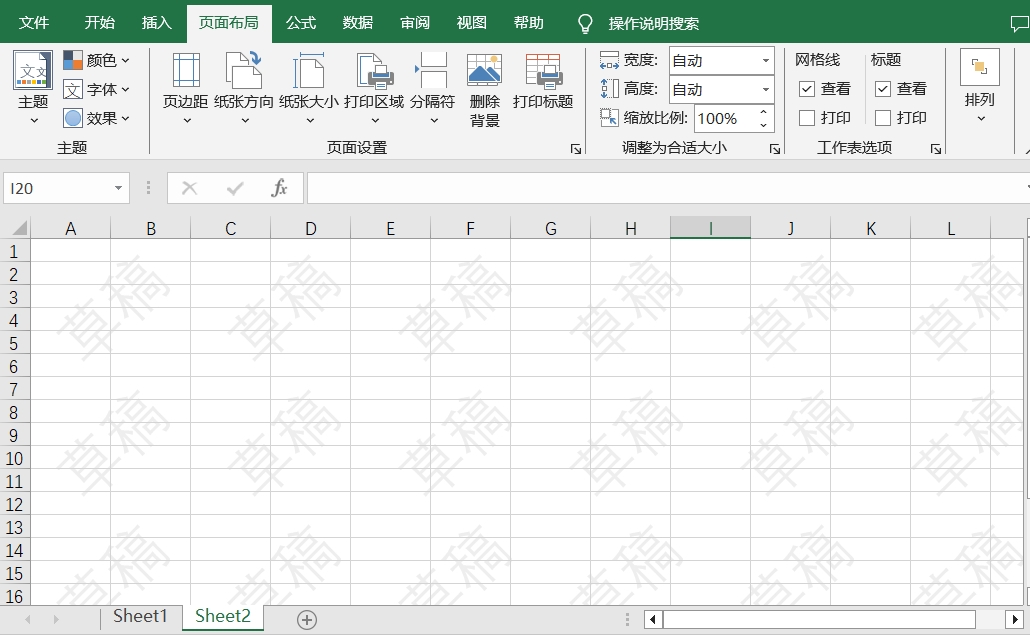
利点: ワークシート編集モードでリアルタイムに透かし効果を表示できます。
欠点: 背景画像は Excel シートでは印刷できず、視覚的な参照のみを目的としています。
Après avoir défini le filigrane, nous pouvons définir des restrictions d'édition sur Excel afin que l'intégralité du tableau et le filigrane ajouté ne puissent pas être modifiés ou supprimés.
Étapes :
Cliquez sur [Révision] → [Protéger la feuille de calcul] dans la barre de menu. Lorsque la boîte de dialogue apparaît, saisissez le mot de passe que vous souhaitez définir, puis cliquez sur [OK].
De cette manière, le contenu du tableau Excel ne peut être modifié qu'en saisissant le mot de passe.
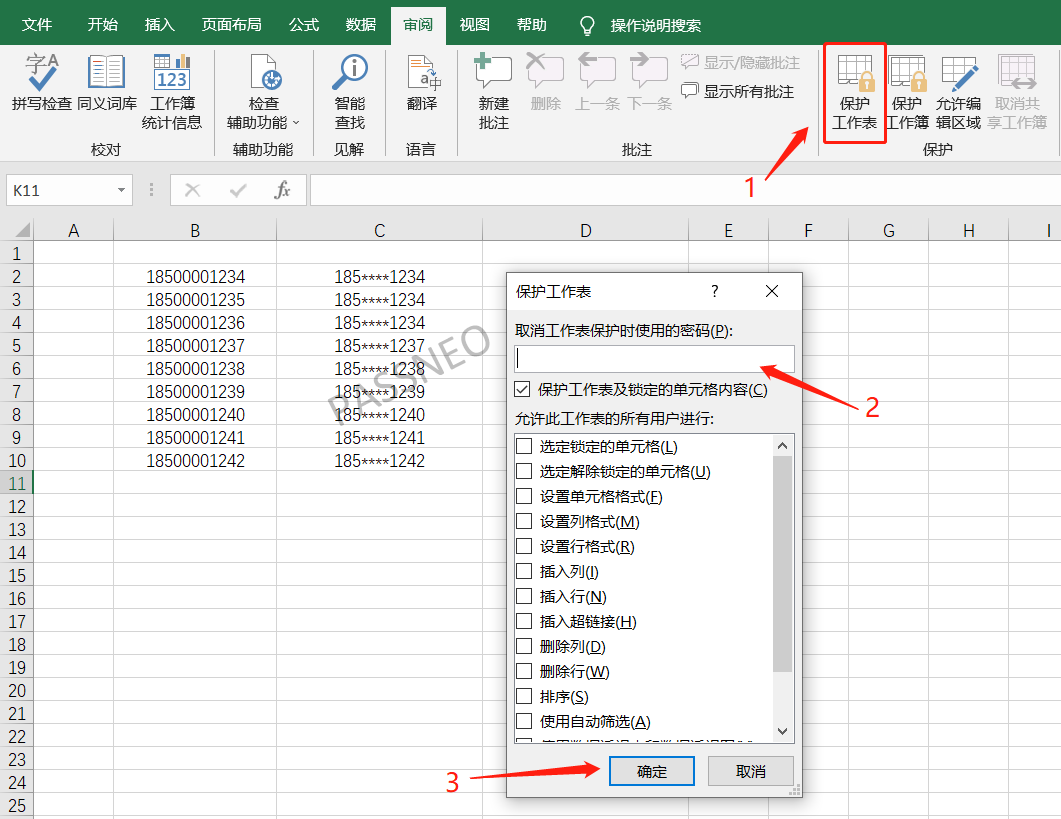
Il convient de noter qu'après avoir défini le mot de passe, n'oubliez pas de le mémoriser ou de le sauvegarder, car si vous souhaitez modifier et éditer le tableau Excel ultérieurement, vous devrez saisir le mot de passe initialement défini.
Si vous l'oubliez accidentellement, vous avez besoin de l'aide d'autres outils. Par exemple, PepsiNiu Excel Password Recovery Tool peut supprimer directement la « modification restreinte » d'Excel sans utiliser de mot de passe.
Sélectionnez le module [Unrestriction] dans l'outil, puis importez le tableau Excel.
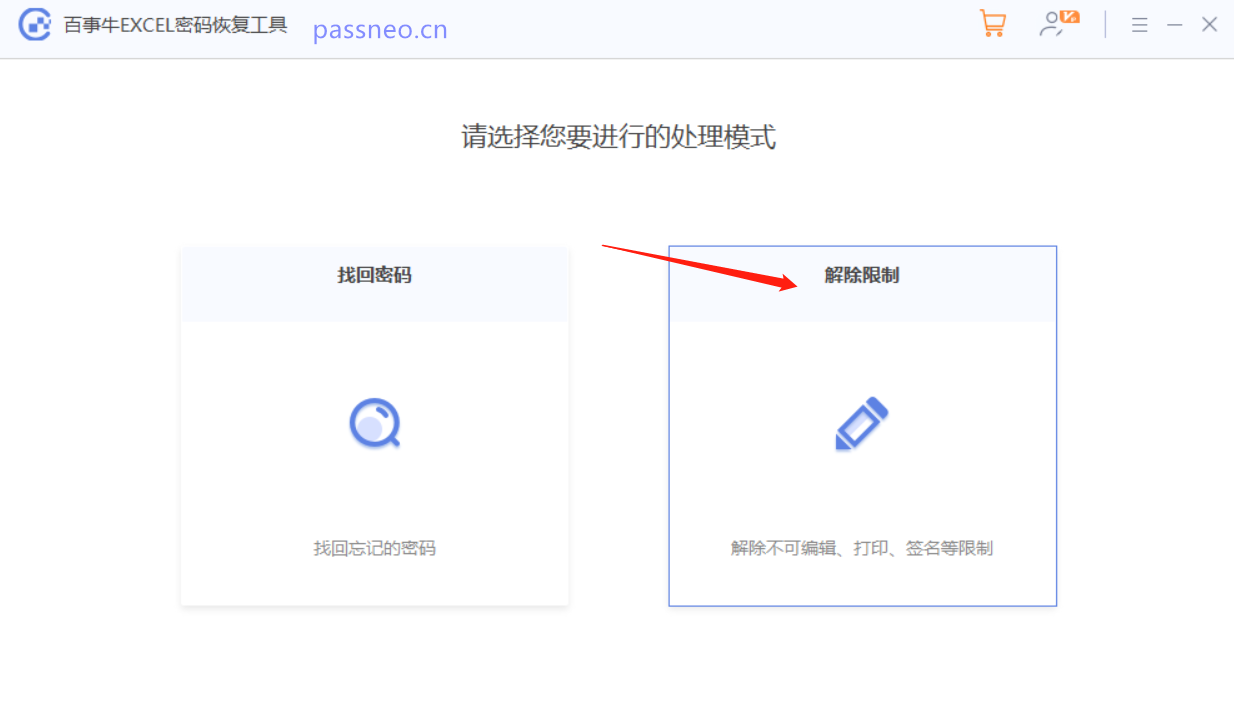
以上がExcelの表に透かしを追加するにはどうすればよいですか? 3つの方法がおすすめ!の詳細内容です。詳細については、PHP 中国語 Web サイトの他の関連記事を参照してください。