
Win11でカメラが使用できない問題を解決するにはどうすればよいですか? Win11 でカメラが動作しない場合でも、心配する必要はありません。 PHP エディター Yuzai は、カメラを再度有効にしてビデオ チャットを実行するのに役立つ 4 つのソリューションを提供します。トラブルシューティング設定の確認からカメラの権限の調整まで、一般的な解決策をすべて取り上げました。 Win11 のカメラの問題を修正し、ビデオ通話エクスペリエンスをスムーズに戻す方法については、以下をお読みください。
Win11 カメラが動作しない場合の 4 つの解決策
解決策 1. 内蔵のトラブルシューティング ツールを使用します
1. + を押して [設定] を開き、[システム] をクリックします。 「トラブルシューティング」タブ。 WindowsI
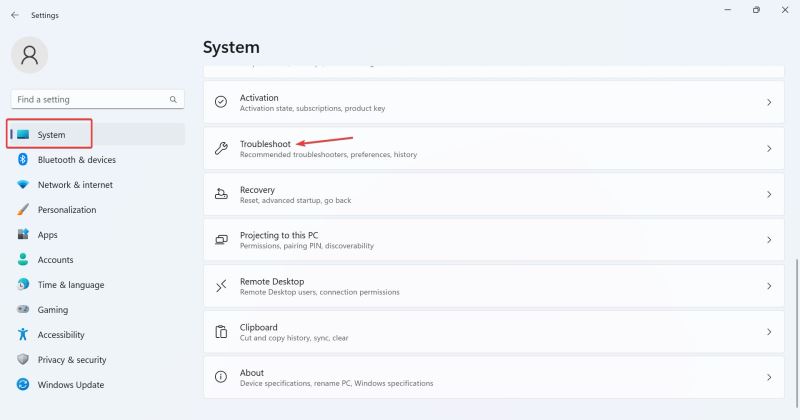
2. [その他のトラブルシューティング] をクリックします。
3. 次に、カメラ エントリの横にある [実行] ボタンをクリックします。
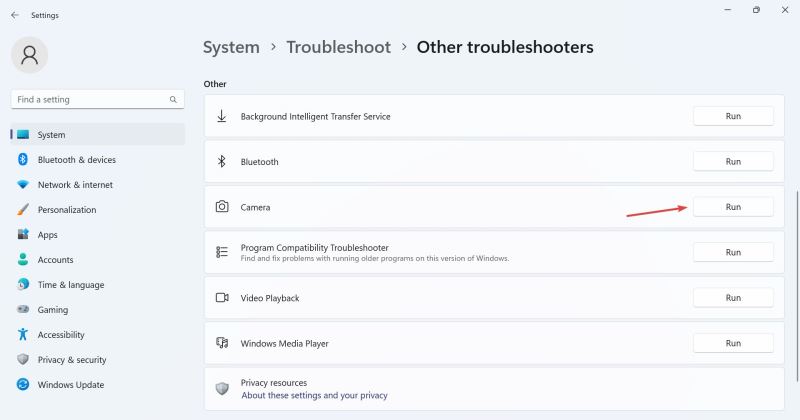
4. 画面上の指示に従ってトラブルシューティング プロセスを完了し、推奨される変更を加えます。
5. カメラのトラブルシューティング ツールを使用した後、Windows ストア アプリのトラブルシューティング ツールを実行します。
解決策 2. Web カメラ ドライバーを再インストールします
1. + を押して検索を開き、検索ボックスに「デバイス マネージャー」と入力し、関連する結果をクリックします。 WindowsS
2. 次に、[カメラ] エントリをダブルクリックし、問題のある Web カメラを右クリックして、[デバイスのアンインストール] を選択します。
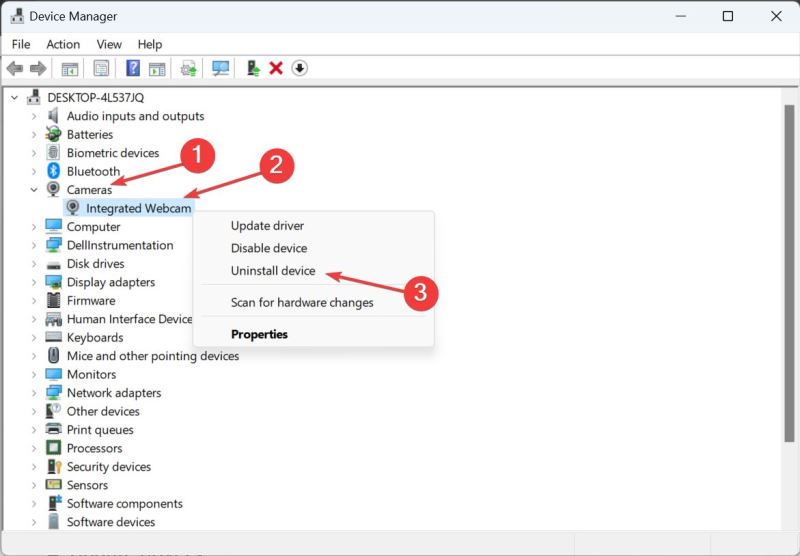
3. 確認プロンプトでもう一度 [アンインストール] をクリックします。
4. 最後に、変更を有効にするためにコンピュータを再起動します。
解決策 3: 関連プロセスを終了する
1. バックグラウンドで実行されているアプリケーションがカメラを使用しているため、カメラにアクセスできない場合があります。
2. Ctrl + Shift + Esc キーを押してタスク マネージャーを起動し、[プロセス] タブを開きます。そこで、許可なくカメラにアクセスしている可能性があるプロセスを見つけて終了します。
解決策 4. カメラの権限を確認します
アプリにはカメラにアクセスするための適切な権限が必要です。これにより競合が発生し、エラー メッセージが表示される場合があります。
1.「開始」ボタンをクリックして設定インターフェースを開きます。
2. [プライバシー] をクリックし、左の列を下にスクロールしてアプリケーションの権限を見つけます。
3. アプリケーションの権限の下にある [カメラ] をクリックし、右側の [アプリケーションによるカメラへのアクセスを許可] 切り替えボタンをオンにします。
4. コンピュータを再起動し、「すべてのカメラが保持されています」エラーが消えたかどうかを確認します。
以上がWin11 カメラが使用できない場合の対処方法 Win11 カメラが使用できない場合の 4 つの解決策の詳細内容です。詳細については、PHP 中国語 Web サイトの他の関連記事を参照してください。