
Fn キーのロック: 解除する方法は? Win10 ラップトップでは、Fn キーはショートカット操作を実行するために他のキーと組み合わせて使用されることがよくあります。ただし、Fn キーがロックされ、正常に動作しなくなる場合があります。 Fn キーがロックされている場合でも、心配する必要はありません。 PHP エディターの Youzi は、Fn キーのロックを解除して通常の機能に戻すための 3 つの簡単な方法を提供します。この記事では、問題を解決し、スムーズなショートカット キー操作体験を楽しむために、各方法の手順を詳しく紹介します。
解決策は次のとおりです
方法 1
1. キーボードがロックされている場合、まず数字キーと文字キーのどちらがロックされているかを確認します。
2. 数字キーボードがロックされている場合は、NumLock キーをクリックするか、FN+Num キーを押してロックを解除します。
3. キーボード全体がロックされている場合は、通常、キーボードのキーの位置を見つける必要があります。アイコンがない場合は、F1、F2、または F8 である可能性があります。 . キーを使用している場合、ロックを解除するには、FN + 上記のキーを順番に押すだけです。

方法 2
小さな数字キーボードがロックされている場合は、キーボード上の 3 つのライトのうちの Numlock キーを押すとロックを解除できます。キーボードの右側、一番左のキーが点灯し、小さなテンキーのロックが解除されていることを示します。

方法 3
1. まず「win+r」を押して実行ウィンドウを開き、「control」と入力して OK を押してコントロールを開きます。パネル。

2. コントロールパネルに入ったら、右側のカテゴリボタンをクリックして「大きいアイコン」を選択します。

3. 次に、[簡単操作設定センター] のオプションを見つけて、クリックして入力します。
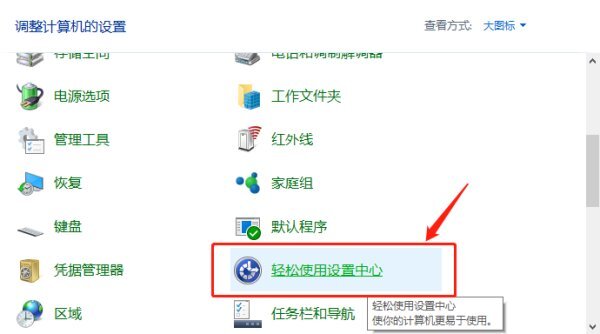
4. [キーボードを使いやすくする] オプションをクリックして選択します。

5. [固定キーを有効にする] オプションのチェックを外し、最後に [OK] をクリックしてキーボードのロックを解除します。

以上がWin10 でラップトップの Fn キーのロックを解除する方法 Win10 で Fn キーのロックを解除する方法の詳細内容です。詳細については、PHP 中国語 Web サイトの他の関連記事を参照してください。