
Win11 スクリーンショット ツールを手動で閉じる必要がなく、簡単にスクリーンショットを撮ることができます。 Win11 の組み込みスクリーンショット ツールを使用してスクリーンショットを撮る場合、使用後に毎回手動でツールを閉じる必要があり、非常に面倒です。この問題を解決するために、PHP エディター Apple は、手動で閉じる手間を省き、簡単なスクリーンショット体験を楽しむための 2 つのトリックを提供しました。この Win11 チュートリアルでは、2 つの方法を詳しく紹介し、スナップショット ツールが自動的に閉じるように設定する方法を段階的に説明します。急いで読み続けて、スクリーンショットをより便利かつ効率的に作成してください。
終了方法は次のとおりです。
方法 1:
1. 左下のタスクバーの「スタート」を右クリックし、「設定」を選択します。オプションリスト。

2. 新しいインターフェイスに入ったら、左側の列の [アプリ] をクリックし、右側の [アプリケーション リスト] から [Xbox] を選択します。
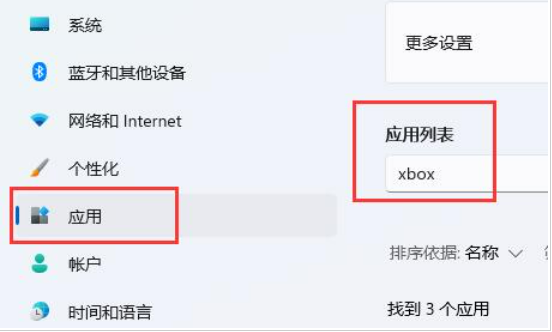
3. 次に、「Xbox ゲーム バー」を見つけて、右側の 3 つの点のアイコンをクリックして「アンインストール」します。
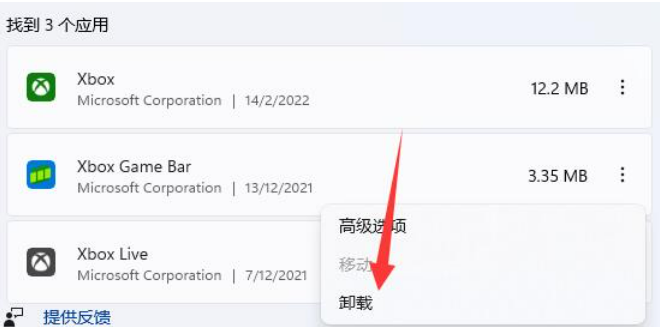
方法 2:
1. アンインストールが機能しない場合は、左下隅のタスクバーの [スタート] を右クリックし、[開始] を選択します。オプションリストの「実行」。
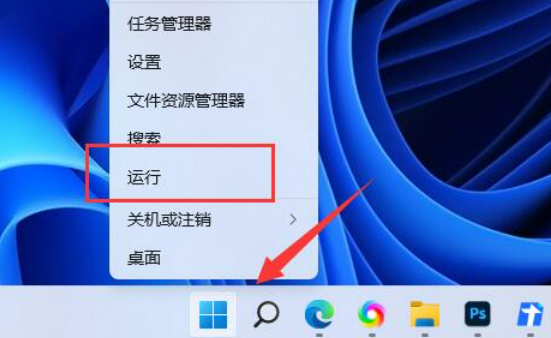
2. ポップアップ実行ウィンドウに「gpedit.msc」と入力し、Enter キーを押して開きます。
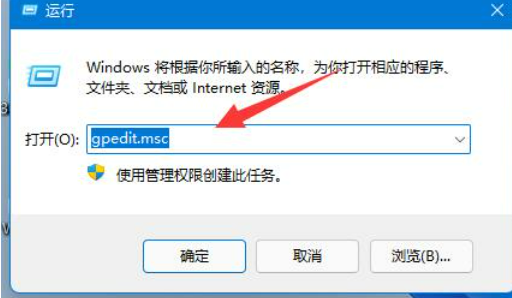
3. グループ ポリシー エディター インターフェイスに入ったら、左側の列の [コンピューターの構成] - [管理用テンプレート] - [Windows コンポーネント] をクリックします。
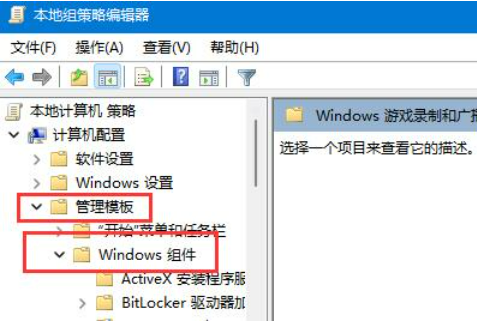
4. 次に、[Windows ゲームの録画とブロードキャスト] をクリックし、右側の [Windows ゲームの録画とブロードキャストを有効または無効にする] をダブルクリックして開きます。
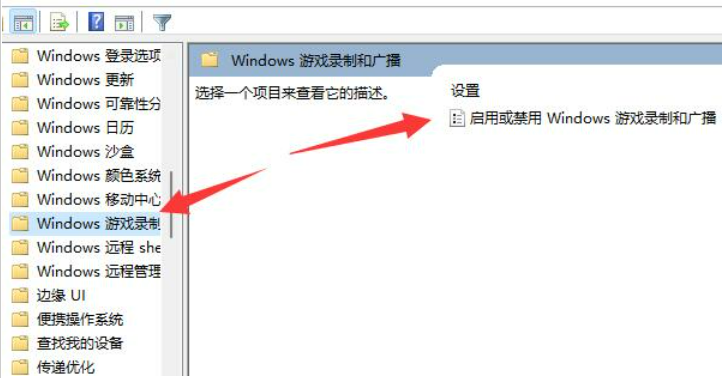
5. 最後に、開いたウィンドウで「無効」にチェックを入れます。
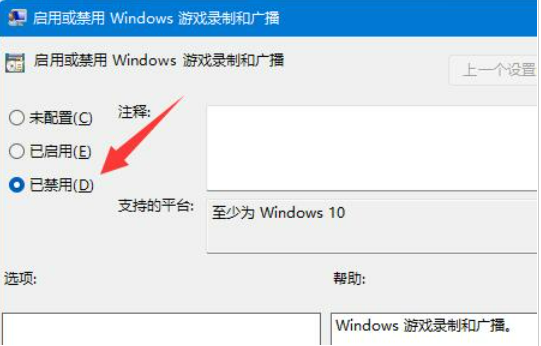
以上がwin11 でスクリーンショットのキャプチャをオフにする方法 win11 でスクリーンショットのキャプチャをオフにする方法に関するチュートリアルの詳細内容です。詳細については、PHP 中国語 Web サイトの他の関連記事を参照してください。