
Windows 10 システムを再インストールした後、多くのユーザーがイライラする音切れの問題に遭遇しました。これは多くの場合、ドライバーが不適切にインストールされているか、設定が間違っていることが原因で発生します。 PHP Editor Banana は、この問題の解決に役立つ詳細なトラブルシューティング ガイドを提供することに専念しています。この記事では、一般的な原因のトラブルシューティングを段階的に説明し、コンピューターを正常な状態に戻すための状況別の解決策を提供します。
方法 1: サウンド カード サービスがオンになっているかどうかを確認します
通常、再インストール後に大きな音は鳴りませんが、これはサウンド カードがオンになっていないことが原因である可能性があります。まず確認してみましょう。関連するサウンド カード サービスがオンになっていないため、コンピューターから音が出なくなっているかどうか。具体的な手順は次のとおりです。
1. まず win+R キーを押して実行を開き、「services.msc」と入力して Enter を押してサービス インターフェイスに入ります。
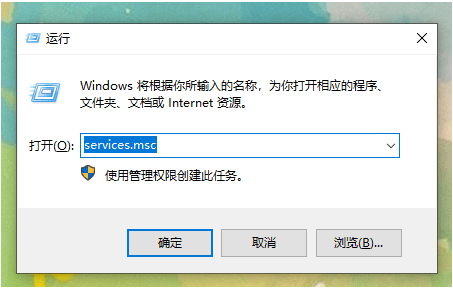
2. サービス インターフェイスの右側にある [Windows オーディオ] オプションを開き、マウスを右クリックして [プロパティ] を選択して開きます。
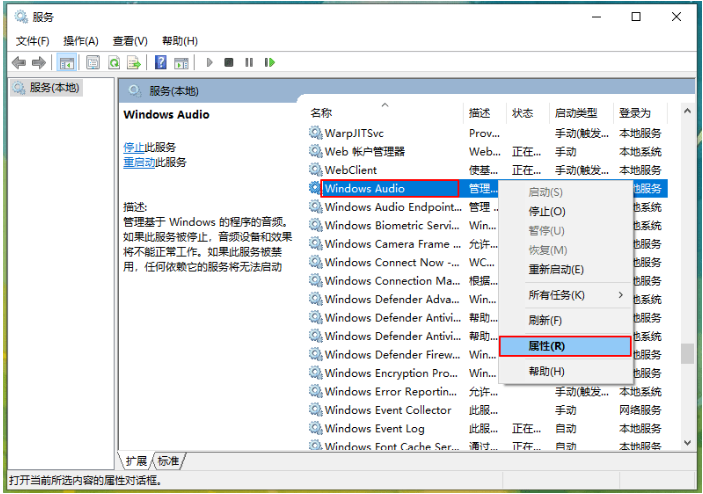
3. [全般] メニューでスタートアップの種類を [自動] に調整し、[適用] - [OK] をクリックしてサウンド カードを有効にします。
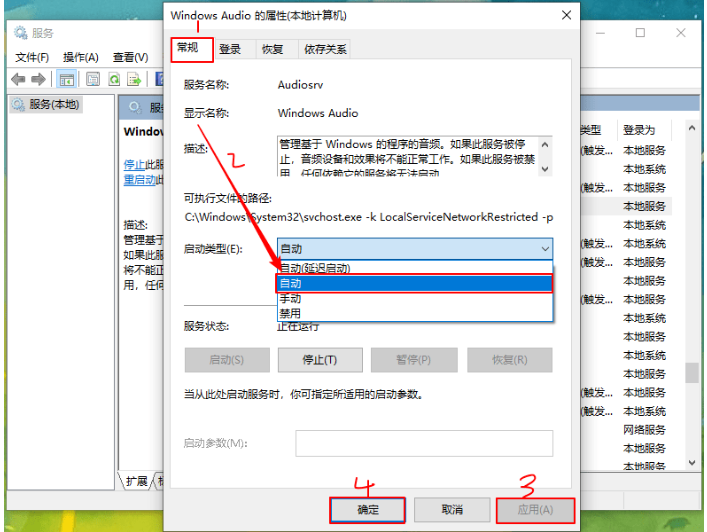
方法 2: サウンド デバイスのプロパティ関連項目を調整する
サウンド カードがオンになっていないことが原因でない場合は、以下の可能性もあります。サウンドデバイスのプロパティインターフェイス関連の設定に無理があったためです。具体的な解決手順は次のとおりです。
1. win10 タスクバーでサウンド アイコンを見つけてクリックし、マウスを右クリックして [サウンド設定を開く] を選択します。
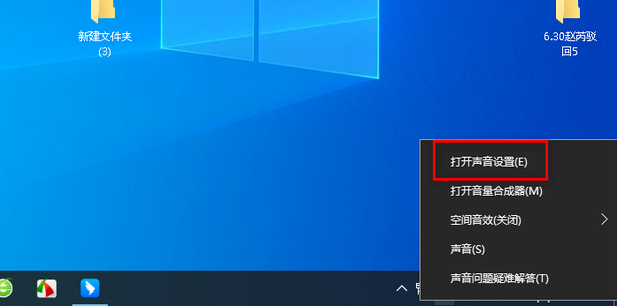
2. サウンドデバイスが切り替えられていない可能性があります。画像内の三角形をクリックして切り替えることができます。
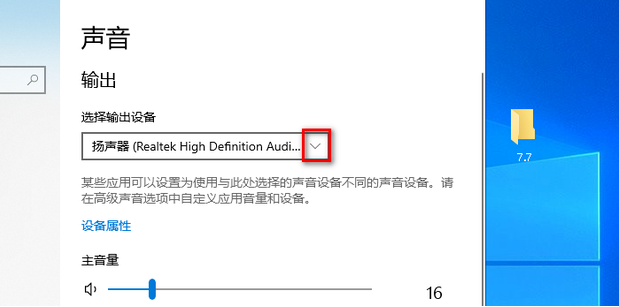
3. そうでない場合は、以下のデバイスのプロパティを開きます。
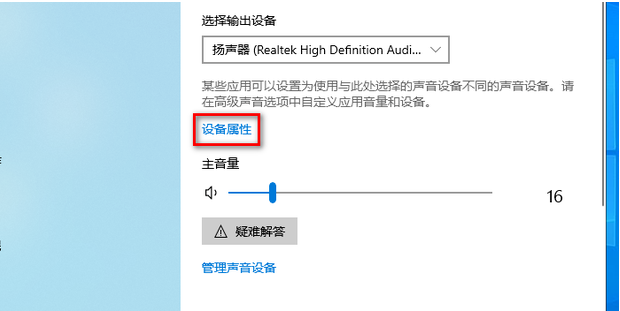
4. 他のデバイスのプロパティを開いて入力します。
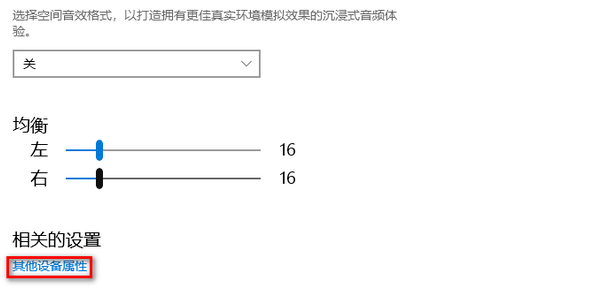
5. 入力する強化項目を選択し、即時モードを除くすべてのボックスのチェックを外します。
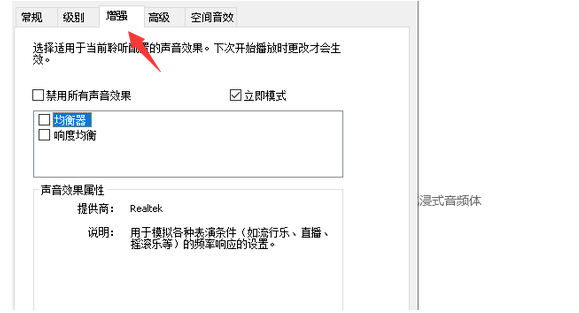
6. [OK] をクリックします。
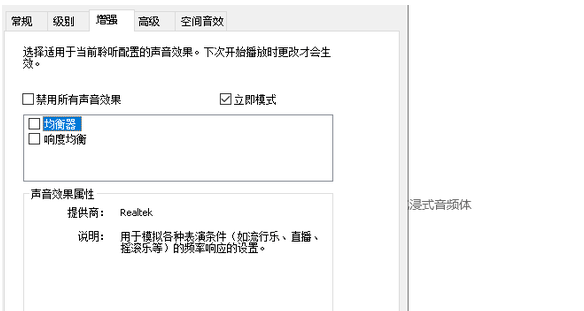
方法 3: サウンド カード ドライバーの問題を確認して解決する
上記の方法で問題が解決しない場合は、次の問題が原因である可能性があります。コンピューターのサウンド カード ドライバーを更新するか、新しいサウンド カード ドライバーをインストールする必要があります。具体的な解決策は次のとおりです。
1. Windows システムの「スタート」メニューを右クリックし、「デバイス マネージャー」を選択します。
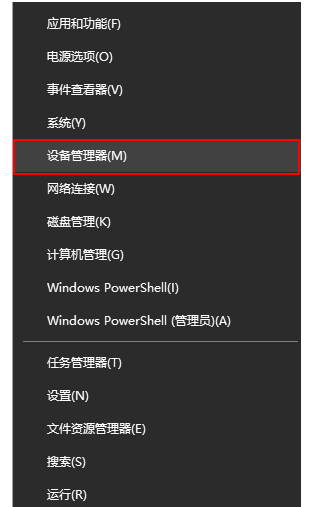
2. マウスを右クリックして [サウンド、ビデオ、およびゲーム コントローラー] オプションを選択し、その下のドライバーをアンインストールします。
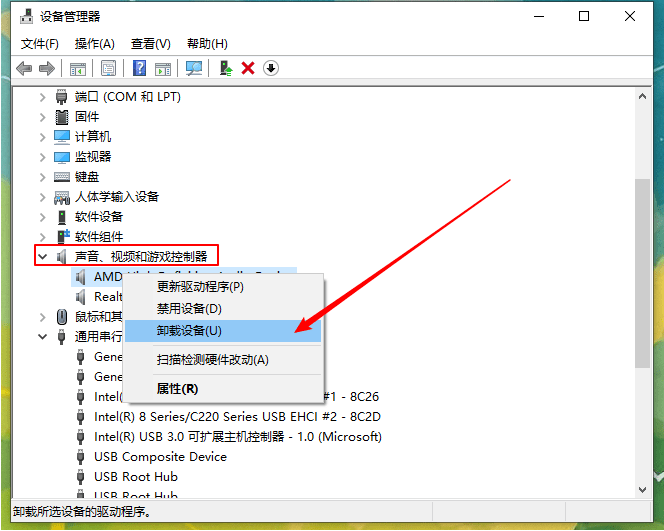
3. [オーディオ入力と出力] オプションを見つけて、次のドライバーのアンインストールを続けます。
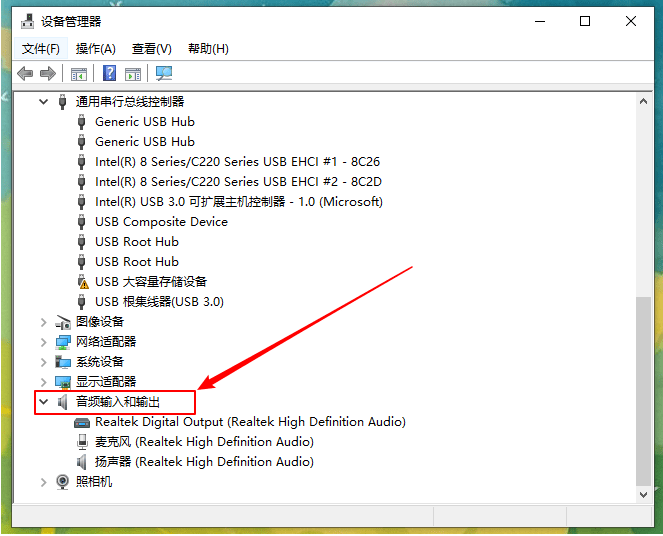
4. ドライバーをアンインストールした後、コンピューターを再起動するだけで、コンピューターはインターネットに接続したまま、現在のシステムに適応させるために 2 つのドライバーを自動的に再インストールします。 。
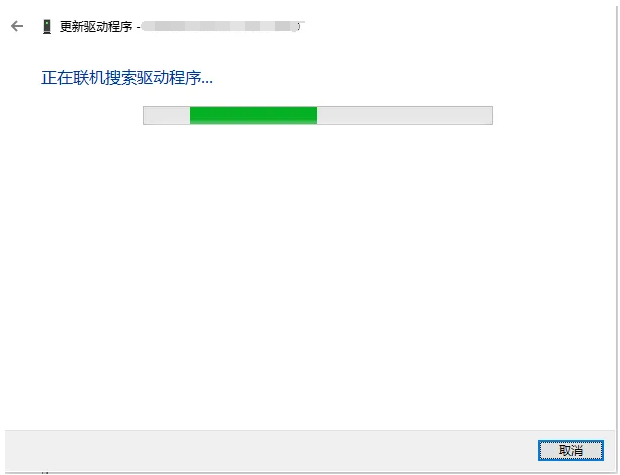
5. インストールが完了するまで待ってから再起動すると、サウンド カード ドライバーが修復された後、サウンドが正常に再生されるようになります。
方法 4: 元の Windows システムを修復またはインストールする
물론, 드라이버를 업데이트한 후에도 여전히 소리가 나지 않을 가능성을 배제하지는 않습니다. 이는 아마도 win10을 재설치한 시스템의 버전에 문제가 있기 때문일 것입니다. Windows 운영체제를 복구해 보려고 합니다. 작동하지 않으면 원래 시스템을 다시 설치하십시오. 구체적인 단계는 다음과 같습니다.
1. win+R 단축키를 사용하여 실행을 열고 cmd를 입력한 후 Enter를 눌러 명령 프롬프트로 들어갑니다.
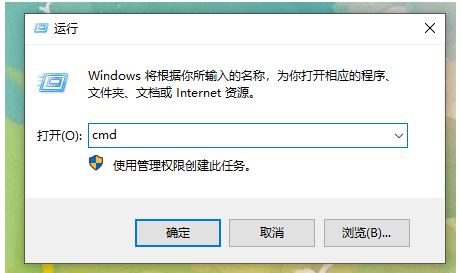
2. "sfc /scannow" 명령을 복사하여 붙여넣고 Enter 키를 눌러 복구 작업을 시작한 다음 시스템 복구가 완료될 때까지 기다립니다.
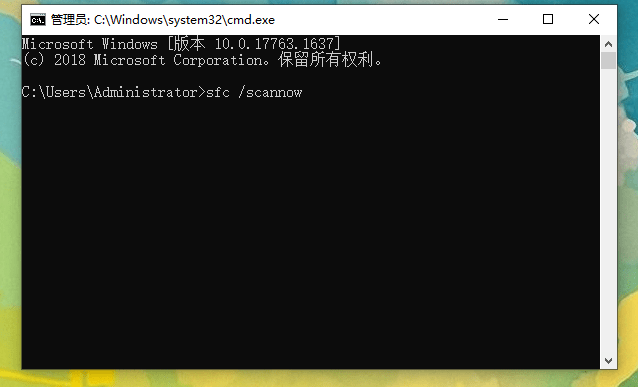
以上がwin10システムを再インストールした後に音が出ない場合の対処法 win10システムを再インストールした後に音が出ない問題を解決するにはどうすればよいですか?の詳細内容です。詳細については、PHP 中国語 Web サイトの他の関連記事を参照してください。