
質問: Win10 コンピューターの時刻同期エラーにより、時刻が不正確になりますか?解決策: PHP エディター Xinyi は、時刻同期の問題を簡単に解決する方法を段階的に説明する次の解決策をまとめました。以下の詳細を読んで、時刻同期の問題に別れを告げ、コンピュータを通常の時刻表示に戻してください。
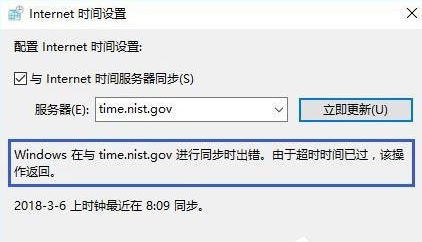
Win10 コンピューターの時刻同期エラーの解決策
1. 左下隅のメニュー バーの横にある検索ボックスでコントロール パネルの機能を直接検索します。これにより、[コントロール パネル] ウィンドウがすぐに開きます。
2. コントロール パネルに入ったら、[時計、言語、地域の機能] をクリックします。
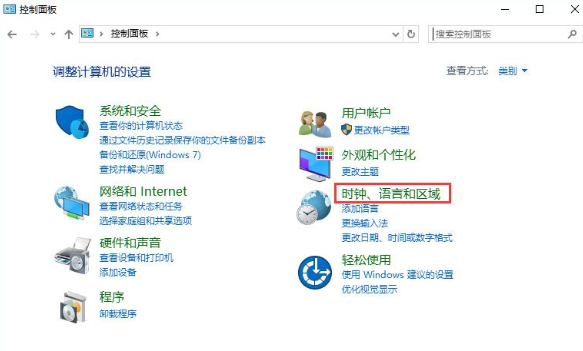
2. 日付と時刻を入力した後、設定された時刻と日付の機能を選択します。
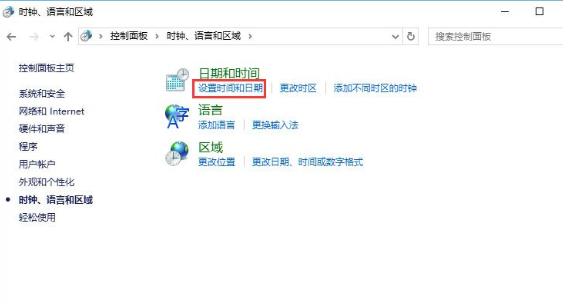
3. 次に、タイムゾーンが正しく選択されていることを確認し、インターネット時間オプションを選択します。
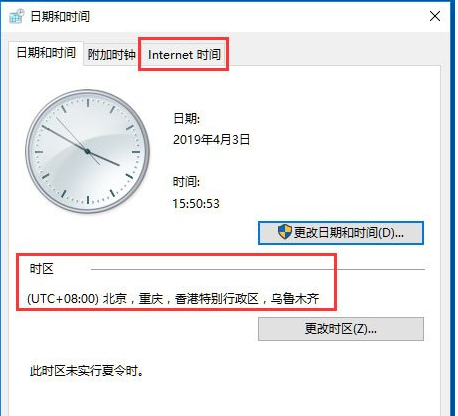
4. [インターネット オプション] の [設定の変更] オプションをクリックします。
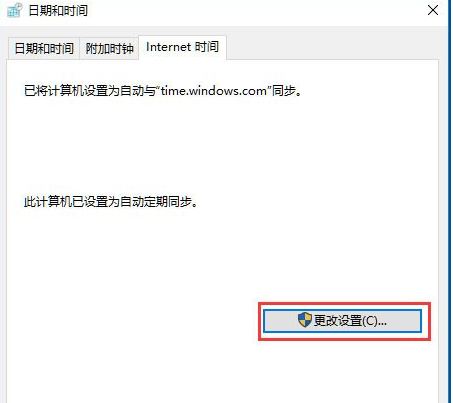
5. Windows タイミング センターのアドレスとしてタイム ゾーン サーバー アドレスを選択し、[今すぐ更新] をクリックします。
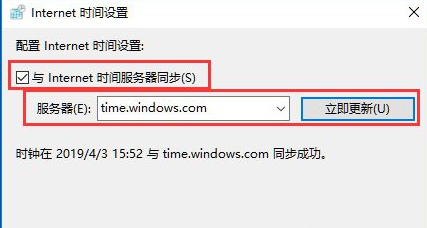
以上がWin10コンピュータの時刻同期エラーが発生した場合の対処法_Win10コンピュータの時刻同期エラー解決策の詳細内容です。詳細については、PHP 中国語 Web サイトの他の関連記事を参照してください。