 システムチュートリアル
システムチュートリアル
 Windowsシリーズ
Windowsシリーズ
 Win10 システム アプリ ストアのダウンロード速度が遅い問題を解決する方法_Win10 システム アプリ ストアのダウンロード速度が遅い問題を解決する方法
Win10 システム アプリ ストアのダウンロード速度が遅い問題を解決する方法_Win10 システム アプリ ストアのダウンロード速度が遅い問題を解決する方法
Win10 システム アプリ ストアのダウンロード速度が遅い問題を解決する方法_Win10 システム アプリ ストアのダウンロード速度が遅い問題を解決する方法
Sep 05, 2024 am 10:54 AMWindows 10 ストアからリソースをダウンロードすると、ダウンロード速度が低下し、ダウンロードに時間がかかりすぎることがあります。このようなことが起こっても、心配しないでください。 PHP エディター Apple は、Windows 10 App Store のダウンロード速度が遅い問題を解決するためのさまざまな解決策を概説した詳細なガイドを提供しました。このガイドでは、ダウンロード速度を迅速かつ簡単に最適化できるように段階的に説明します。
Win10 App Store のダウンロード速度が遅い場合の解決策
実際、「Win10 App Store」のダウンロード速度が遅い主な原因は、不適切な DNS 設定によって引き起こされます。 「360DNS 最適化」ツールを使用すると、この問題を解決するために最適な DNS を選択できます。 360 Security Guard の「その他の機能」リストで「DNS 優先」ツールを見つけて入力します。

図に示すように表示されるウィンドウから、「DNS 最適化」ツールが自動的にインストールおよび実行されます。「DNS 最適化の開始」ボタンを直接クリックします。
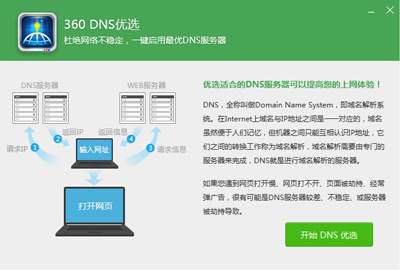
もちろん、DNS 操作の最適化によって引き起こされたその他の障害については、このインターフェイスの [DNS 回復領域] をクリックして以前の DNS 設定を復元することもできます。
次に、「DNS 最適化」ツールが、関連する複数の DNS を自動的に検出し、「遅延が最も短く」「安定性が最も高い」DNS 情報を見つけます。

「360 DNS 最適化」インターフェイスで、最適な「優先 DNS」と「バックアップ DNS」がここで直接クリックされます。

もちろん、「360 Security Guard」をインストールしていないユーザーは、DNS を手動で「114.114.114.114」または「4.2.2.2」に設定することができます。
手動でDNSを設定する方法は、タスクバー右下の「ネットワーク」アイコンを右クリックし、右クリックメニューから「ネットワークと共有センター」を選択します。

「ネットワークと共有センター」インターフェースに入ったら、左上隅にある「アダプターの変更」ボタンをクリックします。図に示すように:

「ネットワーク接続」インターフェイスに入り、「ローカル エリア接続」または「ワイヤレス ネットワーク接続」アイコンを右クリックして、右クリックメニューの「プロパティ」項目から。

開いた「ローカルエリア接続のプロパティ」ウィンドウから、「インターネットプロトコル (TCP/IP V4)」を選択し、「プロパティ」ボタンをクリックし、「プロパティ」を選択しますポップアップの「プロパティ」ウィンドウでDNSアドレスを手動で設定し、「OK」をクリックして設定を完了します。

次に、「Win10 App Store」アプリケーションのダウンロード インターフェイスに戻り、「一時停止」ボタンをクリックして、現在のアプリケーションのダウンロード操作を一時停止します。

「続行」ボタンをクリックして、「アプリのダウンロード」プロセスを再開します。この時点で、「Win10 App Store」のアプリケーションのダウンロードが大幅に高速化されていることがわかります。

約16MBのアプリをダウンロードするのに少し時間がかかります。

以上がWin10 システム アプリ ストアのダウンロード速度が遅い問題を解決する方法_Win10 システム アプリ ストアのダウンロード速度が遅い問題を解決する方法の詳細内容です。詳細については、PHP 中国語 Web サイトの他の関連記事を参照してください。

人気の記事

人気の記事

ホットな記事タグ

メモ帳++7.3.1
使いやすく無料のコードエディター

SublimeText3 中国語版
中国語版、とても使いやすい

ゼンドスタジオ 13.0.1
強力な PHP 統合開発環境

ドリームウィーバー CS6
ビジュアル Web 開発ツール

SublimeText3 Mac版
神レベルのコード編集ソフト(SublimeText3)

ホットトピック
 7283
7283
 9
9
 1622
1622
 14
14
 1342
1342
 46
46
 1259
1259
 25
25
 1205
1205
 29
29
 サポートされていないPCにWindows 11 23H2をインストールする方法
Mar 03, 2025 pm 12:55 PM
サポートされていないPCにWindows 11 23H2をインストールする方法
Mar 03, 2025 pm 12:55 PM
サポートされていないPCにWindows 11 23H2をインストールする方法
 トップ3のWindows11ゲームは、Windows1を覆うことを特徴としています
Mar 16, 2025 am 12:17 AM
トップ3のWindows11ゲームは、Windows1を覆うことを特徴としています
Mar 16, 2025 am 12:17 AM
トップ3のWindows11ゲームは、Windows1を覆うことを特徴としています
 Windows11に「現在利用可能な電源オプションはありません」を修正します
Mar 03, 2025 pm 12:58 PM
Windows11に「現在利用可能な電源オプションはありません」を修正します
Mar 03, 2025 pm 12:58 PM
Windows11に「現在利用可能な電源オプションはありません」を修正します
 Acer PD163Qデュアルポータブルモニターレビュー:私は本当にこれを愛したかった
Mar 18, 2025 am 03:04 AM
Acer PD163Qデュアルポータブルモニターレビュー:私は本当にこれを愛したかった
Mar 18, 2025 am 03:04 AM
Acer PD163Qデュアルポータブルモニターレビュー:私は本当にこれを愛したかった









