
Windows 10 コンピューターを起動すると、イライラする黒い画面が表示されることがあります。この問題を解決するには、この記事を読み続けてください。この記事では、PHP エディター Xinyi が、起動時の黒い画面の問題を簡単に解決するのに役立つ詳細な手順を説明しています。この記事では、通常の操作をすぐに再開し、シームレスなシステム エクスペリエンスを享受できるように、考えられる原因と解決策について説明します。
1. win10 システムが起動したら、セーフ モードになるまで F8 キーを押し続けます

2. win10のセーフモードに入ります。

3. 次に、この場所に入ります #f#

4. ショートカット キー「win + R」を押します。 」と入力して開きます。 入力ボックスを実行して「cmd」と入力します。
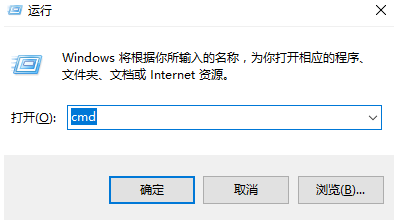
5. このインターフェイスで、msconfig

6. このルーチンを見つけて、読み込み中のスタートアップ項目をクリアします。 🎜 >



以上がWindows 10 起動時に画面が真っ暗になった場合の対処方法_Windows 10 起動時に画面が真っ暗になった場合の対処方法の詳細内容です。詳細については、PHP 中国語 Web サイトの他の関連記事を参照してください。