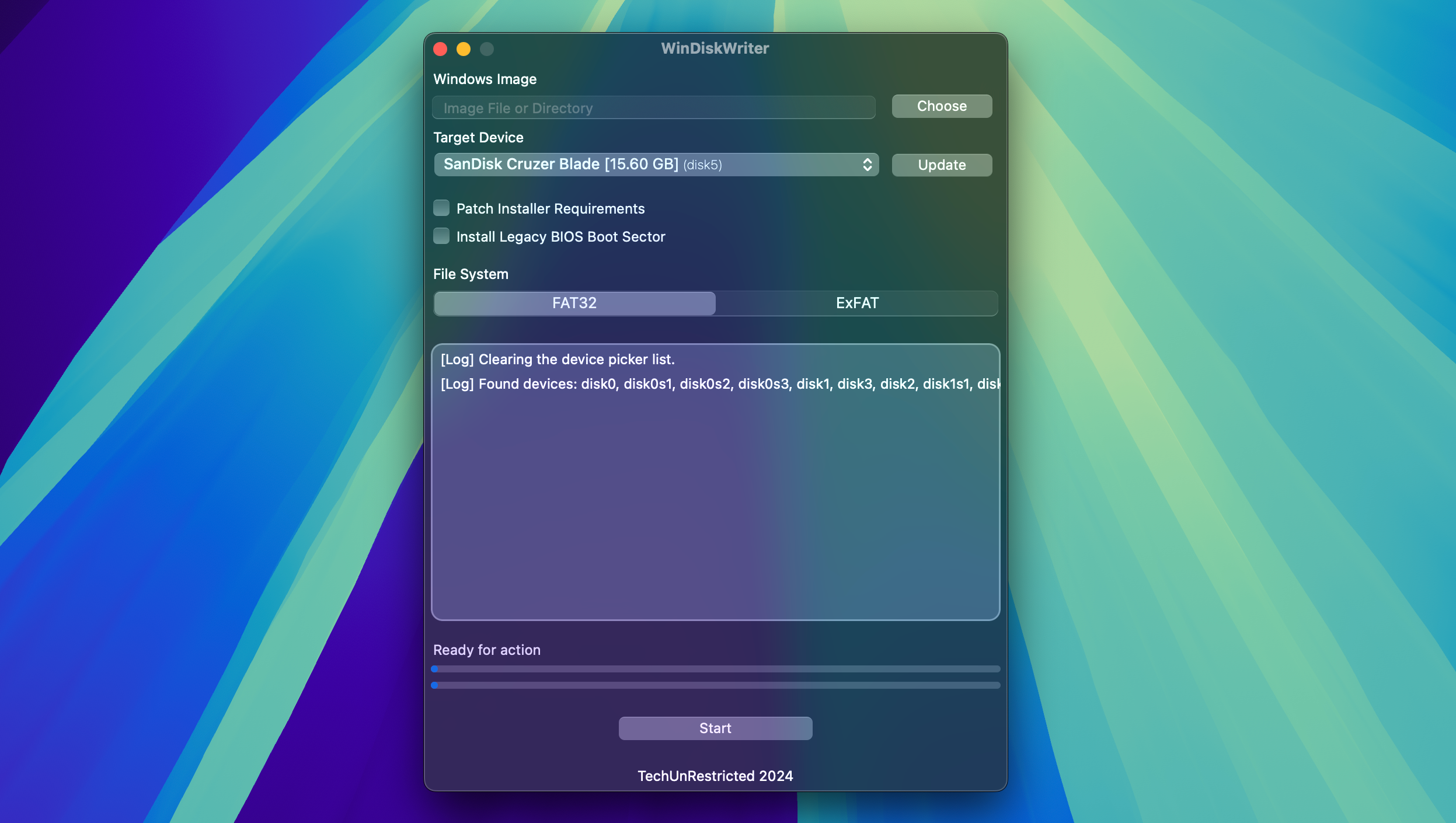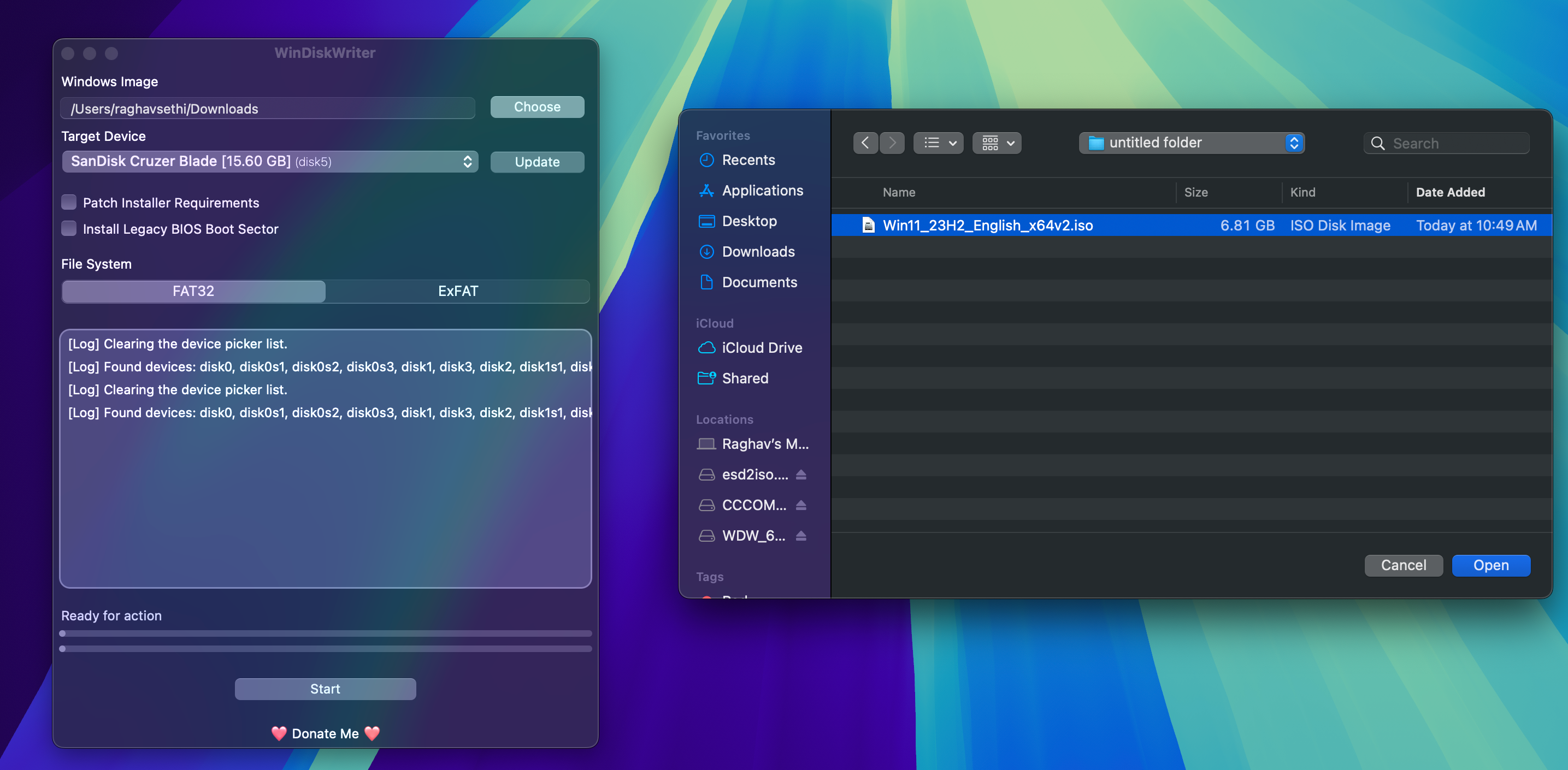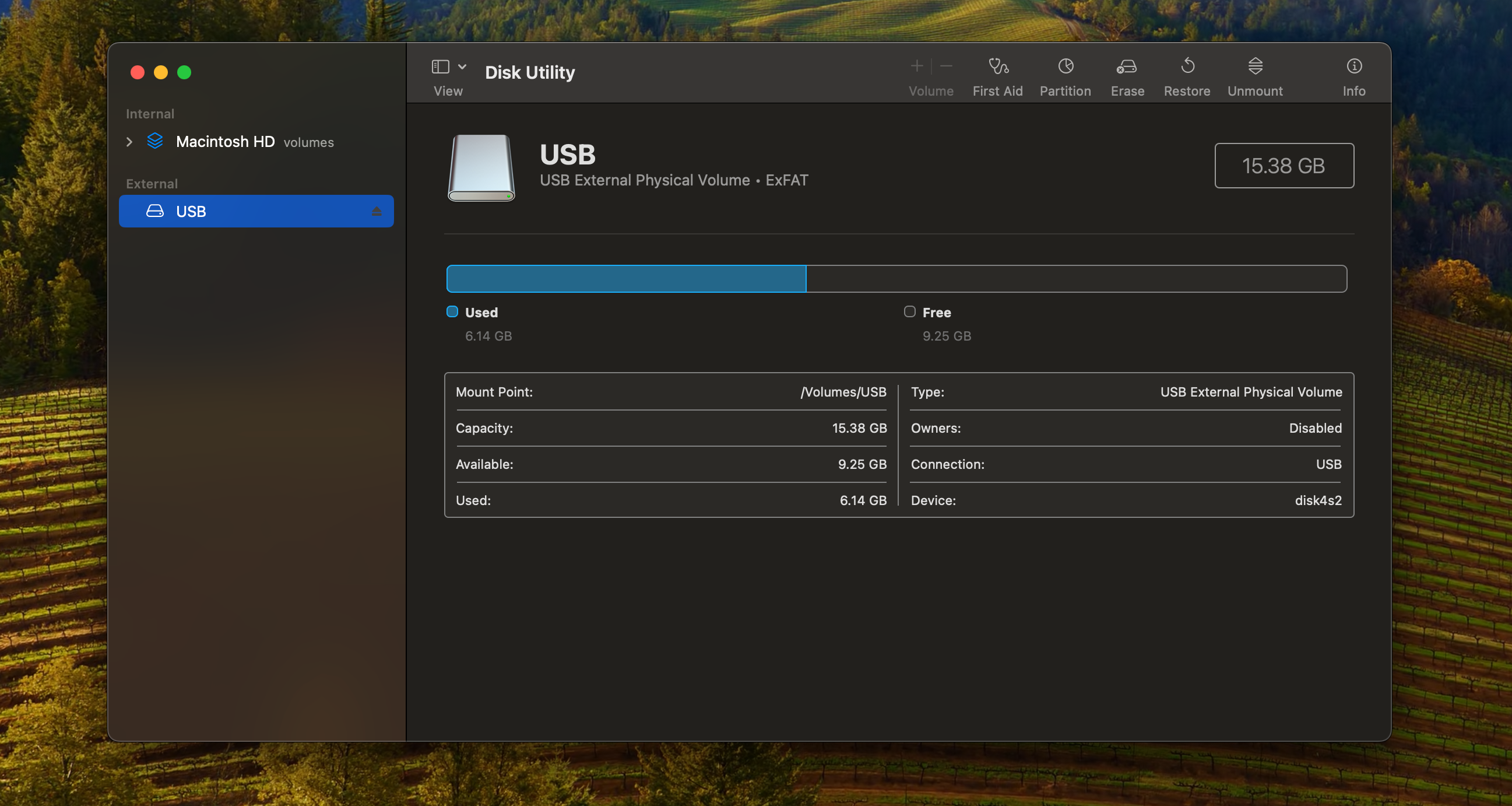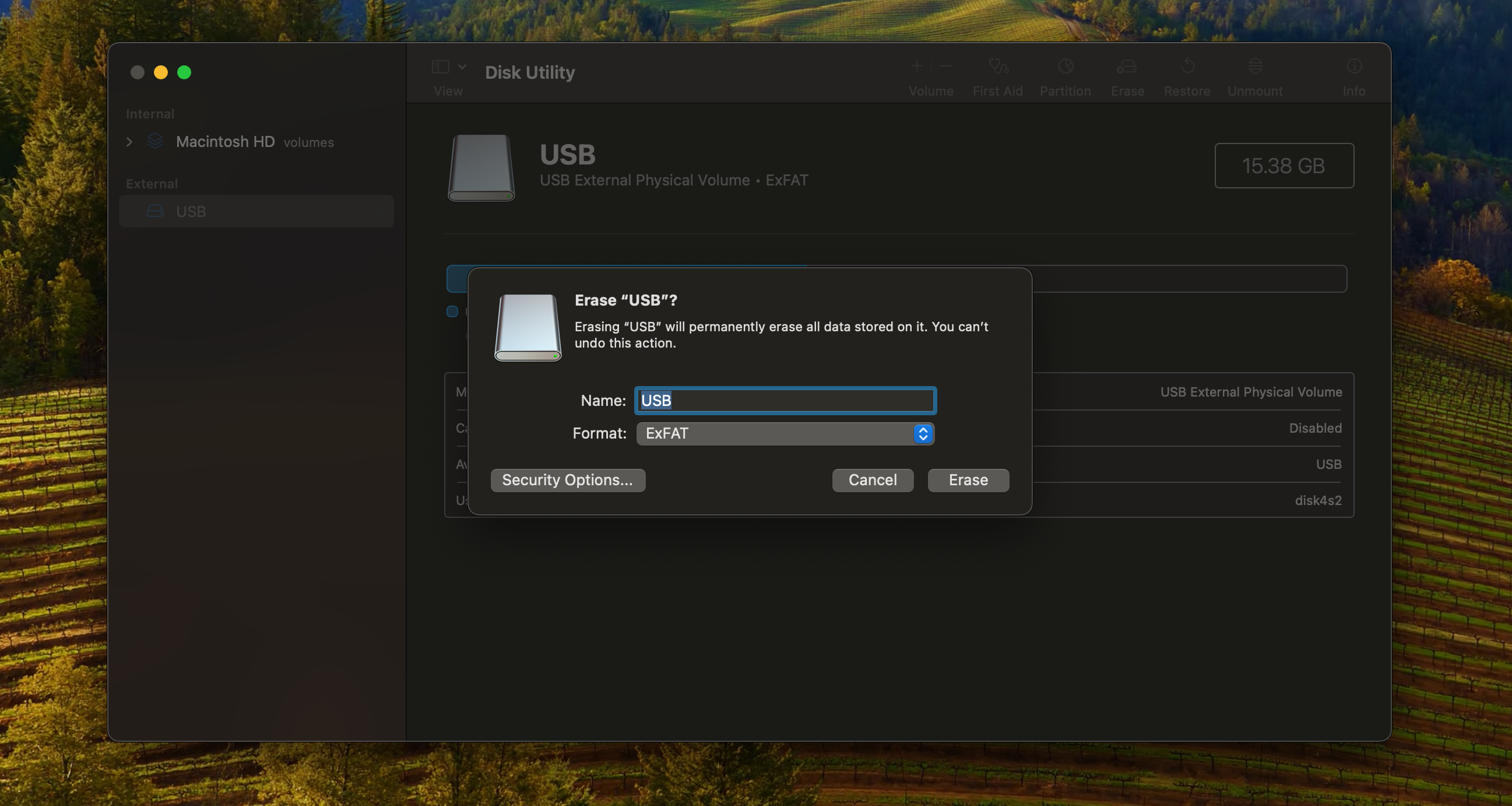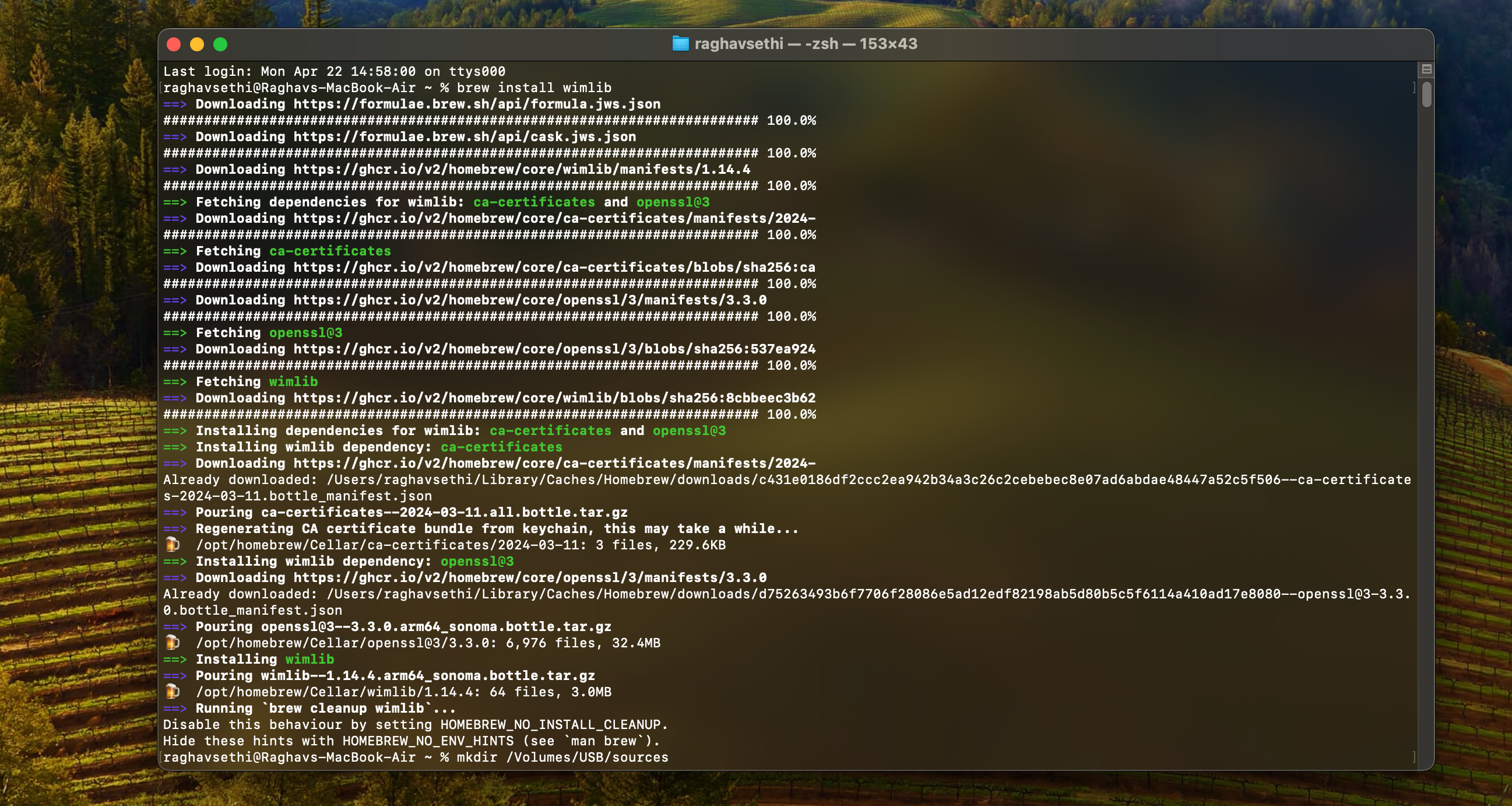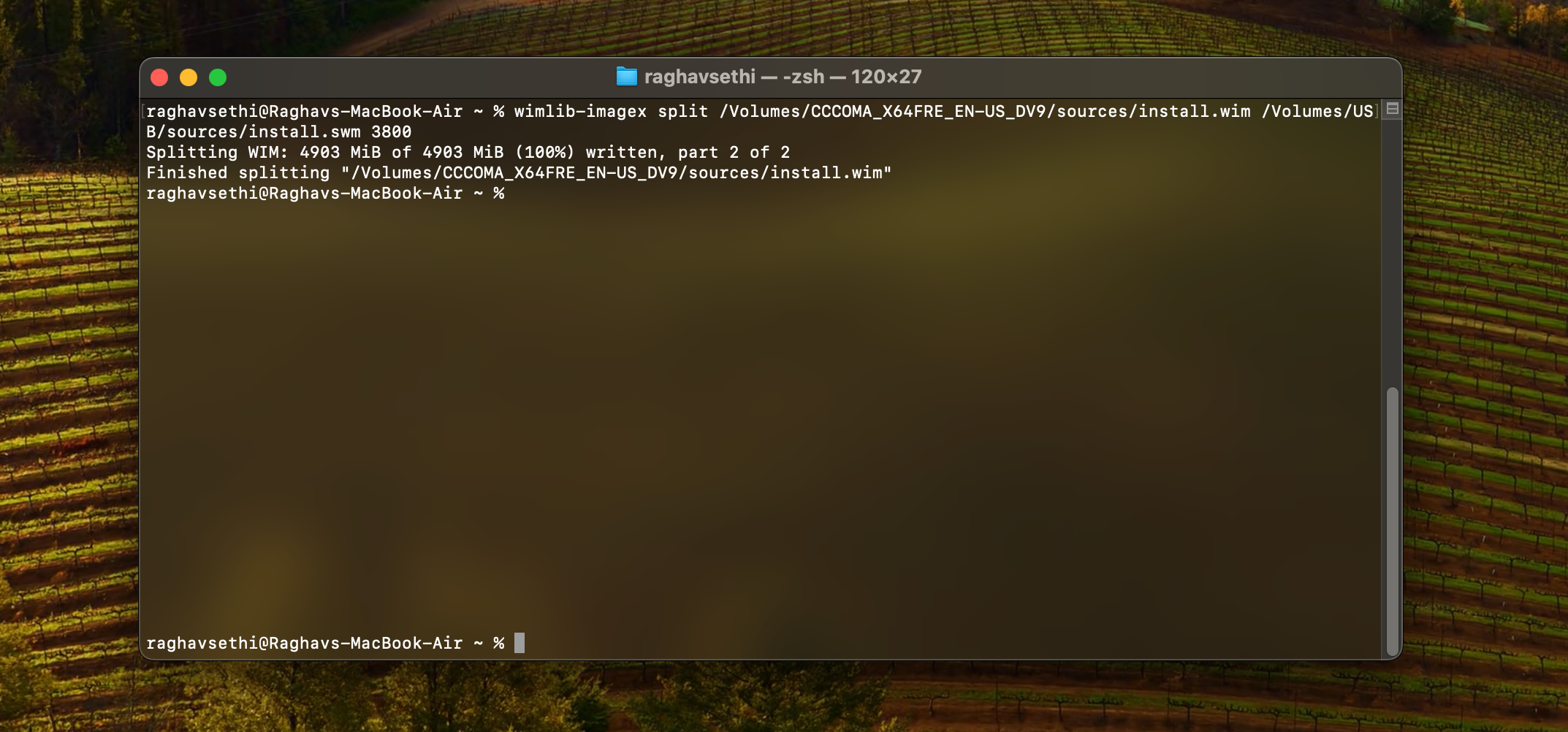Mac で起動可能な Windows 11 USB を作成することは、Windows PC よりも確実に困難ですが、不可能ではありません。 Mac で作業を完了するために使用できるいくつかの方法を見てみましょう。
開始する前に必要なもの
起動可能な Windows 11 インストーラーを作成するには、次のアイテムが必要です。
- フラッシュ ドライブまたはその他の形式のリムーバブル ドライブ8GB以上のメディア。
- アクティブなインターネット接続。
- 最新の Windows 11 ISO ファイルも必要です。これを入手するには、Microsoft のダウンロード ページにアクセスし、「x64 デバイス用の Windows 11 ディスク イメージ (ISO) のダウンロード」セクションから Windows 11 を選択します。 [製品言語の選択] から希望の言語を選択し、[確認] をクリックして、[64 ビット ダウンロード] を選択して Mac にインストーラーをダウンロードします。
以下のどちらの方法でも USB ドライブが完全に消去されるため、最初に重要なファイルを必ずバックアップしてください。
サードパーティ アプリを使用して Windows ブート可能ディスクを作成する
ブート可能な Windows 11 USB を作成する最も簡単な方法は、サードパーティ アプリを使用することです。 WinDiskWriter はオープンソースで軽量で、使いやすいインターフェイスを備えているため、お勧めします。
フラッシュ ドライブを Mac に接続し、次の手順に従って WinDiskWriter で起動可能な Windows 11 ディスクを作成するだけです。
- WinDiskWriter の GitHub ページに移動し、利用可能な最新のビルドをダウンロードします。
- zip ファイルをダウンロードしたら、解凍し、ダブルクリックしてアプリを開きます。
- [ターゲット デバイス] セクションで、正しいドライブが選択されていることを確認します。別のドライブが表示される場合は、ドロップダウン メニュー オプションをクリックして USB ドライブを選択します。
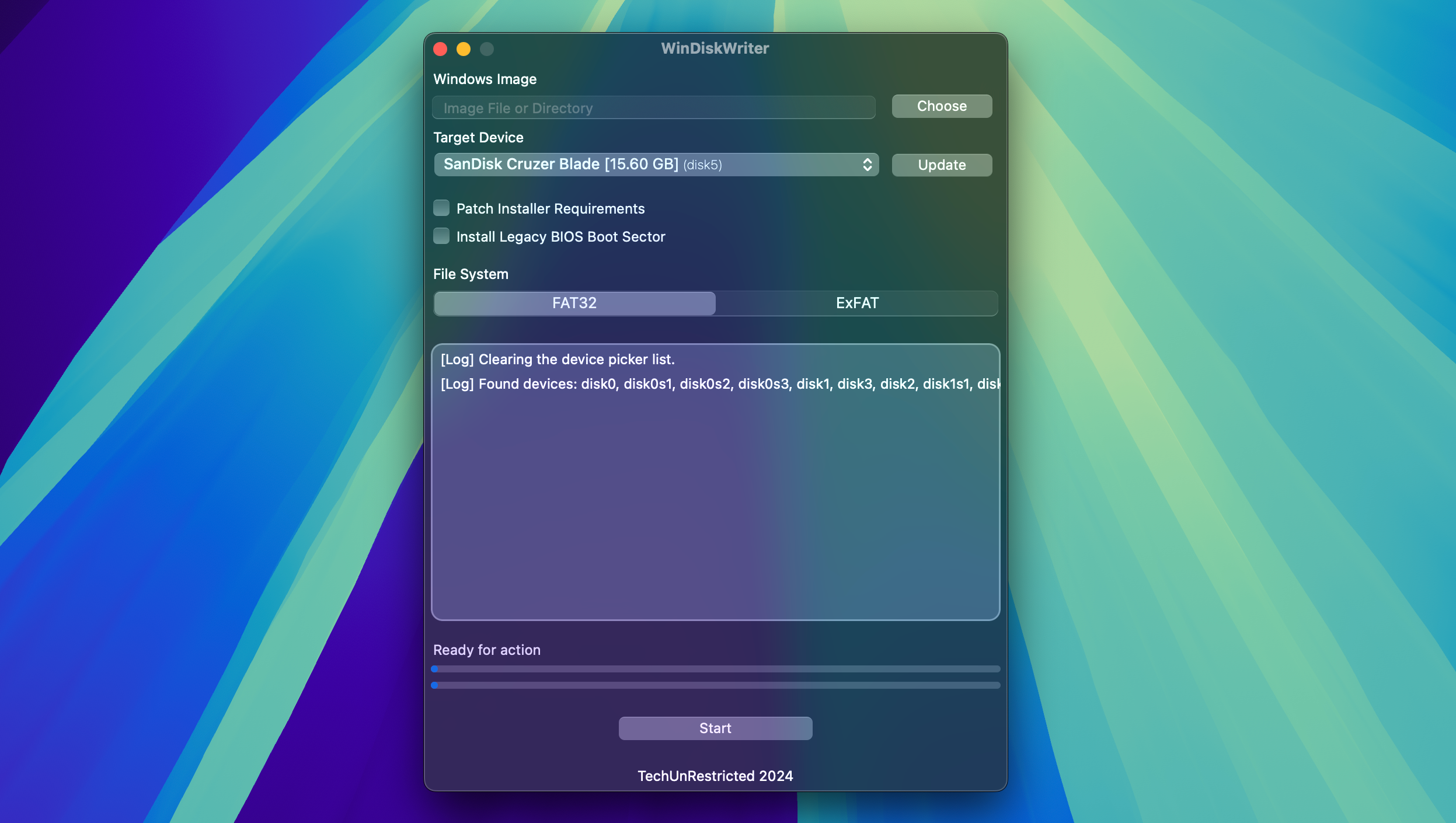
- [Windows イメージ] セクションの下にある [選択] をクリックして Finder ウィンドウを開き、以前にダウンロードした Windows ISO ファイルを見つけます。 。次に、「開く」をクリックします。
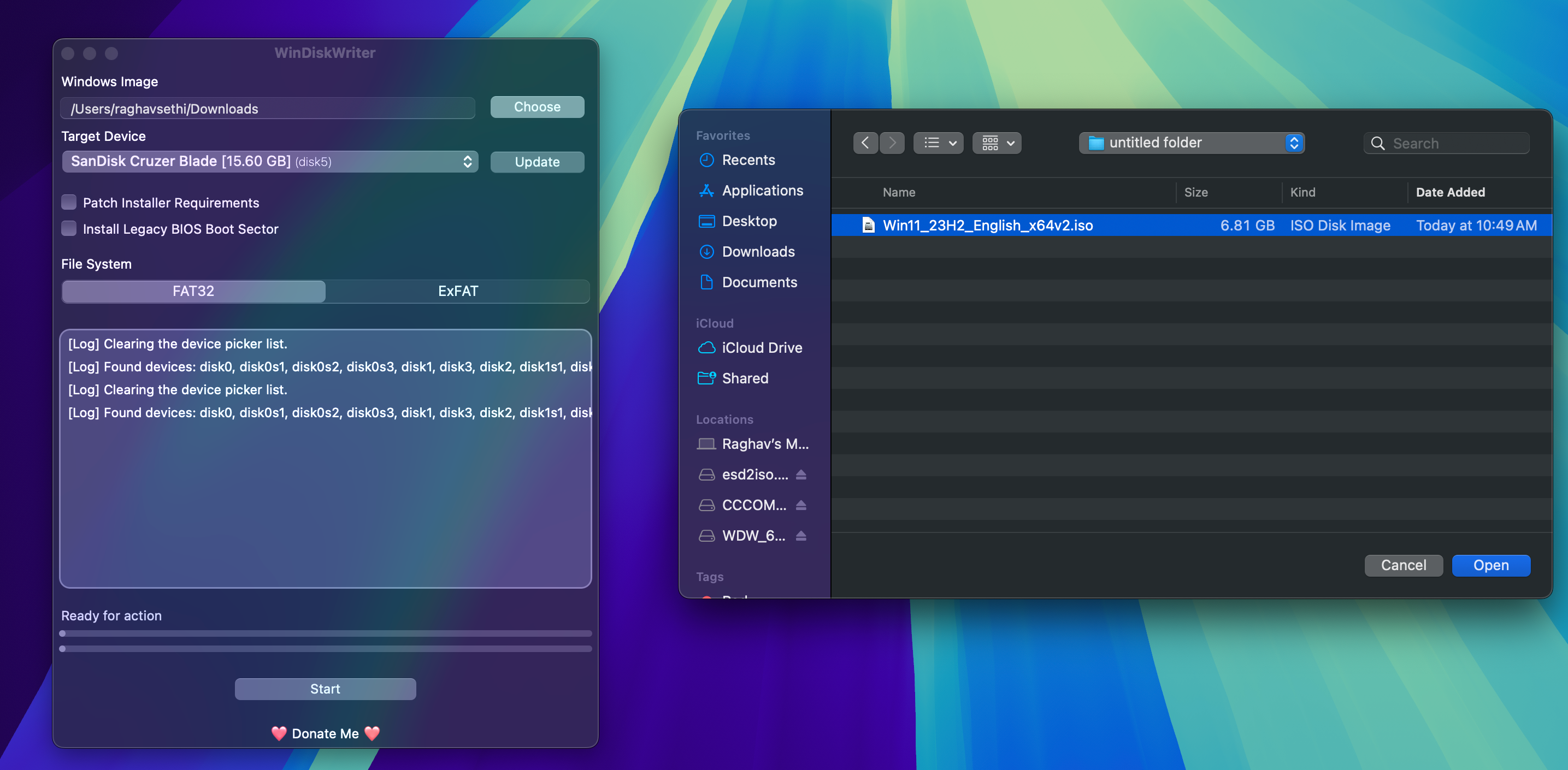
- 最後に、下部にある「開始」をクリックしてプロセスを開始します。これには時間がかかる場合があるので、しばらくお待ちください。
プロセスが完了すると、USB ドライブを安全に取り出し、任意の PC で起動可能なドライブとして使用できます。
ターミナルを使用して Windows 11 起動ディスクを作成する
サードパーティ アプリを使用したくない場合は、Mac のターミナル アプリを使用してインストーラーを手動で作成できます。後で必要になるため、始める前に必ず Mac に Homebrew をインストールしてください。
- Spotlight 検索を使用して Mac でディスク ユーティリティを開くか、[アプリケーション] > で見つけます。ユーティリティフォルダー。
- サイドバーで USB ドライブを選択し、右上隅にある「消去」をクリックします。
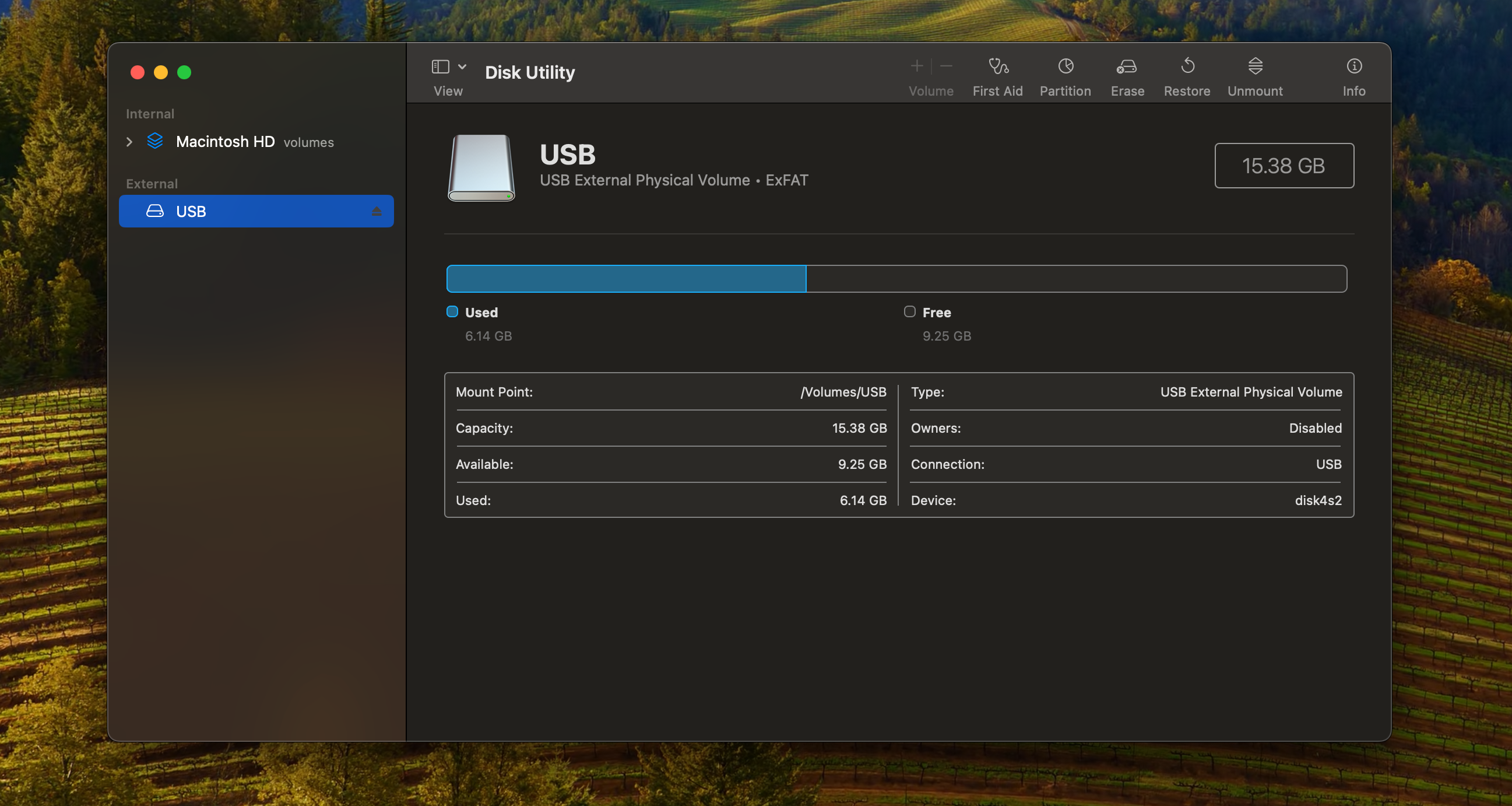
- 好みに応じてドライブに名前を付け、フォーマットとして ExFAT を選択し、 [消去] をクリックします。
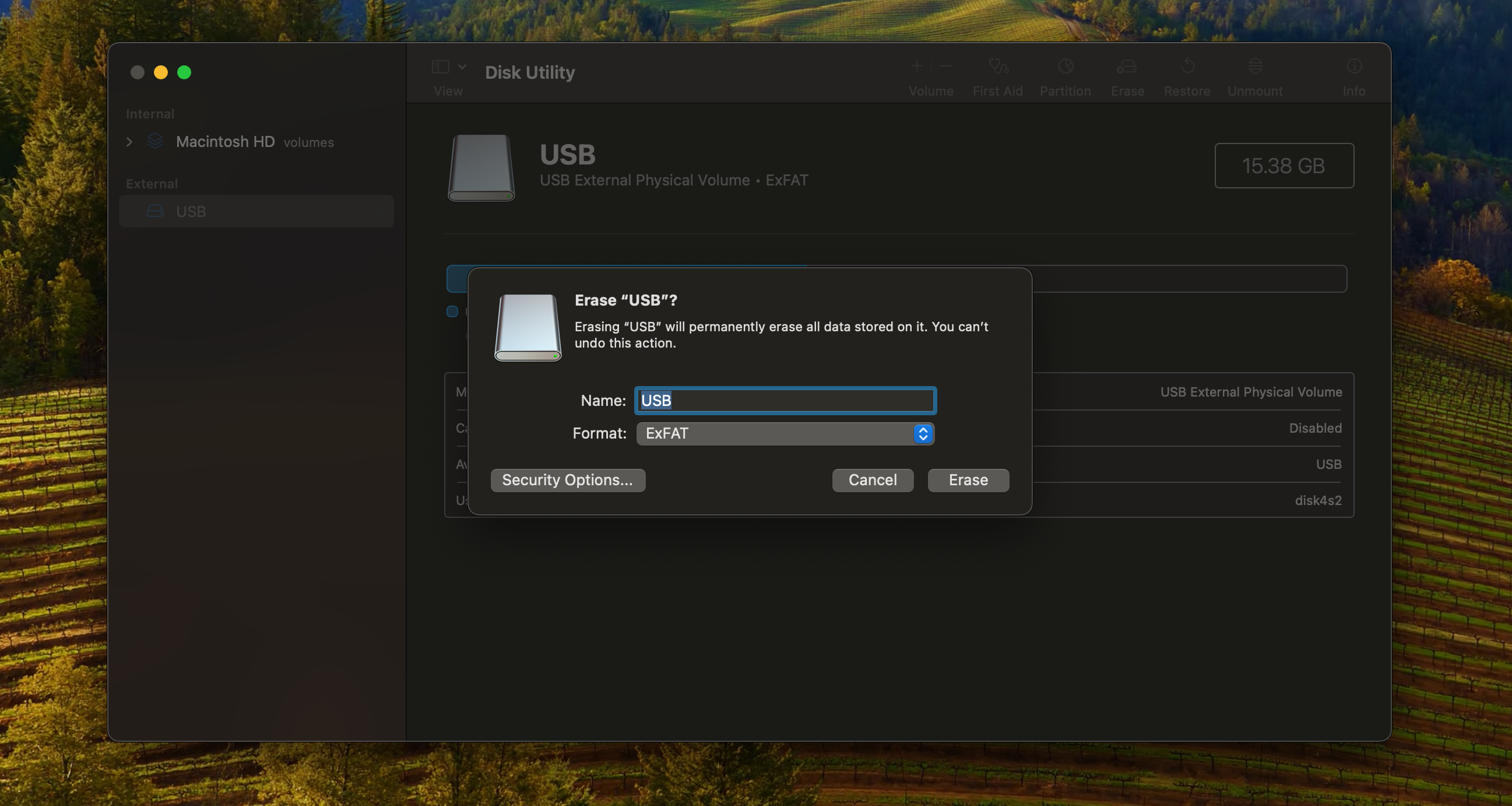
- Mac でターミナルを開き、次のコマンドを入力して ISO ファイルをマウントします。 ISO ファイルのパスを、それを保存した場所に必ず置き換えてください。ほとんどの場合、ダウンロード フォルダーにあります。
<code class="hljs javascript">hdiutil mount ~/Downloads/Win11_23H2_English_x64v1.iso</code>
ログイン後にコピー
- ここで、Homebrew 経由で wimlib をインストールする必要があります。これを行うには、次のコマンドを入力します。
<code class="hljs sql">brew install wimlib</code>
ログイン後にコピー
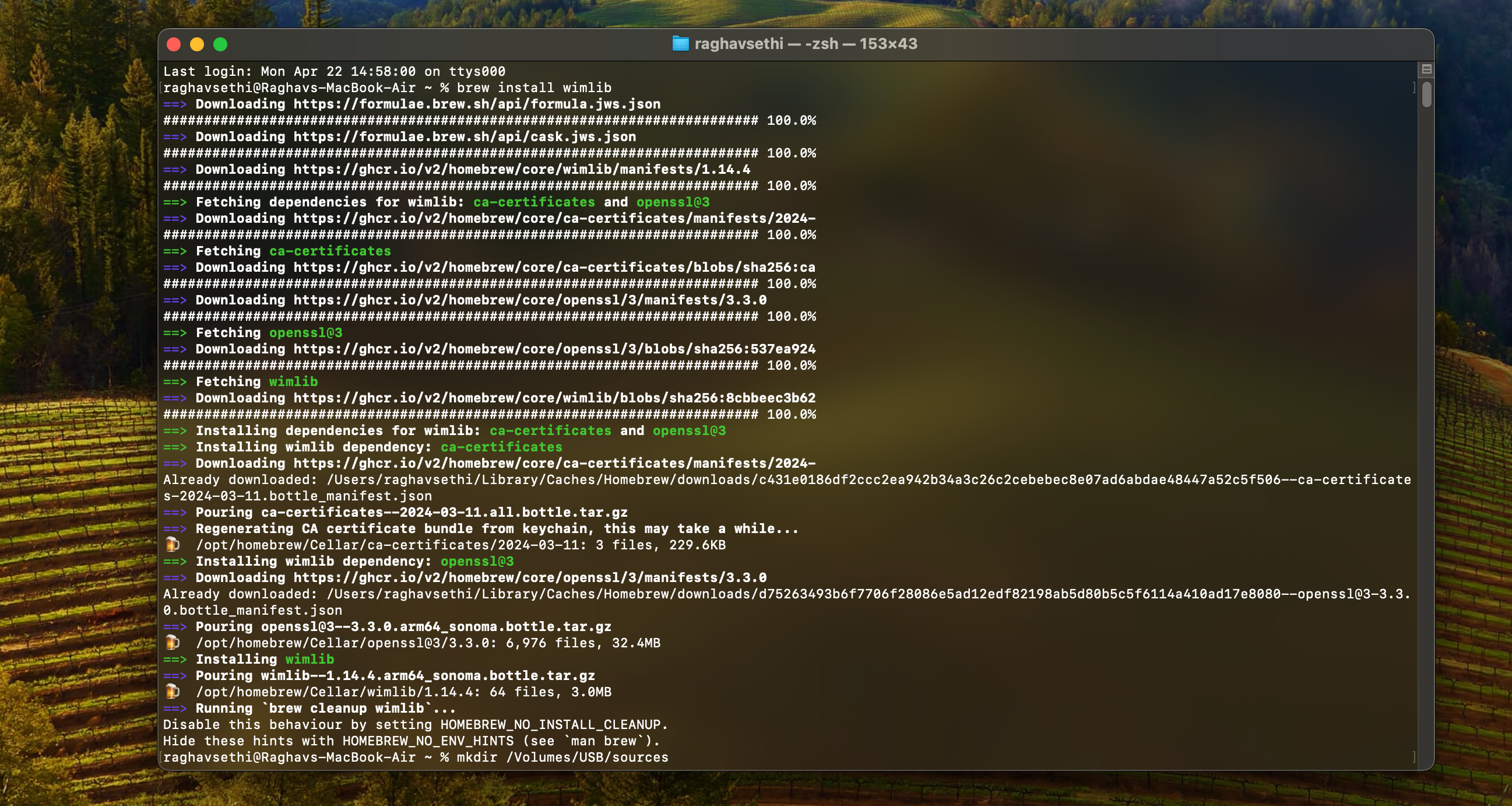
- 次に、次のコマンドを入力して、フラッシュ ドライブのルート ディレクトリにsourcesという名前のフォルダーを作成します。フォーマット中に、必ず USB をドライブに割り当てた名前に置き換えてください。
<code class="hljs ">mkdir sources /Volumes/USB/sources</code>
ログイン後にコピー
- ここで、ファイルの 1 つを 2 つの部分に分割する必要があります。そうしないと、インストーラーが起動しない可能性があります。このプロセスが完了するまでに時間がかかる場合があるので、しばらくお待ちください。
<code class="hljs xml">wimlib-imagex split /Volumes/CCCOMA_X64FRE_EN-US_DV9/sources/install.wim /Volumes/USB/sources/install.swm 3800</code>
ログイン後にコピー
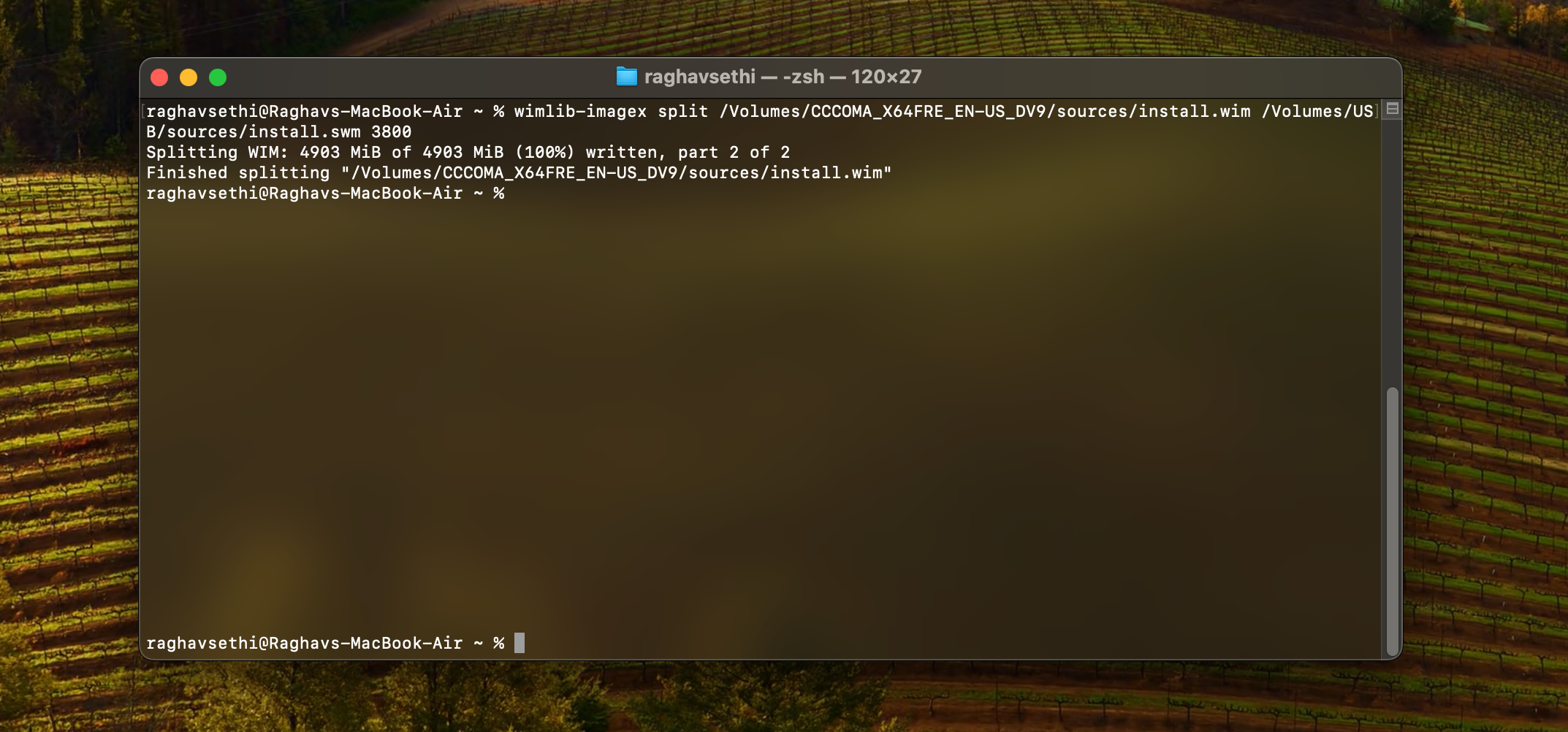
- 最後に、次のコマンドを入力して、残りのファイルをすべてコピーできます:
<code class="hljs sql">rsync -vha --exclude=sources/install.wim /Volumes/CCCOMA_X64FRE_EN-US_DV9/* /Volumes/USB</code>
ログイン後にコピー
Windows 11 起動ディスクの準備ができたので、それを使用して Windows の新しいコピーを PC にインストールできます。 Mac 上で起動可能な Windows インストーラーを作成するのは、Windows PC で行うほど簡単ではないため、それでも問題が解決しない場合は、Windows 上でインストーラーを直接作成する方が簡単かもしれません。
以上がMac で起動可能な Windows 11 USB を作成する 2 つの方法の詳細内容です。詳細については、PHP 中国語 Web サイトの他の関連記事を参照してください。