
Windows 11 のディスプレイ設定メニューでは、モニターの解像度を調整したり、ディスプレイのスケーリングを変更したり、複数のモニターを選択したりできます。以下に、Windows 11 PC でディスプレイ設定を開く最も簡単な方法を紹介します。
スタート メニューは、設定アプリを含む Windows のアプリを開く最も簡単で最も広く使用されている方法です。 [スタート] メニューから特定の設定メニューを検索することもできます。方法は次のとおりです:
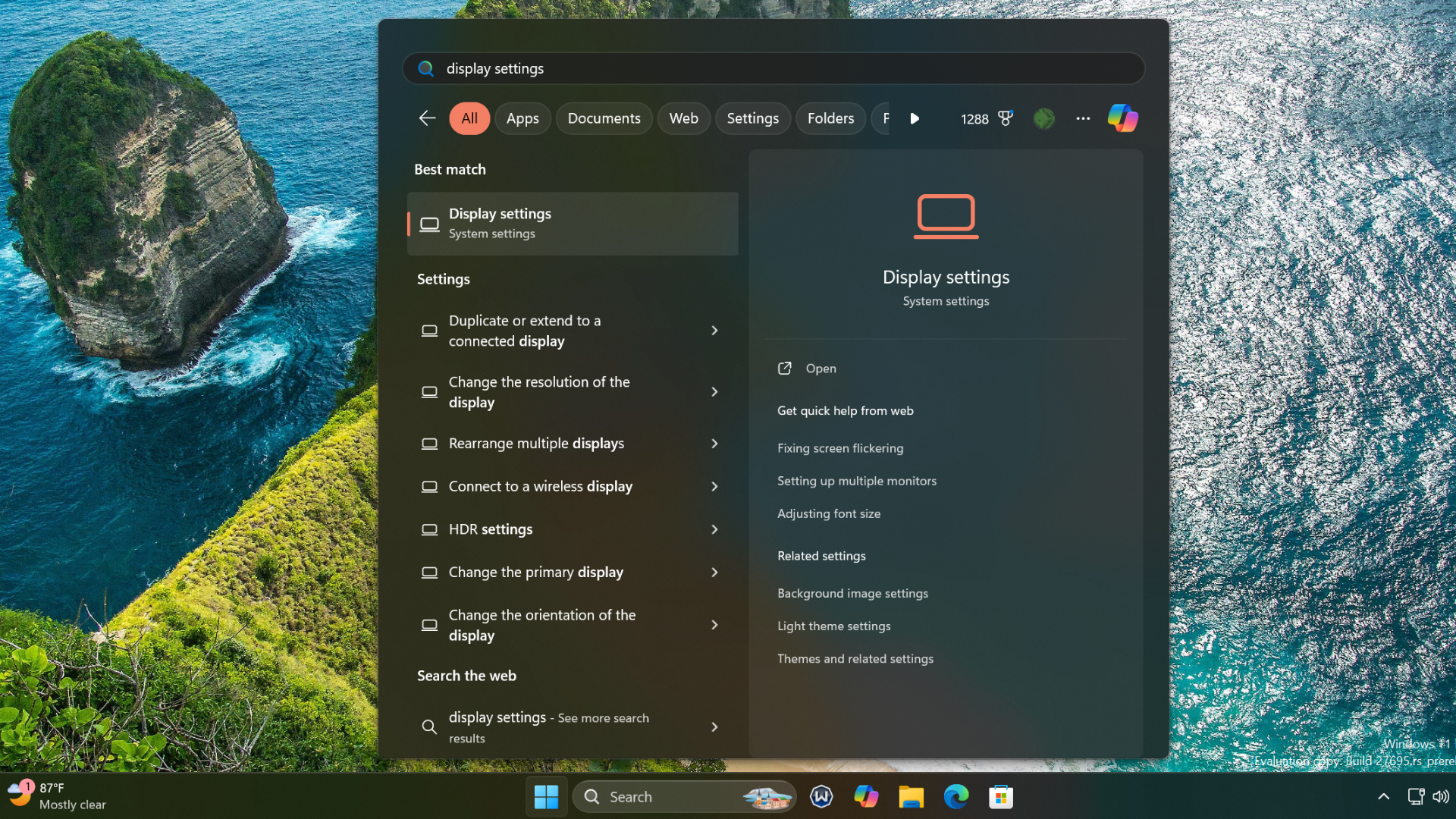
Microsoft は、Windows 11 でより簡潔なコンテキスト メニューを提供するために多くのオプションを隠しましたが、幸いなことに、ディスプレイ設定を起動するのはまだ簡単です。メニュー。次の手順に従ってください:

コントロール パネルに古いバージョンのディスプレイ設定が表示されました。ただし、ほとんどのカスタマイズ オプションは Windows 11 の設定アプリに移行されました。
設定アプリを使用してディスプレイ解像度を調整することもできます。アクセスするには、次の手順に従ってください:

Windows の [ファイル名を指定して実行] ダイアログ ボックスを使用すると、アプリやファイルの場所にすばやくアクセスできます。正しいショートコードがわかっていれば、任意のアプリ、設定アプリのサブセクション、またはコントロール パネルを起動できます。次の手順に従って、ディスプレイ設定メニューを開きます。
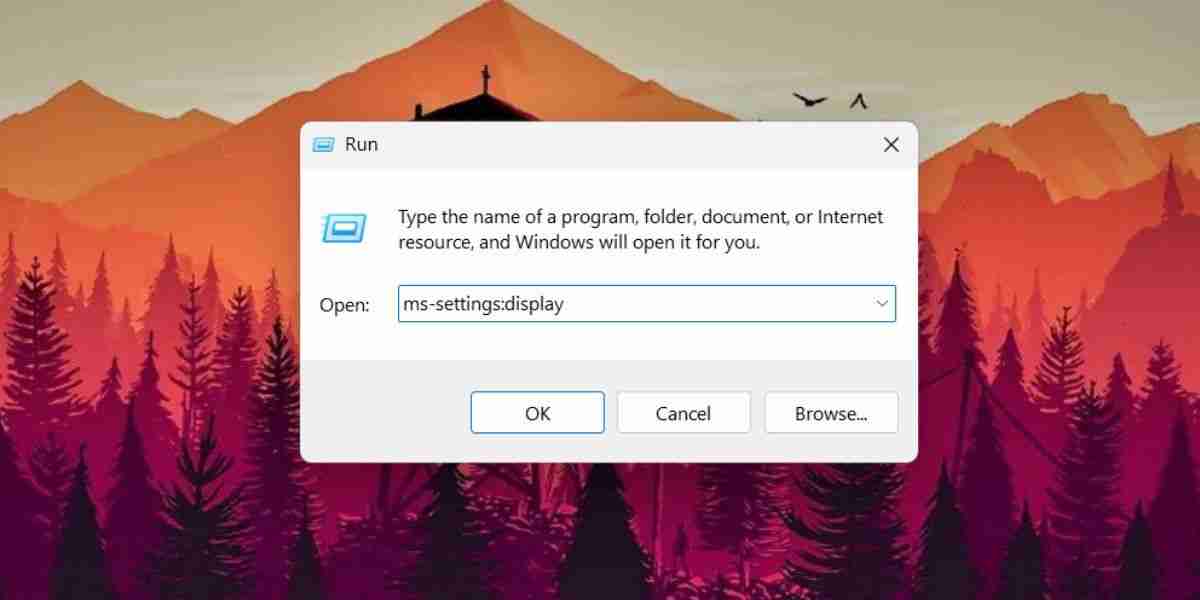
Windows 11 では、合理化されたディスプレイ設定メニューのおかげで、複数のモニターの管理とリフレッシュ レートと解像度の調整が非常に簡単です。 [スタート] メニューを使用すると、このメニューに簡単にアクセスできますが、重要な Windows キーボード ショートカットを知っている場合は、他のオプションを試すことができます。
以上がWindows 11でディスプレイ設定を開く4つの方法の詳細内容です。詳細については、PHP 中国語 Web サイトの他の関連記事を参照してください。