
Win11 コンピューターのパーティション分割ガイド 最近新しいコンピューターを購入し、C ドライブしかないことがわかった場合は、データをより適切に整理するためにハード ドライブをパーティション分割することをお勧めします。 Windows 11 システムの場合、パーティション分割プロセスは次のとおりです。 PHP エディター Xiaoxin がプロセス全体を段階的にガイドします。詳細な手順を学ぶために読み続けてください。
Win11 でのハードディスクのパーティション分割に関する詳細なチュートリアル
1. まず、Windows 11 で [この PC] を右クリックし、[管理] を選択し、リストから [ディスクの管理] を選択します。 「コンピュータの管理」ウィンドウの左側にある「
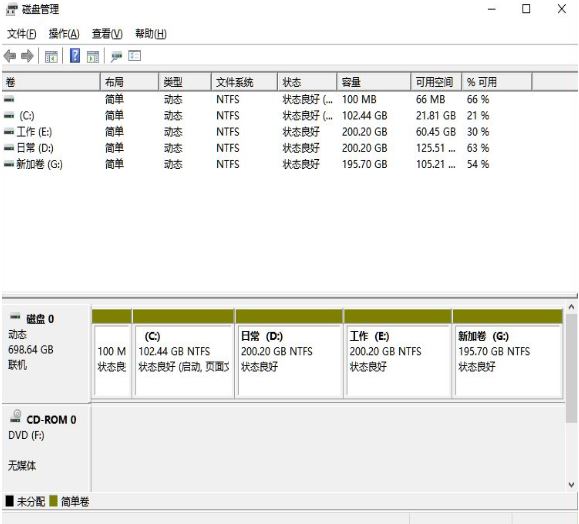
2. 次に、パーティションリストでパーティション部分を右クリックし、「ボリュームの圧縮」を選択します。
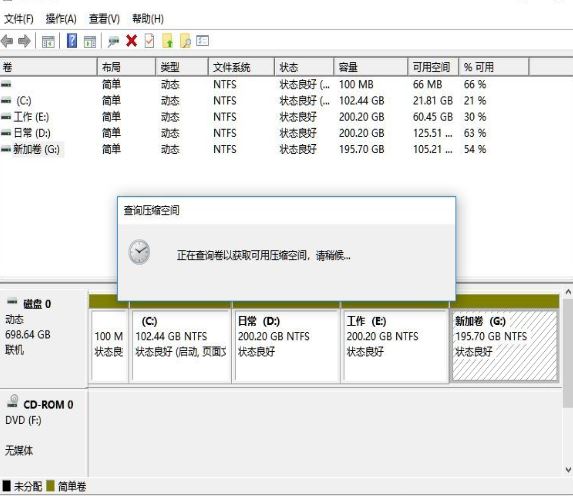
3. 分離したい領域のサイズを入力するときは、容量を決定した後、必ず 50GB 以上の容量を残してください。 「圧縮」をクリックします。
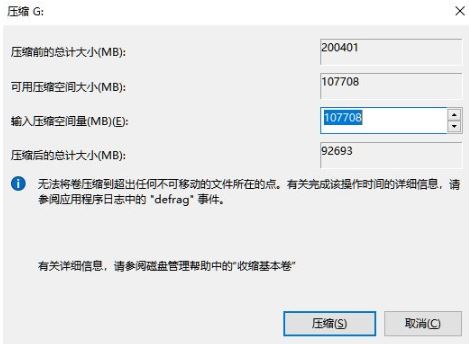
4. 次に、スペースを右クリックし、[新しいシンプル ボリューム] を選択し、[次へ] をクリックします。

5. 未割り当て領域の場合は、選択したパーティションを右クリックして「ボリュームの拡張」を選択することもできます。それを分割します。

以上がWin11 でハードドライブをパーティション分割する方法 Win11 でのハードドライブのパーティション分割に関する詳細なチュートリアルの詳細内容です。詳細については、PHP 中国語 Web サイトの他の関連記事を参照してください。