
Windows 10 のホーム コンピューターのセットアップが失敗しましたか? Windows 10 で自宅の PC をセットアップするのに問題がある場合でも、心配する必要はありません。 PHP エディタ Apple は、この問題を解決するための詳細な手順を提供します。次の概要では、Windows 10 で自宅の PC をセットアップするための簡単なステップバイステップ ガイドを説明します。 コントロール パネルの詳細な共有設定: ネットワークと共有センターにアクセスし、詳細な共有設定を選択します。プロファイルとパスワードの保護: [プロファイルとパスワードの保護] で、[ネットワーク検出を有効にする] と [ファイルとプリンターの共有を有効にする] を選択します。パスワード保護の変更: 自宅のコンピューターをパスワードで保護したい場合は、「パスワードで保護された共有」を選択します。ホームグループの作成: [ホームグループ] タブをクリックし、[ホームグループの作成] を選択します。完了手順: ウィザードに従って、パスワードの作成や共有オプションの選択などのセットアップ プロセスを実行します。これらの手順に従うことで、自宅の PC を Windows 10 デバイスに簡単にセットアップし、家族や友人とシームレスにファイルやプリンターを共有できます。
これは自宅のコンピューターです。詳細な説明
1. Win + S キーの組み合わせを押して、[一般的なアプリケーション] の下にある [コントロール パネル] を見つけてクリックします。 。
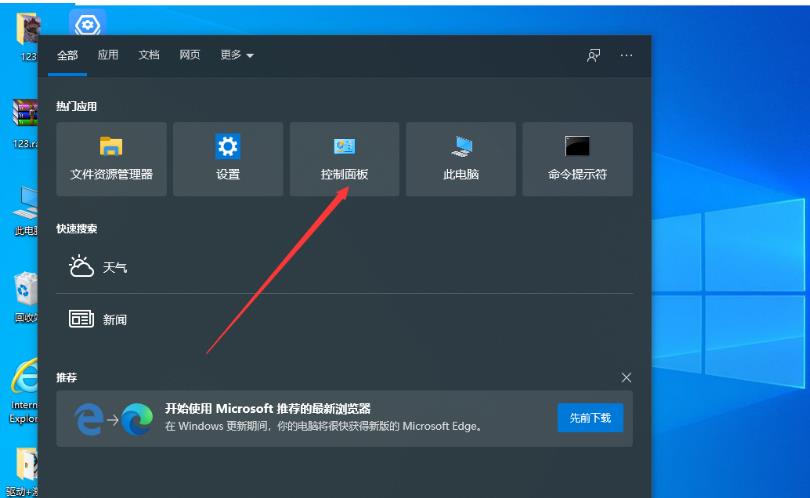
2. すべてのコントロール パネル項目ウィンドウで、表示モードを大きなアイコンに変更し、[コンピューター設定の調整] で [ネットワークと共有センター] を見つけてクリックします。
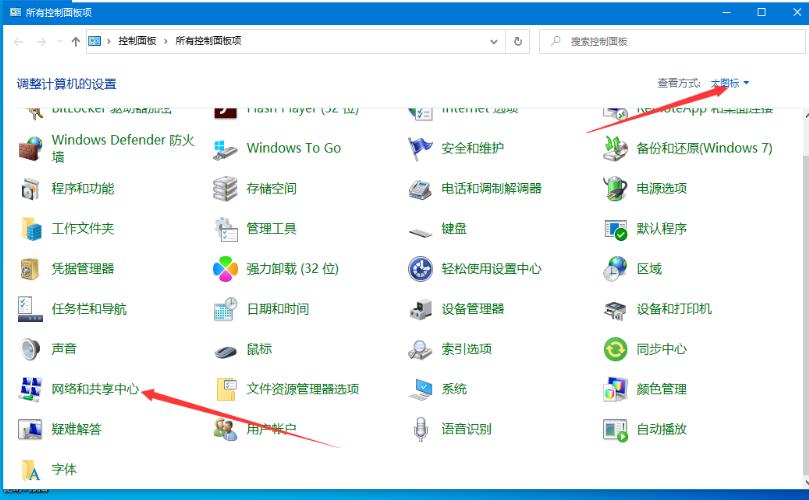
3. [ネットワークと共有センター] ウィンドウで、左側の [詳細な共有設定の変更] をクリックします。
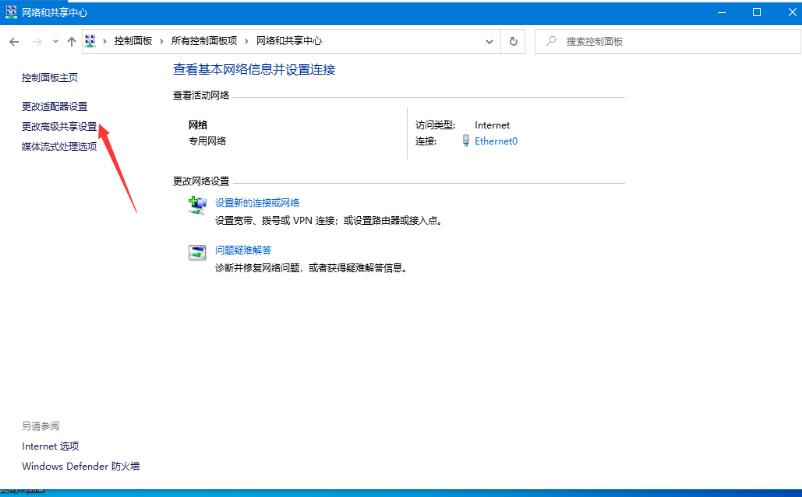
4. [詳細な共有設定] ウィンドウで、[ネットワーク探索を有効にする]、[ファイルとプリンターの共有を有効にする]、および [Windows によるホームグループ接続の管理を許可する] をクリックします。
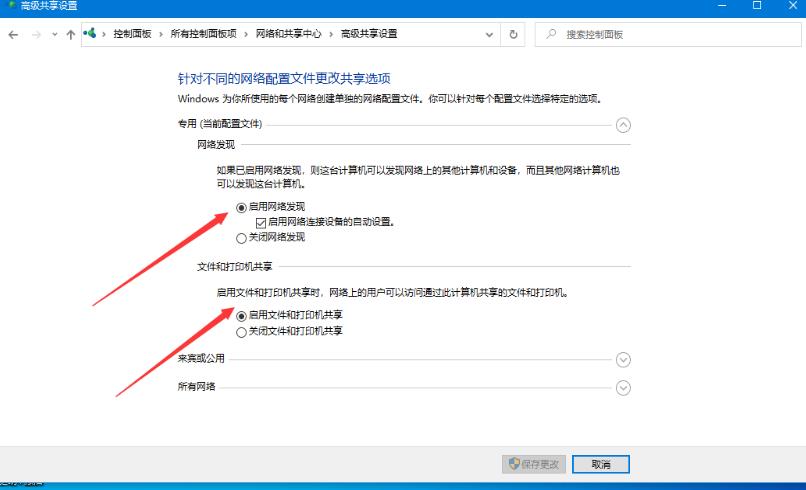
5. すべてのネットワークで、[共有を有効にする] をクリックして、ネットワークにアクセスできるユーザーがパブリック フォルダー内のファイルの読み取りと書き込みを簡単にできるようにします。
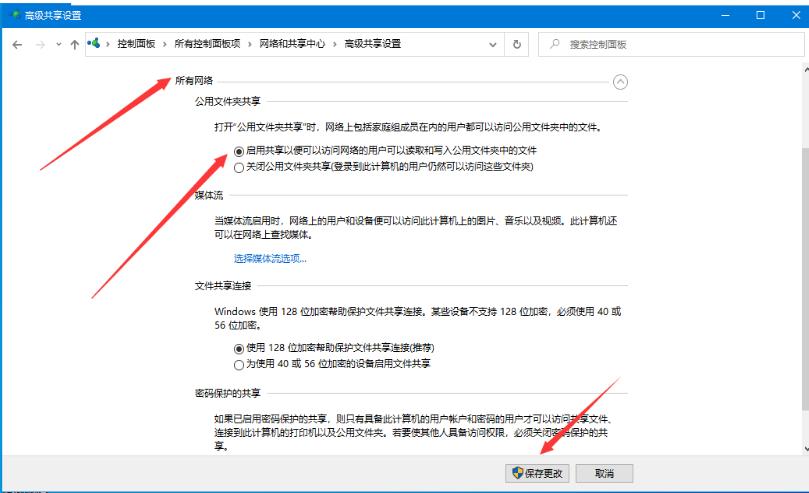
6. Win + R キーの組み合わせを押して [ファイル名を指定して実行] を開き、services.msc コマンドを入力して [OK] をクリックします。
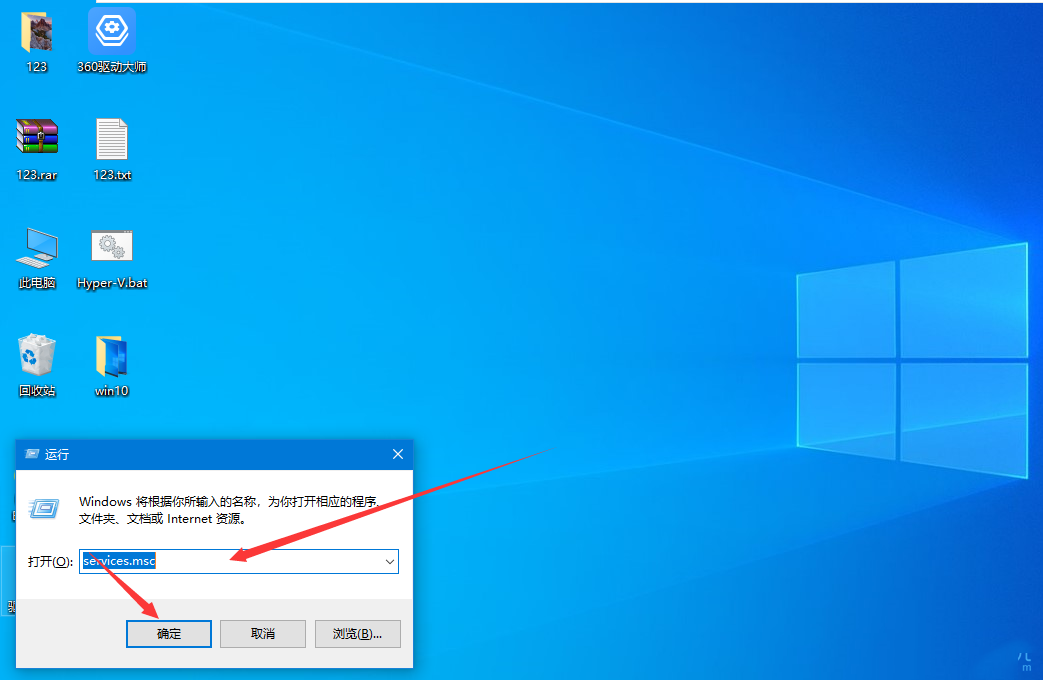
7. サービス ウィンドウで、Function Discovery Provide Host サービスを見つけて右クリックし、開いたメニュー項目で [プロパティ] を選択します。
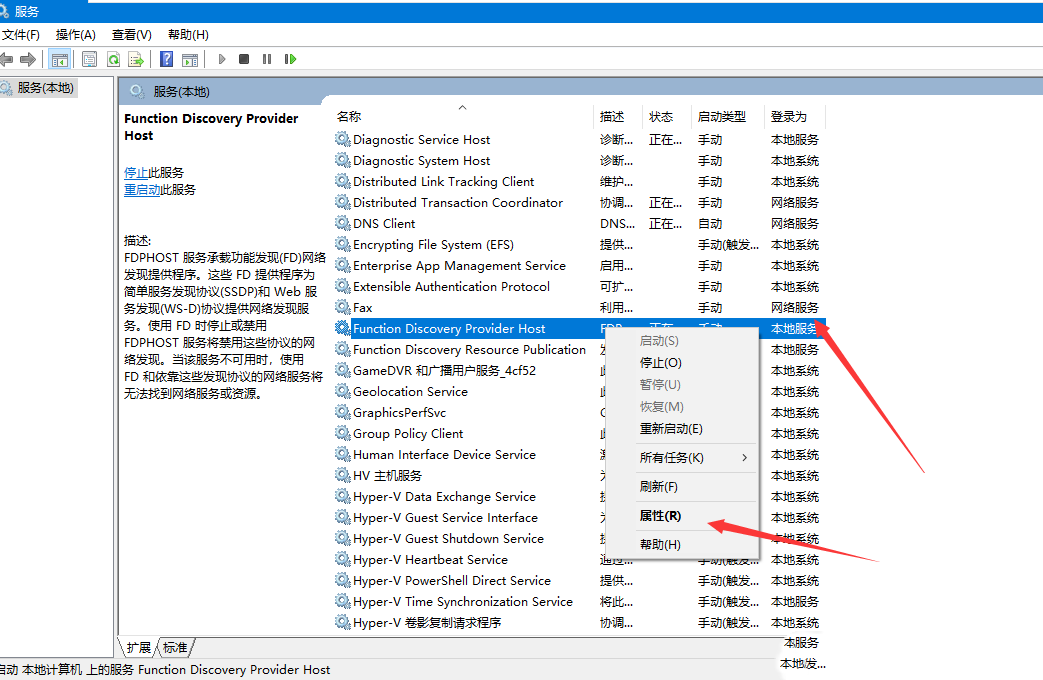
8. Function Discovery Provide Host の [プロパティ (ローカル コンピューター)] ウィンドウで、スタートアップの種類を自動に変更し、[開始] をクリックし、[OK] をクリックします。
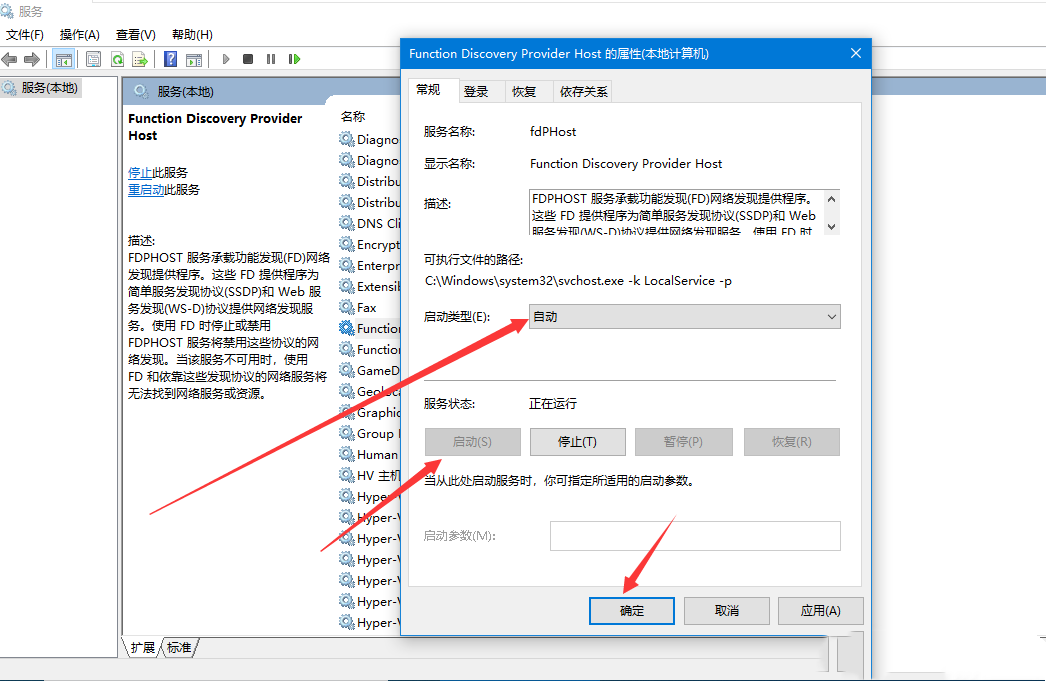
以上がWin10 でこれをホーム コンピューターとして設定できない場合はどうすればよいですか?の詳細内容です。詳細については、PHP 中国語 Web サイトの他の関連記事を参照してください。