

ドライバーが古いか欠落していると、WiFi の問題が発生する可能性があります。更新方法は次のとおりです:
Windows 10/11:
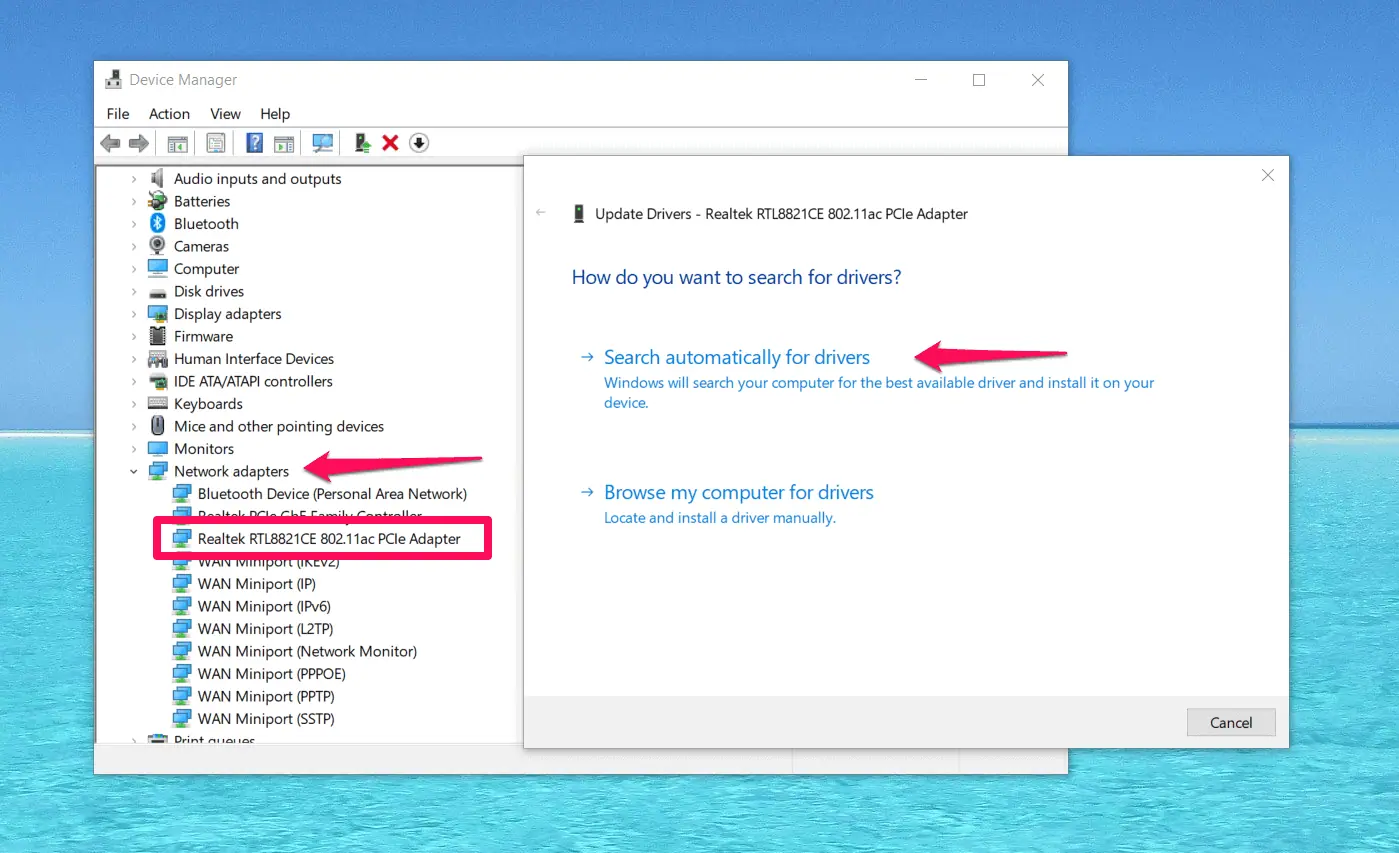
マック:
macOS は通常、ドライバーを自動的に更新します。 システム環境設定 > に移動して、システムが最新であることを確認してください。ソフトウェアアップデート.
この方法でドライバーを更新できない場合は、PC HelpSoft などのドライバー アップデーターをいつでも使用できます。
公式 Web サイトからダウンロードしてスキャンを実行するだけです。ドライバー アップデーターには、ネットワーク トラブルシューティング ツールもあります。
ドライバーを更新すると、WiFi 接続を妨げる互換性の問題を解決できます。
機内モードを誤って有効にすると、WiFi が無効になる可能性があります。確認方法は次のとおりです:
Windows 10/11:
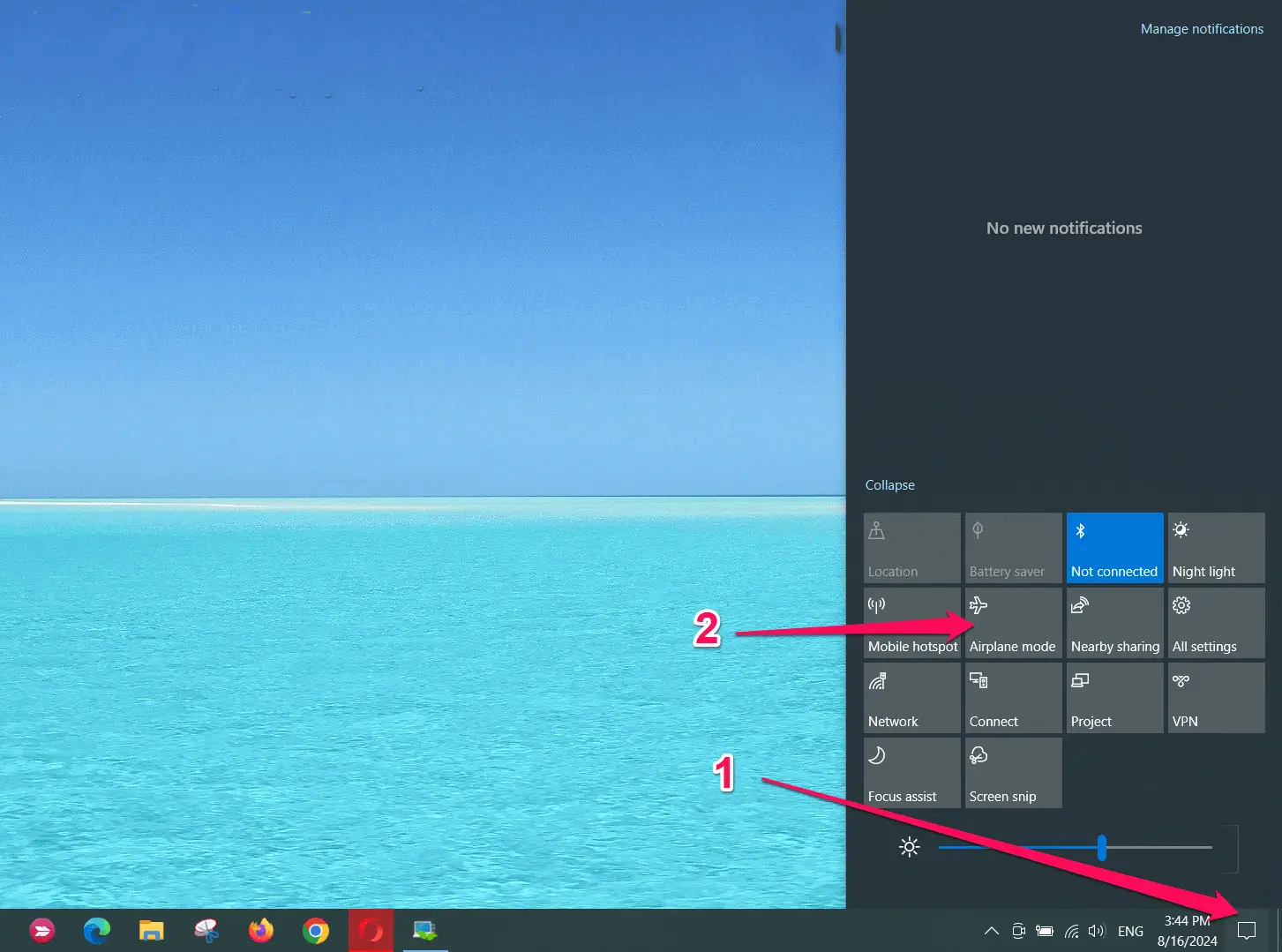
マック:
Mac には機内モードがありませんが、WiFi がオンになっていることを確認してください。
これで完成です!これらの手順に従うことで、接続の問題のほとんどをすぐに解決し、WiFi の問題なく新しいラップトップを楽しむことができます。
以上が新しいノートパソコンでも WiFi がありませんか? – 早く直す方法の詳細内容です。詳細については、PHP 中国語 Web サイトの他の関連記事を参照してください。