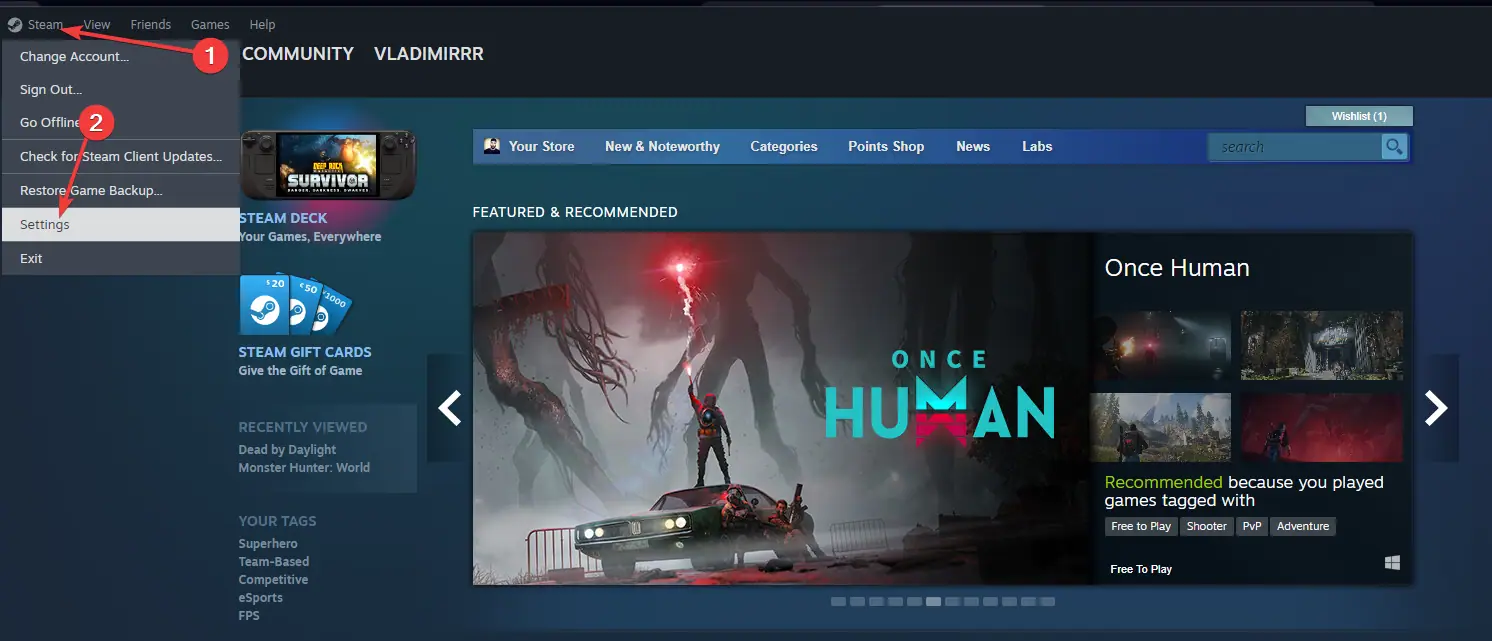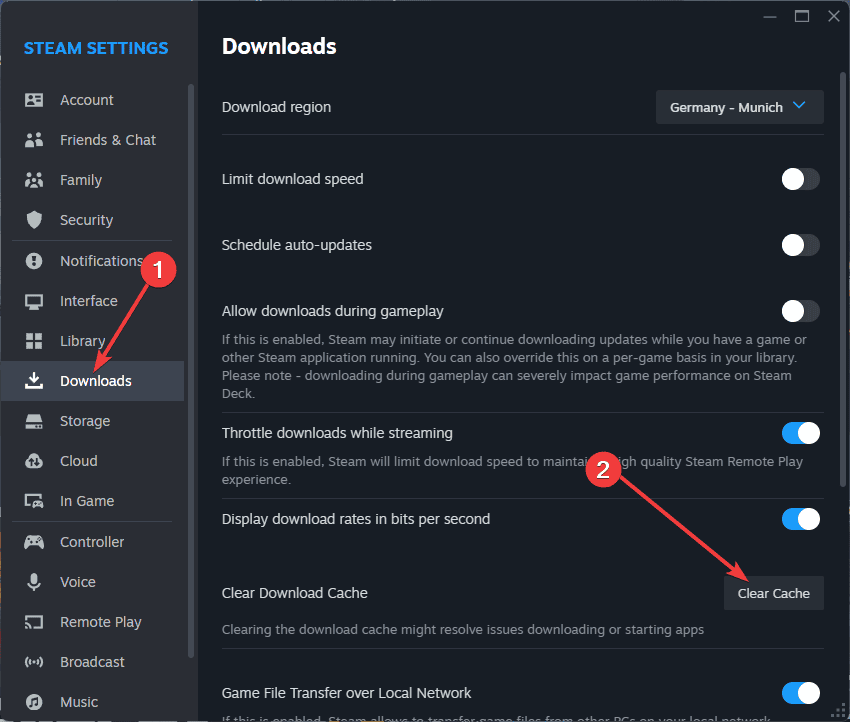ダウンロード タブに移動し、ダウンロード キャッシュのクリア をクリックします。
ダウンロード タブに移動し、ダウンロード キャッシュのクリア をクリックします。 OK をクリックして確認します。
Steam を再起動し、ゲームをもう一度更新してみてください。
OK をクリックして確認します。
Steam を再起動し、ゲームをもう一度更新してみてください。
2.ゲームファイルの整合性を検証します
キャッシュをクリアできない場合は、ゲーム ファイルの整合性を確認してください:
- Steam ライブラリで影響を受けるゲームを右クリックし、プロパティを選択します。

-
ローカル ファイル タブに移動し、ゲーム ファイルの整合性を確認 をクリックします。

- プロセスが完了するまで待って、ゲームを起動してみてください。
3. Steam を再インストール
Steam を完全に再インストールすると、永続的なアップデートの問題が解決される場合があります:
-
Steam ディレクトリから Steamapps フォルダーをコピーして、ゲームをバックアップします。

-
スタートからプログラムの追加と削除を開き、Steamをコンピュータからアンインストールします。

-
公式 Web サイトから Steam の最新バージョンをダウンロードしてインストールします。

- 新しい Steamapps フォルダーをバックアップしたフォルダーに置き換えます。
-
Steam を起動し、アカウントにログインします。
4.ドライバーを更新してください

ドライバが古くなったり破損したりすると、Steam アップデートの問題が発生することがあります。システムがスムーズに動作していることを確認するには、PCHelpSoft Driver Updater の使用を検討してください。
この強力なツールは、ドライバーを最新の状態に保つプロセスを簡素化します。そのためには、次のようにします:
- システムをスキャンして、古いドライバーまたは不足しているドライバーを特定します
- 最新ドライバー バージョンの膨大なデータベースへのアクセスを提供します
- 複数のドライバーのワンクリック更新を提供します
- 必要に応じて簡単に復元できる自動バックアップが含まれています
- あらゆるスキルレベルに適したユーザーフレンドリーなインターフェースを備えています
最新のドライバーを維持することで、Steam アップデートの問題を含むさまざまなシステムの問題を回避できる可能性があります。
5.ウイルス対策を一時的に無効にする

場合によっては、過剰なウイルス対策ソフトウェアが Steam のアップデートを妨げる可能性があります:
- 一時的にウイルス対策プログラムを無効にします。
- Steam で ゲームを更新してみます。
- 成功した場合は、ウイルス対策例外リストに Steam を追加します。
-
ウイルス対策保護を再度有効にしてください。
6.管理者権限で Steam を実行

Steam 管理者権限を付与すると、アップデートの問題が解決される場合があります:
-
Steam ショートカットまたは実行可能ファイルを右クリックし、管理者として実行を選択します。
-
ゲームを更新してみてください。
Steam で破損したアップデート ファイルに対処するのは面倒なこともありますが、ほとんどの場合、これらの方法で問題を解決できるはずです。
最適なパフォーマンスを維持するには、システムを常に最新の状態に保ち、PCHelpSoft Driver Updater などのツールの使用を検討してください。
問題が解決しない場合は、遠慮なく Steam サポートにお問い合わせください。
以上が破損した Steam アップデートファイルを修復する方法 – 6 つのテスト済みの方法の詳細内容です。詳細については、PHP 中国語 Web サイトの他の関連記事を参照してください。