Mac で Safari の高いメモリ使用量を修正する 3 つの方法
基本的な修正
- 無関係なタブを閉じる: Safari で頻繁に使用しないタブを閉じます。すべてのタブは Mac の RAM を使用します。
- Safari を強制停止して再起動します。 Apple ロゴをクリックし、[強制終了] > [Safari] を選択し、[強制終了] を選択します。
- キャッシュと Cookie をクリアします: Safari を開き、[設定] > [プライバシー] > [Web サイト データの管理] > [すべて削除] を選択します。
- macOS を更新して Safari を更新します。 [設定] > [一般] > [ソフトウェア アップデート] を開きます。
アクティビティモニターを使用してメモリ使用量の多さを確認する
Mac の Safari ブラウザに変更を加える前に、デフォルトのブラウザの不正な動作を確認する必要があります。 macOS に組み込まれているアクティビティ モニターを使用します。以下の手順に従ってください。
ステップ 1: Mac で アクティビティ モニター を開き、メモリ タブに移動します。
ステップ 2: メモリ負荷、合計物理メモリ、使用済みメモリ、キャッシュされたファイル、およびスワップされたメモリを確認できます。
ステップ 3: プロセス名 の下にある Safari を確認し、消費するメモリ量を確認します。

通常、デスクトップ ブラウザでは 2GB ~ 3GB のメモリ使用量が正常な動作です。 Safari が 8GB ~ 9GB の RAM を占有していることに気付いた場合、それは憂慮すべき状況であり、Mac をスムーズに実行し続けるために修正する必要があります。
解決策 1: Safari 拡張機能を確認する
Safari は、ブラウジング エクスペリエンスを向上させるためにサードパーティの Web 拡張機能をサポートしています。 Chrome ウェブストアに比べて選択肢は少ないですが、それでも多くの拡張機能を誇っています。
すべての拡張機能が定期的にメインライン化され、更新されるわけではありません。古い不要な拡張機能がバックグラウンドで実行されている場合、メモリの使用量が多くなる可能性があります。インストールされている Safari 拡張機能を確認し、無関係な拡張機能をアンインストールする必要があります。
Safari > 設定 > 拡張機能 > 不要なものをチェックして削除します。

修正 2:。ホームページからアドオンを削除
Safari では、便利なアドオンを使用してホームページをカスタマイズできます。ただし、ホームページに Siri の提案、プライバシー レポート、背景画像、その他のメニューを詰め込むと、メモリの使用量が多くなる可能性があります。 Mac で Safari ホームページを簡素化する方法は次のとおりです。
ステップ 1: Safari を開き、右下隅にある カスタマイズ ボタンを選択します。
ステップ 2: 無関係なメニューの横にあるチェックマーク を無効にし、アプリを再起動します。

解決策 3: 環境設定ファイルを使用して Safari を再構築する
これは高度な方法であり、上記の解決策がうまくいかない場合にのみ実行してください。 Mac でアプリを実行する際に役立つすべてのルールとパラメータを含む Safari の環境設定ファイルを削除する必要があります。
ステップ 1: Mac デスクトップで をクリックし、Option キーを押して、ライブラリ をクリックします。

ステップ 2: Safari フォルダを探し、そのフォルダをデスクトップにドラッグします。
ステップ 3: 保存されたアプリケーション状態フォルダー で、com.apple.Safari.savedStates をデスクトップにドラッグ アンド ドロップします。

ステップ 4: Caches フォルダーを探し、com.caches.safari フォルダーをデスクトップにドラッグ アンド ドロップします。
ステップ 5: com.apple.safari を含む 他のすべてのフォルダーを Cache フォルダーの下にドラッグ アンド ドロップします。
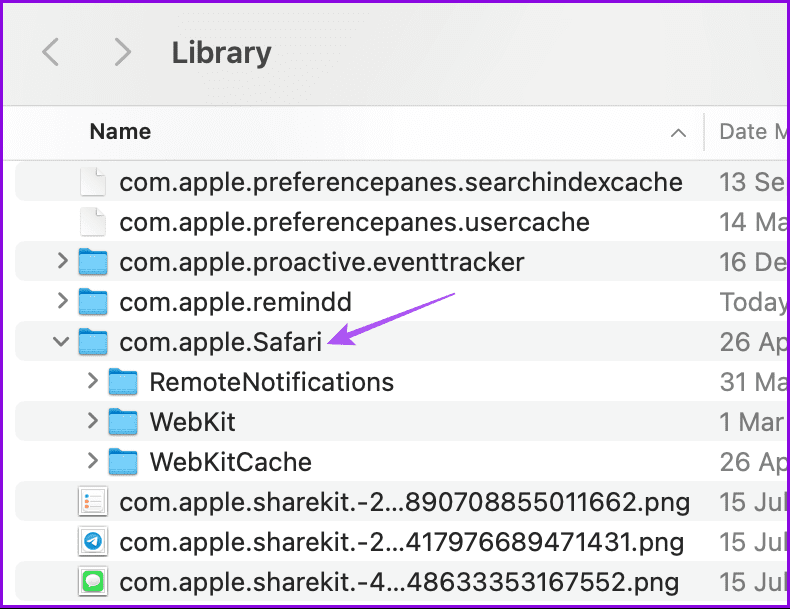
ステップ 6: インターネット プラグインと環境設定フォルダー を探し、com.apple.safari.

ステップ 7: Caches フォルダーに移動し、com.apple.safari.SafeBrowsing.binarycookies をデスクトップにドラッグ アンド ドロップします。
ステップ 8: フォルダーを閉じます。 [移動] > [コンピューター] > [インターネット プラグイン] > をクリックし、このフォルダーの下にある Quartz Composer.webplugin を除くすべてを選択して削除します。

ステップ 9: Safari を再度開き、問題が解決したかどうかを確認します。 Safari がスムーズに実行されたら、デスクトップに移動したばかりのすべてのファイルを削除します。 Safari を使い続けると、これらすべてのファイルが Mac 上で再構築されます。
代わりに、別のブラウザを選択することもできます。
ヒント: Safari が Mac にファイルをダウンロードできない場合は、投稿を確認してください。
以上がMac で Safari の高いメモリ使用量を修正する 3 つの方法の詳細内容です。詳細については、PHP 中国語 Web サイトの他の関連記事を参照してください。

ホットAIツール

Undresser.AI Undress
リアルなヌード写真を作成する AI 搭載アプリ

AI Clothes Remover
写真から衣服を削除するオンライン AI ツール。

Undress AI Tool
脱衣画像を無料で

Clothoff.io
AI衣類リムーバー

Video Face Swap
完全無料の AI 顔交換ツールを使用して、あらゆるビデオの顔を簡単に交換できます。

人気の記事

ホットツール

メモ帳++7.3.1
使いやすく無料のコードエディター

SublimeText3 中国語版
中国語版、とても使いやすい

ゼンドスタジオ 13.0.1
強力な PHP 統合開発環境

ドリームウィーバー CS6
ビジュアル Web 開発ツール

SublimeText3 Mac版
神レベルのコード編集ソフト(SublimeText3)

ホットトピック
 1668
1668
 14
14
 1426
1426
 52
52
 1329
1329
 25
25
 1273
1273
 29
29
 1256
1256
 24
24
 Sequoiaに更新した後、Macの実行を遅く修正します
Apr 14, 2025 am 09:30 AM
Sequoiaに更新した後、Macの実行を遅く修正します
Apr 14, 2025 am 09:30 AM
最新のMacOSにアップグレードした後、Macは遅くなりますか?心配しないでください、あなたは一人ではありません!この記事では、MacOS Sequoiaにアップグレードした後、遅いMacランニングの問題を解決した私の経験を共有します。アップグレード後、音声ノートの録音や転写やトレイルマップ計画機能の改善など、新しい機能を体験するのが待ちきれません。しかし、インストール後、私のMacはゆっくりと実行され始めました。 Macosの更新後に実行されるスローマックの原因とソリューション これが私の経験の私の要約です。MacOSSequoiaの更新後の遅いMacが実行されるという問題を解決するのに役立つことを願っています。 問題の原因 解決 パフォーマンスの問題 Novabeを使用します
 Windowserver Mac CPUの使用を減らす方法
Apr 16, 2025 pm 12:07 PM
Windowserver Mac CPUの使用を減らす方法
Apr 16, 2025 pm 12:07 PM
MacOS Windowserver:CPUの使用量とソリューションの高い理解 WindowserverがMacで重要なCPUリソースを消費していることに気づきましたか? このプロセスは、Macのグラフィカルインターフェイスにとって非常に重要であり、画面に表示されるすべてをレンダリングします。 高c
 MacからOneDriveを削除する方法は? Appleラップトップにアンインストールする方法は?
Apr 16, 2025 am 11:02 AM
MacからOneDriveを削除する方法は? Appleラップトップにアンインストールする方法は?
Apr 16, 2025 am 11:02 AM
OneDrive for Mac:包括的なアンインストールガイド MicrosoftのクラウドストレージサービスであるOneDriveは、Macを含むさまざまなプラットフォームでオンラインファイルストレージと同期を提供しています。 ただし、Storage Optimization、Incのために削除する必要があるかもしれません
 Macでハッシュタグを入力する方法
Apr 13, 2025 am 09:43 AM
Macでハッシュタグを入力する方法
Apr 13, 2025 am 09:43 AM
このように見えるハッシュタグシンボルに遭遇することなく、最近では実際にインターネットを使用することはできません - #。一般的なツイートのテーマを定義し、後にInstagramやその他のアプリがCに採用する方法として、Twitterによってグローバルスケールで普及しました
 画像からテキスト:Macの写真からテキストを抽出する方法
Apr 13, 2025 am 10:06 AM
画像からテキスト:Macの写真からテキストを抽出する方法
Apr 13, 2025 am 10:06 AM
画像からテキストをすばやく抽出する必要があるが、その方法がわからない場合は、ワークフローを停止する可能性があります。 準備をして、スクリーンショット内のテキストを自動的に認識したり、ビデオからテキストをキャプチャしたり、ERをコピーする方法を知っている方が良いです
 Mac上のファイルを削除する方法
Apr 15, 2025 am 10:22 AM
Mac上のファイルを削除する方法
Apr 15, 2025 am 10:22 AM
Macストレージの管理:ファイルを削除するための包括的なガイド 毎日のMacの使用には、アプリのインストール、ファイルの作成、データのダウンロードが含まれます。 ただし、ハイエンドMacでさえストレージが制限されています。 このガイドは、不必要を削除するためのさまざまな方法を提供します
 Macディスクユーティリティ:応急処置でディスクを修理する方法は?それを回復する方法は?
Apr 13, 2025 am 11:49 AM
Macディスクユーティリティ:応急処置でディスクを修理する方法は?それを回復する方法は?
Apr 13, 2025 am 11:49 AM
コンピューターが起動しない場合、アプリが凍結を続けたり、特定のドキュメントを開けたり、パフォーマンスが遅くなったりする場合は、Macディスクを修理する必要がある場合があります。幸いなことに、Appleにはあなたが使用できる便利なツールが含まれています
 M1を使用してMacからiOSアプリを削除する方法
Apr 14, 2025 am 11:26 AM
M1を使用してMacからiOSアプリを削除する方法
Apr 14, 2025 am 11:26 AM
Appleの最初のiPadが2010年にリリースされて以来、デバイス用の独自のチップの設計を開始しました。チップの最新のイテレーションは、iPhone 13のApple A15バイオニックチップです。 ただし、Macの場合、最初のAppleの自己開発チップであるApple M1は、MacBook Air、Mac Mini、MacBook Proで2020年までリリースされていませんでした。 2021年、24インチのIMACが密接に続き、14インチおよび16インチのMacBook Pro(Apple M1 ProおよびAが改善しました。




