Windows 11 での破損したユーザー プロファイルの 5 つの修正
基本的な修正:
- コンピュータを更新します: Windows の更新にはバグ修正やパッチが含まれることが多く、破損したユーザー プロファイルが修正される場合があります。
- マルウェア スキャンを実行します: 問題の原因がマルウェアである場合は、ウイルス スキャンが検出して修正します。
- セーフ モードを使用する: Windows をセーフ モードで起動すると、必要なサービスのみに Windows を使用できるようになり、問題が切り分けられます。
- CHKDSK ユーティリティを実行します: この Chkdsk ツールはメモリの問題をチェックし、見つかった問題を修正します。これらがプロファイルの破損を引き起こす場合、問題は解決されます。
- システムの復元を使用する: システムの復元ツールは、コンピューターを最後の安定した状態に戻します。これにより問題が解決され、デバイスがスムーズに動作できるようになります。
修正 1: ProfileList レジストリ値を調整する
Windows 11 レジストリは、設定と構成の階層データベースであり、その一部はコンピューターのユーザー プロファイルに関連しています。破損したユーザー プロファイルを修復するために使用される場合があります。この修正を実行するには、以下に示すように、ProfileList レジストリ キーの設定を変更する必要があります。
ステップ 1: Windows R キーボード ショートカットを押して、[ファイル名を指定して実行] ダイアログを開きます。 「regedit」と入力し、Enter を押してレジストリ エディターを起動します。

ステップ 2: 以下のパスに移動します:
Computer\HKEY_LOCAL_MACHINE\SOFTWARE\Microsoft\Windows NT\CurrentVersion\ProfileList

ステップ 3: 破損したユーザー プロファイルに対応するキーを見つけます。左側のサイドバーの ProfileList フォルダーの下のキーのいずれかをクリックすると、ProfileImagePath のデータ列に示されているユーザー名のパスを表示できます。

ステップ 4: プロファイルの State DWORD をダブルクリックし、value data を 0 に変更して、 をクリックします。 🎜>と入力します。

ステップ 5: RefCount DWORD に対してステップ 4 を繰り返します。この DWORD が使用できない場合は、右側のペインのスペースを右クリックし、新規、DWORD (32 ビット) 値 の順にクリックして、RefCount という名前を付けて作成します。 .

ステップ 6: コンピューターを再起動します。
解決策 2: DISM および SFC スキャンを使用してプロファイルを修復する
Windows 11 には、いくつかの修復ツールが組み込まれています。 DISM ユーティリティと SFC ユーティリティは、Windows 11 で破損したユーザー プロファイルを修正するために不可欠な例です。これらのツールのいずれかを実行すると、プロファイルのレジストリ エントリなど、プロファイルに関連付けられたファイルを含む、コンピュータ上のファイルが徹底的にスキャンされます。および DLL ファイル。
DISM は Windows イメージの修復に重点を置きますが、SFC は欠落または破損したシステム ファイルを対象とします。これらのツールの使用方法は次のとおりです。
ステップ 1: Windows R キーボード ショートカットを押して、[ファイル名を指定して実行] ダイアログを開きます。
ステップ 2: ボックスに cmd と入力し、 Ctrl Shift Enter を押して起動します。管理者権限を持つコマンド プロンプト。

ステップ 3: 以下のコマンドを使用してイメージの破損をスキャンします:
DISM.exe /Online /Cleanup-Image /ScanHealth

ステップ 4: 次に、次のコマンドを実行して、破損したファイルを元の状態に復元します。
DISM.exe /Online /Cleanup-Image /RestoreHealth

Step 5: Type the below command and hit Enter:
sfc /scannow

After that, restart your computer to apply the changes.
Fix 3: Run the AppXPackage PowerShell Command
This power command can reinitialize your apps. This may fix bugs within the apps that lead to profile corruption. Follow the steps below.
Step 1: Press Windows + R keyboard shortcut to open the Run dialog.
Step 2: Type powershell in the box and hit Ctrl + Shift + Enter keyboard shortcut to launch the PowerShell with administrative privileges.
Step 3: Type the command below and hit Enter.
Get-AppXPackage -AllUsers | Foreach {Add-AppxPackage -DisableDevelopmentMode -Register "$($_.InstallLocation)\AppXManifest.xml"}

Fix 4: Create a New User Profile and Transfer Your Data
If running the DISM and SFC scans is insufficient to fix a corrupted user profile on Windows 11, you should consider creating a new user. While you will lose access to your old settings and configurations, this solution will always work unless there is an underlying problem with your Windows installation.
Step 1: Press Windows + I to open the Settings app.
Step 2: Click Accounts on the left pane and Other Users on the right.
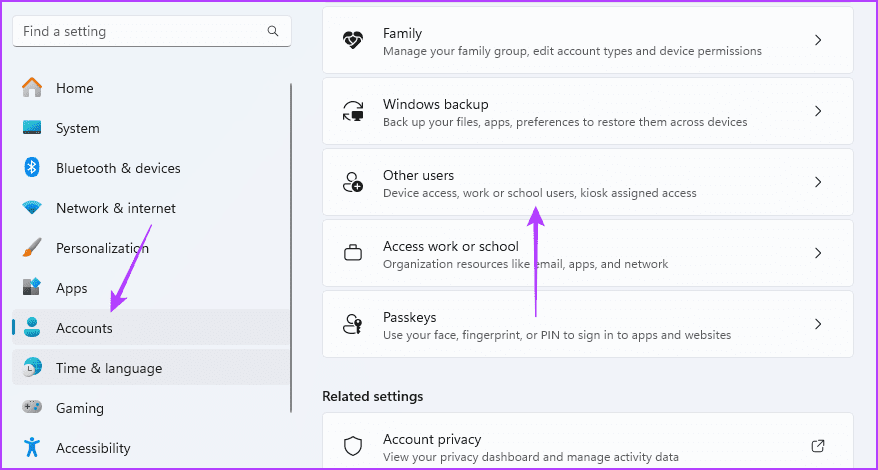
Step 3: Click Add Account.
Step 4: Input your user details for the new account and follow the wizard to complete the process.
Fix 5: Apply a Factory Reset From An Installation Media
When you have a bad or corrupt user profile on Windows 11, you can resort to using a Windows 11 installation media – a disc or a USB drive. If you don’t have a bootable Windows 11 USB stick, you can first make a bootable USB stick on a different computer.
You may try a Windows 11 reset and boot from the bootable Windows 11 USB device. We show you the steps below.
Step 1: Plug in your installation media or USB into the computer.
Step 2: Press the power button and repeatedly tap on your computer’s F10 or the designated BIOS function key to enter BIOS.
Step 3: Use the arrow keys to make the USB drive your primary boot device. Then, hit Enter to continue booting.

Step 4: Select your preferred language and time settings in the setup window and click Next.

Step 5: Click Repair your computer to launch the Windows Recovery Environment window.

Step 6: Click the Troubleshoot option, then in the next windows, click Reset this PC.

Step 7: Choose Keep my files.

Step 8: Follow the onscreen prompts to complete the steps.
以上がWindows 11 での破損したユーザー プロファイルの 5 つの修正の詳細内容です。詳細については、PHP 中国語 Web サイトの他の関連記事を参照してください。

ホットAIツール

Undresser.AI Undress
リアルなヌード写真を作成する AI 搭載アプリ

AI Clothes Remover
写真から衣服を削除するオンライン AI ツール。

Undress AI Tool
脱衣画像を無料で

Clothoff.io
AI衣類リムーバー

Video Face Swap
完全無料の AI 顔交換ツールを使用して、あらゆるビデオの顔を簡単に交換できます。

人気の記事

ホットツール

メモ帳++7.3.1
使いやすく無料のコードエディター

SublimeText3 中国語版
中国語版、とても使いやすい

ゼンドスタジオ 13.0.1
強力な PHP 統合開発環境

ドリームウィーバー CS6
ビジュアル Web 開発ツール

SublimeText3 Mac版
神レベルのコード編集ソフト(SublimeText3)

ホットトピック
 1672
1672
 14
14
 1428
1428
 52
52
 1332
1332
 25
25
 1277
1277
 29
29
 1257
1257
 24
24
 Windows KB5054979更新情報の更新コンテンツリスト
Apr 15, 2025 pm 05:36 PM
Windows KB5054979更新情報の更新コンテンツリスト
Apr 15, 2025 pm 05:36 PM
KB5054979は、Windows 11バージョン24H2のために、2025年3月27日にリリースされた累積セキュリティアップデートです。 .NETフレームワークバージョン3.5および4.8.1をターゲットにし、セキュリティと全体的な安定性を高めます。特に、更新はファイルと直接の問題に対処します
 Nanoleafは、技術の充電方法を変更したいと考えています
Apr 17, 2025 am 01:03 AM
Nanoleafは、技術の充電方法を変更したいと考えています
Apr 17, 2025 am 01:03 AM
Nanoleafのペグボードデスクドック:スタイリッシュで機能的なデスクオーガナイザー 同じ古い充電セットアップにうんざりしていませんか? Nanoleafの新しいPegboard Desk Dockは、スタイリッシュで機能的な代替品を提供しています。 この多機能デスクアクセサリーは、32のフルカラーRGBを誇っています
 Windows11をBluetoothオーディオレシーバーとして使用する方法
Apr 15, 2025 am 03:01 AM
Windows11をBluetoothオーディオレシーバーとして使用する方法
Apr 15, 2025 am 03:01 AM
Windows 11 PCをBluetoothスピーカーに変え、お気に入りの音楽をお使いのお気に入りの音楽をお楽しみください!このガイドは、iPhoneまたはAndroidデバイスをコンピューターに簡単に接続してオーディオ再生を示します。 ステップ1:Bluetoothデバイスをペアリングします まず、PA
 Asus' Rog Zephyrus G14 OLEDゲームラップトップは300ドルです
Apr 16, 2025 am 03:01 AM
Asus' Rog Zephyrus G14 OLEDゲームラップトップは300ドルです
Apr 16, 2025 am 03:01 AM
Asus Rog Zephyrus G14 Esportsラップトップ特別オファー! Asus Rog Zephyrus G14 Esportsラップトップを今すぐ購入して、300ドルのオファーをお楽しみください!元の価格は1999ドル、現在の価格はわずか1699ドルです!いつでもどこでも没入型ゲーム体験をお楽しみください。または、信頼できるポータブルワークステーションとして使用してください。 Best Buyは現在、この2024年14インチのAsus Rog Zephyrus G14 E-Sportsラップトップでオファーを提供しています。その強力な構成とパフォーマンスは印象的です。 このASUS ROG Zephyrus G14 E-Sportsラップトップはベストバイで16かかります
 使用する必要がある5つの隠されたWindows機能
Apr 16, 2025 am 12:57 AM
使用する必要がある5つの隠されたWindows機能
Apr 16, 2025 am 12:57 AM
よりスムーズな体験のために、隠されたWindows機能のロックを解除してください! コンピューティングエクスペリエンスを大幅に向上させることができる驚くほど便利なWindows機能を発見してください。ベテランのWindowsユーザーでさえ、ここでいくつかの新しいトリックを見つけるかもしれません。 ダイナミックロック:自動
 Windows11でマウスの加速をオフにする方法(そしてなぜ)
Apr 15, 2025 am 06:06 AM
Windows11でマウスの加速をオフにする方法(そしてなぜ)
Apr 15, 2025 am 06:06 AM
マウスの精度の向上:Windows 11マウスの加速機能を無効にします マウスを数センチで移動する場合でも、マウスカーソルは画面上で速すぎますか?これがマウス加速関数です。この記事では、マウスの動きをよりよく制御するためにこの機能を無効にする方法について説明します。 マウスの加速を無効にするのは賢明ですか? Windowsシステムには、直接的な「マウス加速」オプションはありません。代わりに、それは「強化されたポインター精度」設定であり、マイクロソフトはマウス加速機能と見なしています。 この機能を有効にすると、マウスのDPI(インチあたりのドット)設定が有効になります。マウスの物理的な移動速度と、カーソルが画面上で移動する距離との関係を制御します。マウスをゆっくりと移動すると、Windowsは有効なDPIを減らし、カーソルの動きが短くなります
 キーボードには大きなol&#039が必要です。ボリュームノブ
Apr 18, 2025 am 03:04 AM
キーボードには大きなol&#039が必要です。ボリュームノブ
Apr 18, 2025 am 03:04 AM
今日のタッチスクリーンの世界では、物理的なコントロールの満足のいく触覚フィードバックは歓迎すべき変化です。 そのため、大きなボリュームノブを備えたキーボードが驚くほど魅力的です。私は最近、これを直接経験しましたが、それは啓示でした。 のために
 マウスなしで右クリックする方法
Apr 18, 2025 pm 12:03 PM
マウスなしで右クリックする方法
Apr 18, 2025 pm 12:03 PM
マウスは、PCで作業を成し遂げるための重要なコンポーネントです。しかし、マウスの誤った状態で立ち往生している場合、右クリックできないなど、いくつかの問題に遭遇する可能性があります。しかし、良いニュースは、間違いなくtがあるということです




