
Outlook 電子メール テンプレートが表示されない明らかな理由は、誤って削除したことです。これは、電子メール テンプレートが破損した場合にも発生する可能性があります。この可能性を確認するには、PC 上の Microsoft Office の Templates フォルダーを確認する必要があります。
ステップ 1: Windows キー R キーボード ショートカットを押して、[ファイル名を指定して実行] ダイアログ ボックスを開きます。ボックスに「%appdata%MicrosoftTemplates」と入力し、Enter を押します。
ステップ 2: 「テンプレート」フォルダーで、電子メール テンプレートを見つけてダブルクリックします。テンプレートが開かない場合は、テンプレートが破損している可能性があるため、再度作成する必要がある可能性があります。テンプレートが見つからない場合は、以前に Outlook から削除した可能性があります。

アドインの 1 つが Outlook でのテンプレートの表示を妨げている可能性があります。その可能性がある場合は、Outlook を安全に開くことができます。これを行うには、キーボードの Ctrl キーを押したまま、Outlook ショートカットをダブルクリックします。次に、はいをクリックして確認します。
Outlook をセーフ モードで開いた後、電子メール テンプレートが期待どおりに表示されるかどうかを確認します。存在する場合は、すべてのアドインを一度に 1 つずつ無効にして再度有効にすることができます。これにより、どのアドインが問題の原因となっているかを特定できます。
ステップ 1: Outlook アプリで、上部にある ファイル メニューをクリックします。

ステップ 2: 左側のペインから オプション を選択します。

ステップ 3: Outlook オプション ウィンドウで、アドイン タブに切り替えます。 [管理] の横にあるドロップダウン メニューを使用して COM アドイン を選択し、移動 ボタンをクリックします。

ステップ 4: アドインを無効にするボックスのチェックを外し、OK をクリックします。

この後、Outlook アプリを再起動し、アドインを 1 つずつ有効にします。各アドインを有効にした後、問題が再発するまで電子メール テンプレートを確認してください。問題のあるアドインを見つけたら、削除することを検討してください。
Outlook プロファイルが破損していると、電子メール テンプレートが失われる可能性があります。新しい Outlook プロファイルを作成して切り替えてみて、問題が解決するかどうかを確認してください。その方法は次のとおりです:
ステップ 1: Windows キー R キーボード ショートカットを押して [ファイル名を指定して実行] ダイアログを開き、control と入力して、Enter を押します。 .
ステップ 2: 右上隅の [表示の種類] メニューをクリックして 大きいアイコン を選択し、メール (Microsoft Outlook) をクリックします。

ステップ 3: プロフィールを表示 ボタンをクリックします。

ステップ 4: 追加 をクリックし、新しいプロファイルの名前を入力し、OK をクリックします。

ステップ 5: 「アカウントの追加」ウィンドウで、アカウントの詳細を入力し、「次へ」をクリックします。

ステップ 6: Microsoft Outlook の起動時 の下にあるドロップダウン メニューをクリックして、新しく作成したプロファイルを選択し、適用 をクリックします。

Outlook をもう一度開いて、問題が解決していないか確認してください。
Microsoft は、Office アプリの一般的な問題を解決するための便利な修復ツールを提供しています。このツールを実行して、消えたメール テンプレートが Outlook に表示されるかどうかを確認してください。
ステップ 1: Windows キー R キーボード ショートカットを押して、[ファイル名を指定して実行] ダイアログ ボックスを開きます。 「名前」フィールドに「appwiz.cpl」と入力し、Enterを押します。
ステップ 2: [プログラムと機能] ウィンドウで、Microsoft Office スイートまたは Microsoft 365 を見つけます。それを右クリックし、変更 を選択します。
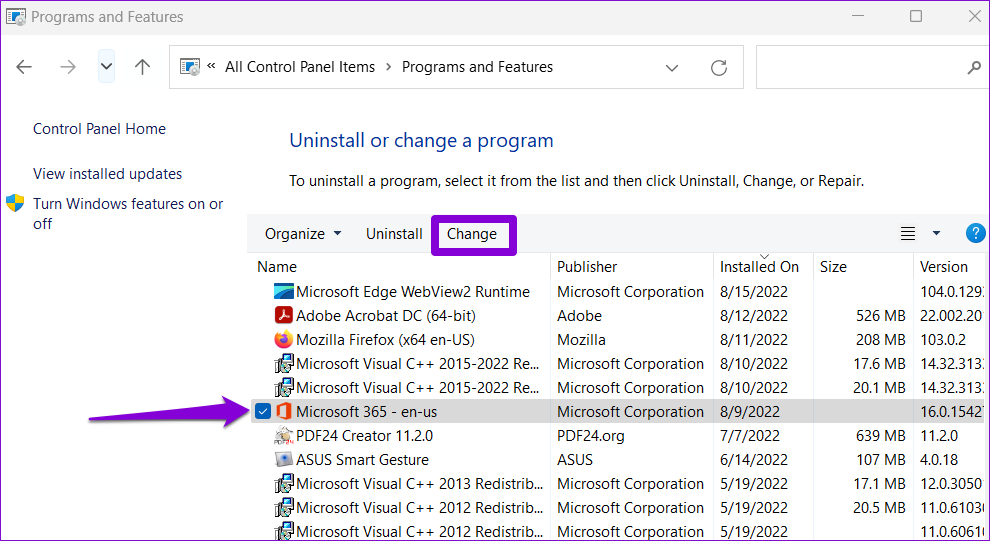
ステップ 3: オンライン修復 を選択し、修復 ボタンをクリックして続行します。

電子メール テンプレートが Web 用 Outlook に表示されませんか?これは、My Templates アドインを誤って無効にした場合に発生する可能性があります。有効にする方法は次のとおりです。
ステップ 1: Web ブラウザーを開き、Web 用 Outlook に移動します。まだアカウントにサインインしていない場合はサインインします。
ステップ 2: 新規メール ボタンをクリックします。

ステップ 3: 3 点メニュー アイコンをクリックし、アドインの入手 を選択します。

ステップ 4: [マイ テンプレート] の下にある [追加] ボタンをクリックします。

上記の手順を完了すると、テンプレートに再びアクセスできるようになります。
以上がMicrosoft Outlook にない電子メール テンプレートの 5 つの修正の詳細内容です。詳細については、PHP 中国語 Web サイトの他の関連記事を参照してください。