
ほとんどの Android 電卓アプリには、以前の計算を再検討できる機能があります。残念ながら、iOS 電卓アプリでは同じ機能は利用できません。しかし、iPhone で電卓の履歴を見ることができますか?調べてみましょう。

iPhone で以前の電卓アプリの履歴を表示できる長期記憶オプションはありませんが、最後の計算結果をコピーすることはできます。さらに、スクリーンショットの撮影や画面の記録などの他のオプションは、将来の使用のために重要な計算を保存するのに役立ちます。ここでは、わかりやすくするために段階的に見ていきます。
広範な計算履歴は保存されませんが、電卓アプリはアプリを使用して最後に行った計算の結果を記憶しています。これが必要な場合は、電卓アプリのアイコンを使用して最後の結果をコピーし、保管のために別の場所に貼り付けます。 iPhone のコントロールセンターと App ライブラリを使用してアクセスする方法は次のとおりです。
ステップ 1: 画面の左上隅から下に引き下げて、コントロール センターを開きます。または、デバイスにホーム ボタンがある場合は、それを 2 回押します。
ステップ 2: ここで、電卓アイコンを長押しします。
ステップ 3: オプションが表示されたら、[最後の結果をコピー] をタップします。

注: iPhone のホーム画面のユーティリティ フォルダーに電卓アプリを見つけることもできます。
ステップ 1: iPhone で、App ライブラリが開くまで左にスワイプします。
ステップ 2: 検索バーに「電卓」と入力し、検索結果に電卓アプリが表示されるまで待ちます。
ステップ 3: 次に、アプリのアイコンを長押しします。

ステップ 4: ここで、[最後の結果をコピー] をタップします。

今後の参照のために、この結果を電卓アプリまたはその他のメッセージング アプリに貼り付けます。
iPhone の電卓アプリを使用して科学計算を行うこともできます。この科学モードを使用すると、表示される結果を電卓アプリのメモリに一時的に保存できます。次に、それを現在の計算に使用します。これにより、保存された結果を繰り返し入力することがなくなります。完了したら、電卓アプリのメモリから消去します。これを行うには、以下の手順に従ってください。
ステップ 1: 画面の左上隅から下に引き下げて、コントロール センターを開きます。または、iPhone にホームボタンがある場合は、それを 2 回押します。
ステップ 2: ここで、回転ロックが現在有効になっている場合は無効にします。
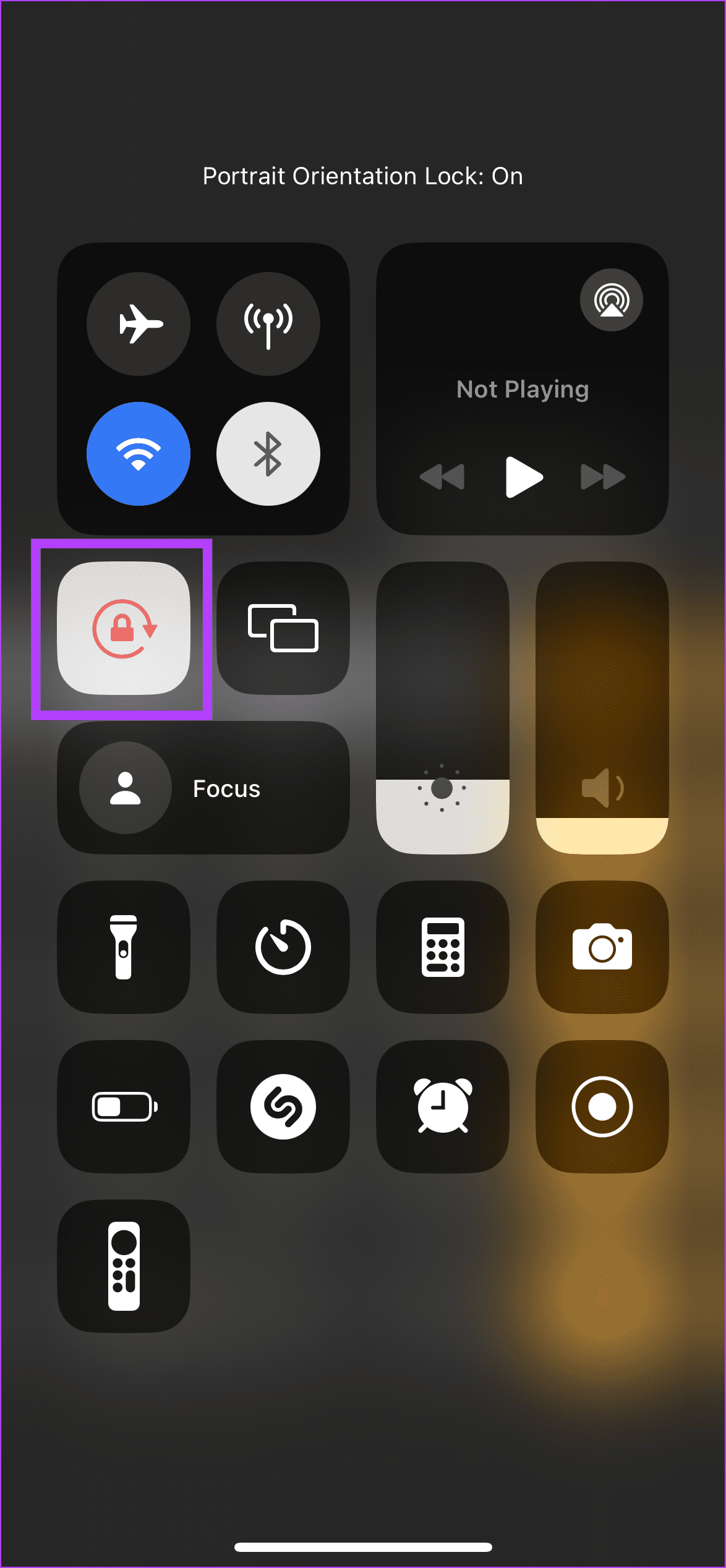
ステップ 3: 次に、電卓アプリを開き、iPhone を回転させて科学モードを開きます。
ステップ 4: 関連する計算を実行し、目的の結果が得られたら、m ボタンをタップして電卓アプリのメモリに保存します。

ステップ 5: ここで、mr ボタンをタップして、保存された結果を計算に使用します。

ステップ 6: 完了または不要になったら、MC ボタンをタップします。

これにより、iPhone 上の電卓アプリのメモリから保存された計算結果が消去され、保存したい他の結果が保存されます。
記録を残したい何かを計算しようとしている場合は、開始する前に画面録画を有効にしてください。こうすることで、計算全体がビデオとして写真アプリに保存され、いつでも見返すことができます。その方法は次のとおりです:
ヒント: iPhone の画面録画機能の使用方法について詳しくは、ガイドをご覧ください。
ステップ 1: ホームボタンを 2 回押して、コントロール センターを開きます。または、iPhone にホームボタンがない場合は、画面の左上隅から下にプルダウンします。
ステップ 2: ここで、画面録画アイコンをタップします。画面録画が開始されるまで待ちます。
ステップ 3: 次に、電卓アプリを開きます。

ステップ 4: ここでは、画面録画がオンになっている間に計算を続けます。
ステップ 5: 完了したら、コントロール センターを開き、画面録画アイコンを再度タップして画面録画を停止します。

ステップ 6: 通知をタップして画面録画を表示できます。

画面録画は写真アプリで利用できます。 iPhone の電卓履歴を後で確認したい場合は、後で表示することができます。
ビデオを録画することにあまり熱心でない場合、または最終的な計算結果を保存する必要がある場合は、計算が完了したら iPhone でスクリーンショットを撮ることができます。これにより、電卓の履歴を写真の形式で iPhone に保存できるようになります。その方法は次のとおりです。
ステップ 1: iPhone で電卓アプリを開き、関連する計算を実行します。

ステップ 2: 完了したら、以下の手順に従って iPhone でスクリーンショットを撮ります。
スクリーンショットがキャプチャされると、画面に通知が表示されます。必要に応じて、写真アプリからアクセスしてください。
ヒント: iPhone でスクリーンショットを撮るように [戻るタップ] を有効にして設定することもできます。
最終的な計算結果を保存するだけで、場合によっては他の人と共有したい場合は、それをコピーして WhatsApp などのメッセージング アプリに貼り付けることができます。これにより、メッセージを再表示して iPhone の電卓履歴を確認できるだけでなく、写真やビデオを別途撮影しなくても記録を残すことができます。その方法は次のとおりです。
ヒント: 最終的な計算を他の人と共有したくない場合は、WhatsApp で自分自身にメッセージを送信できます。
ステップ 1: 電卓アプリに移動し、共有したい計算を長押しします。
ステップ 2: オプションが表示されたら、[コピー] をタップします。

ステップ 3: 次に、WhatsApp を開いて、関連する連絡先をタップします。
ステップ 4: チャット ウィンドウが開いたら、メッセージ バーを長押しします。オプションが表示されたら、「貼り付け」をタップします。

ステップ 5: 次に、[送信] をタップして WhatsApp にメッセージを送信します。

いいえ。前述したように、iPhone のネイティブの電卓アプリには、以前の計算履歴を表示する機能がありません。最新の計算は、アプリ内でこれらの計算がクリアされていない限り、電卓のディスプレイを下にスワイプすることによってのみ表示できます。
はい。 ClevCalc などの特定のサードパーティ iPhone 電卓アプリを使用すると、以前の計算を表示できます。この機能は組み込まれており、簡単にアクセスできます。このような推奨事項の詳細については、iPhone に最適な電卓アプリをリストしたガイドをご覧ください。
電卓アプリは iPhone で簡単に計算するのに便利ですが、もう一度確認する必要があるものもあるかもしれません。したがって、この記事が iPhone で電卓の履歴を確認するのに役立つことを願っています。 iPhone で電卓アプリが動作しない場合は、他の記事も確認してください。
以上がiPhone で電卓の履歴を確認する 5 つの方法の詳細内容です。詳細については、PHP 中国語 Web サイトの他の関連記事を参照してください。