
スマートフォンを使用していると、時折不具合やクラッシュが発生することがあります。ただし、これらの問題の頻度が増加すると、問題が発生します。この問題が発生した場合は、iPhone の RAM をクリアすることを検討してください。

バックグラウンド アプリ、iPhone のアップデートなどの iPhone プロセスは、デバイスのメモリまたは RAM を使用します。 iPhone は通常、RAM 使用量の管理に優れていますが、これらのタスクが膨大になる場合があります。これが発生すると、デバイスの速度が低下し始め、フリーズすることもあります。このときは、自分で問題を解決し、iPhone の RAM を手動でクリアできます。
iOS デバイスの RAM を解放する方法を学ぶ前に、なぜこのプロセスを実行する必要があるのかを理解するために、このプロセスに関するいくつかの質問を簡単に見てみましょう。
iPhone の RAM のクリアは通常、デバイスのデータに影響を与えない迅速かつ安全なプロセスです。ただし、これは、目に見えるパフォーマンスの問題、遅延、クラッシュが発生している場合にのみ実行する必要があります。それ以外の場合、iPhone はこれを自動的に実行します。
メモリを解放しても iPhone のバッテリー寿命自体には影響しませんが、他のアプリによるデバイスのリソースの使用方法には影響します。これは最終的に iPhone のバッテリー寿命を延ばすのに役立ちます。ただし、他の特定の要因によっては、この影響はごくわずかである可能性があります。
通常はそうです。これは、アプリを再起動する場合や iPhone をソフト リセットする場合に特に当てはまります。ただし、このような問題を解決するには他の方法を試し、最後の手段として iPhone のメモリをクリアする方法を使用してください。
RAM をクリアすると、iPhone のメモリを解放できます。これは、アプリの読み込みや使用など、他のタスクに使用できます。これにより、アプリの読み込みが速くなり、場合によっては全体的なユーザー エクスペリエンスが向上します。これは、ゲーム アプリなど、より多くのシステム リソースを使用するアプリでより顕著になります。
オフロードまたはアンインストールのオプションを選択すると、アプリが削除され、後者の場合はアプリのデータも iPhone のストレージから削除されます。これにより、デバイスのストレージが解放され、iPhone のメモリ使用量が改善されます。
iPhone の RAM を解放すると何が起こるかが詳しくわかったので、次にその方法を見てみましょう。
iPhone に物理的なホーム ボタンがある場合は、それを使用して iPhone のメモリをクリアできます。これを行うには、設定メニューを使用してデバイスの電源を切り、ホームボタンを押してプロセスを終了します。その方法は次のとおりです。
ステップ 1: [設定] を開き、[一般] をタップします。
ステップ 2: ここで、「シャットダウン」をタップします。

ステップ 3: オフ スライダーが表示されるまで待ちます。

ステップ 3: 次に、ホームボタンを長押しします。 iPhone の画面が空白になるまで待ちます。
次に、ホームボタンを放し、ロック画面が表示されたら、デバイスのパスワードを入力してプロセスを終了します。
iPhone に Face ID が搭載されている場合は、Assistive Touch を使用して iPhone の RAM を解放できます。この方法では、特にデバイスに物理的なホーム ボタンが装備されていない場合に、仮想ホーム ボタンを使用できます。その方法は次のとおりです。
ステップ 1: [設定] メニューを開き、[アクセシビリティ] をタップします。
ステップ 2: ここで、[タッチ] をタップします。

ステップ 3: AssistiveTouch をタップします。
ステップ 4: 次に、AssistiveTouch のトグルをオンにします。

ステップ 5: 完了したら、メインの設定ページに戻り、[一般] をタップします。
ステップ 6: 一番下までスクロールし、[シャットダウン] をタップします。オフ スライダーが表示されるまで待ちます。

ステップ 7: ここで、AssistiveTouch ボタンをタップして、その他のオプションを表示します。
ステップ 8: 次に、[ホーム] をタップします。

メインのロック画面に戻る前に、iPhone の画面が一瞬点滅します。これで iPhone のメモリがクリアされるはずです。
こちらもお読みください: iPhone で AssistiveTouch が機能しない問題を修正する方法
アプリをバックグラウンドで実行しておくと、アプリにすばやくアクセスできるようになります。ただし、これらのアプリは、起動した状態を維持し、バックグラウンドで動作するためにデバイスのメモリを積極的に使用します。したがって、アプリがクラッシュしたり動作が遅くなったりする問題が発生した場合は、バックグラウンド アプリをすべてクリアしてください。その後、再度開始してください。これにより、RAM の使用量が削減されるだけでなく、アプリの特定の問題も解決されます。その方法は次のとおりです。
ステップ 1: 画面の下から上にスワイプして、バックグラウンド アプリを開きます。または、iPhone にホーム ボタンがある場合は、ホーム ボタンを 2 回押して同じことを行います。
ステップ 2: バックグラウンド アプリが開いたら、上にスワイプして閉じます。現在表示されているすべてのアプリを確認し、すべてのアプリが消えるまでこのプロセスを繰り返します。

ステップ 3: 次に、関連するアプリのアイコンをタップして、iPhone 上のアプリを再度開きます。
現在使用していないアプリがある場合は、iPhone からそれらのアプリをオフロードできます。これにより、基本的にアプリのデータは保持されたままアプリが削除されます。これは、将来使用する可能性があるが、現在バックグラウンドで実行することでストレージを占有し、RAM を占有しているアプリにとっては優れたオプションです。これを行うには、以下の手順に従ってください。
ステップ 1: [設定] を開き、[一般] をタップします。
ステップ 2: ここで、iPhone ストレージをタップします。

ステップ 3: 次に、現在インストールされているアプリをスクロールし、該当するアプリをタップします。
ステップ 4: 次に、[アプリのオフロード] をタップします。プロンプトが表示されたら、「アプリのオフロード」をタップして確認します。
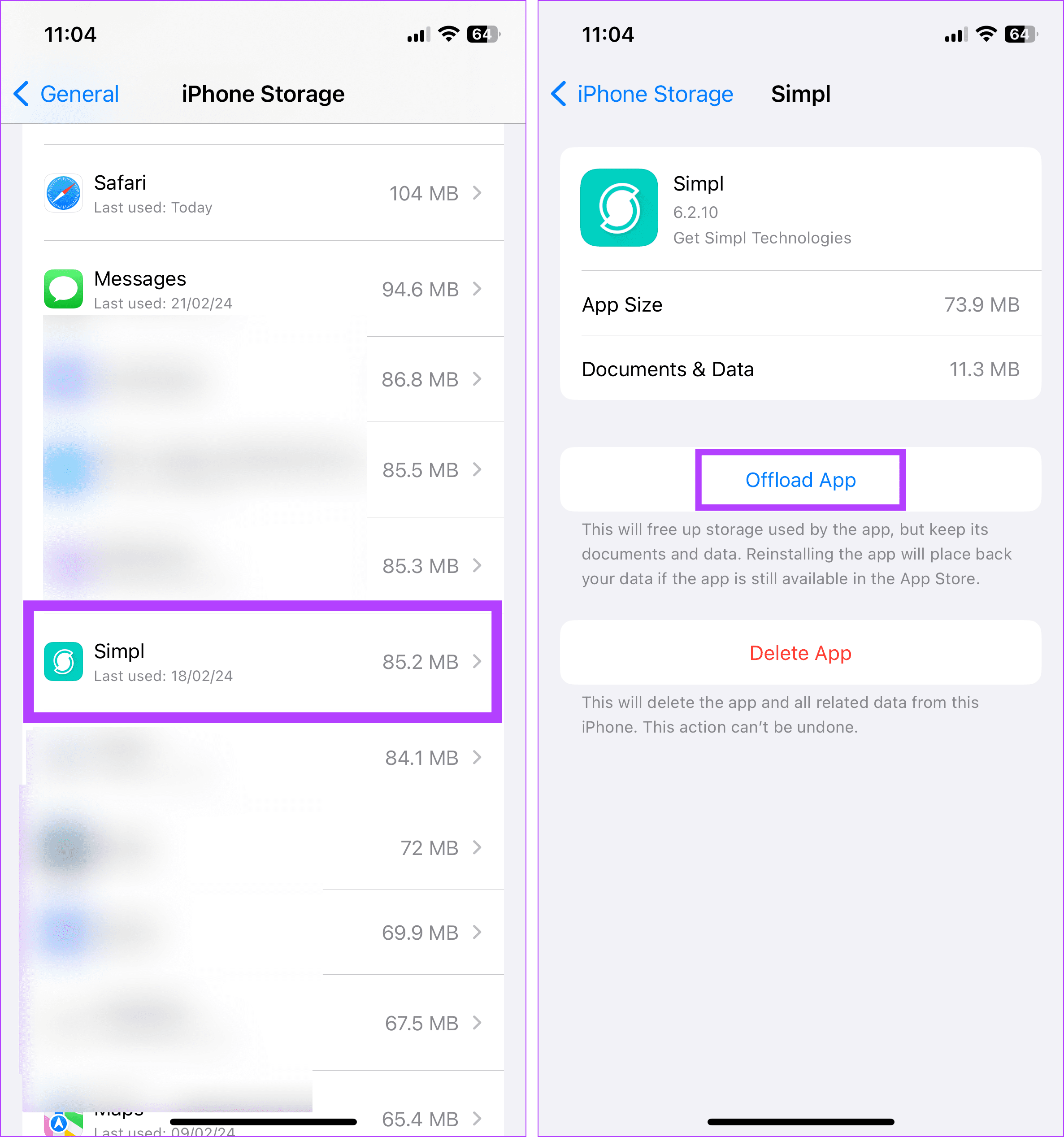
これにより、選択したアプリがオフロードされます。これらの手順を繰り返して、iPhone 上の他のアプリをオフロードすることもできます。
時間が経つにつれて、あなたの iPhone は複数のアプリのホームになります。これにより、iPhone のストレージ容量が制限されたり、いっぱいになったりする可能性があります。これが発生すると、すべてのタスクの処理にさらに多くのメモリが必要になり、RAM の使用量が増加します。これを軽減するには、不要になったアプリを iPhone からアンインストールします。その方法は次のとおりです。
ステップ 1: 関連するアプリに移動し、長押しします。
ステップ 2: オプションが表示されたら、[アプリを削除] をタップします。
ステップ 3: ここで、「アプリを削除」をタップします。プロンプトが表示されたら、[削除] をタップします。

アプリのアンインストールが完了するまで待ちます。これらの手順を繰り返して、他の不要なアプリを iPhone からアンインストールします。
完全なリセットとは異なり、ソフト リセットは iPhone を強制的に再起動するのに役立ちます。これはデバイスのデータには影響しませんが、デバイスのすべての機能がオフになって再起動され、最終的には iPhone の RAM がリセットされます。これを行うには、以下の手順に従ってください。
ステップ 1: 音量を上げるボタンを数秒間押し続けてから放します。
ステップ 2: その直後に、音量を下げるボタンを押したままにしてから放します。
ステップ 3: サイドボタンを続けて押し続けます。 Apple ロゴが表示されたらボタンを放します。
ステップ 1: Apple ロゴが表示されるまで、音量小ボタンとサイドボタンを同時に押し続けます。
ステップ 2: 次に、ボタンを放し、iPhone が再起動するまで待ちます。
ステップ 1: ホームボタンとサイド/トップボタンを同時に押し続けます。
ステップ 2: Apple ロゴが表示されるまで待ちます。次に、両方のボタンを放します。
プロセスが完了するまで iPhone が再起動するまで待ちます。
はい、Smart Memory Lite やシステム ステータス:ハードウェア モニターなどの特定のサードパーティ アプリを使用できます。 iPhone の RAM をチェックしてクリアします。ただし、これを行うには、これらのアプリが iPhone のシステム、メモリ、その他のデータにアクセスする必要があります。これは、特にこれらのアプリがデバイスデータの記録を保持している場合、長期的には危険になる可能性があります。
[設定] メニューに移動し、[一般] > [概要] をタップすると、iPhone に現在搭載されているメモリの量を確認できます。 。ただし、現在使用されている RAM の量などのその他の詳細は取得できない場合があります。
RAM が常に不足していると、iPhone の速度が低下し、最終的には一部のプロセスがクラッシュする可能性があります。この問題が発生した場合は、iPhone の RAM を時々クリアしてください。この記事がその方法の理解に役立つことを願っています。 iPhone のシステムデータの消去について詳しくは、ガイドをご覧ください。
以上がiPhone の RAM をクリアする方法とクリアするとどうなるかの詳細内容です。詳細については、PHP 中国語 Web サイトの他の関連記事を参照してください。