Android スマートフォンの RAM をクリアする方法
特定の Android ユーザーはデバイスのストレージを拡張できますが、オンボード RAM は通常同じです。この場合、目に見える遅延が発生したり、メッセージの送信などの最も簡単なタスクを実行しているときにデバイスがフリーズし続けたりする場合は、Android スマートフォンの RAM をクリアすることを検討してください。

ステップ 2: ソフトウェア情報をタップします。次に、ビルド番号を 5 回または 7 回続けてすばやくタップします。
開発者向けオプションを有効にするには、デバイスの PIN またはパスワードを入力してください。

ヒント: Android で開発者向けオプションが表示されない場合は、ガイドを確認してください。
ステップ 3: 次に、[設定] ページに戻り、[開発者向けオプション] をタップします。
ステップ 4: 次に、[メモリ] をタップします。

ステップ 5: ここで、ドロップダウンを使用して、関連するメモリ使用期間を選択します。

ステップ 6: 完了したら、[メモリ使用量] をタップします。

ここで、メモリ使用量が最も多いアプリに注目してください。次に、以下の手順を使用して、Android デバイスで強制的に停止します。
ステップ 1: 設定メニューを開き、アプリをタップします。
ステップ 2: ここで、関連するアプリをタップします。

ステップ 3: 次に、[強制停止] をタップします。
ステップ 4: プロンプトが表示されたら、[OK] をタップします。

これにより、Android デバイス上のアプリがすぐに強制停止されます。これらの手順を繰り返して、他のアプリを強制的に停止し、Android の RAM 使用量を減らすこともできます。
2.不要なアプリを削除する
特定のアプリはバックグラウンドで起動して動作することがあります。これにより、デバイスのバッテリーが消耗するだけでなく、追加のメモリも占有されます。このアプリが使用されていない場合、または不要になった場合は、Android デバイスからアンインストールしてください。これにより、Android 上のスペースとメモリが解放されます。その方法は次のとおりです。
ヒント: Android デバイス上の特定のシステム アプリのアップデートをアンインストールすることもできます。
ステップ 1: 設定を開き、アプリをタップします。
ステップ 2: 現在インストールされているアプリをスクロールし、該当するアプリをタップします。

ステップ 3: ここで、[アンインストール] をタップします。
ステップ 4: プロンプトが表示されたら、[OK] をタップします。

アプリのアンインストールが完了するまで待ちます。次に、[アプリ] ページに戻り、Android デバイスから他の未使用のアプリをアンインストールします。
3.バックグラウンド アプリを終了しています
[最近] オプションを使用すると、現在バックグラウンドで開いているアプリに簡単にアクセスできます。スワイプで複数のアプリを切り替えるので、マルチタスクを行うのに最適な方法です。ただし、これらのアプリはデバイスのメモリを占有し、時間が経つとプロセスが遅くなる可能性があります。これを防ぐには、Android デバイス上のこれらのバックグラウンド アプリを閉じてください。その方法は次のとおりです。
ステップ 1: 最近のアイコンをタップして、バックグラウンド アプリを開きます。
ステップ 2: 次に、アプリが画面から消えるまで押したまま上にスワイプします。

これらの手順を繰り返して、Android スマートフォンで現在開いているバックグラウンド アプリをすべて閉じます。次に、関連するアプリのアイコンをタップして、必要なアプリを再度開きます。
4.電話アニメーションを無効にする
アニメーションは、ブラウジング体験を活気づけるのに役立ちます。ただし、特に RAM を大量に使用するアプリをサイドで使用する場合は、メモリを過剰に使用することがよくあります。この場合、Android スマートフォンのアニメーションを無効にして、クラシックな外観に戻します。
これを行うには、Android デバイスで開発者向けオプションを有効にし、以下の手順に従います。
ステップ 1: 設定を開き、開発者向けオプションをタップします。

ステップ 2: 下にスクロールして、[ウィンドウ アニメーション スケール] をタップします。
ステップ 3: 次に、アニメーション オフを選択します。

ステップ 4: 次に、[トランジション アニメーション スケール] をタップします。
ステップ 5: プロンプトが表示されたら、[アニメーション オフ] を選択します。

ステップ 6: 最後に、Animator の持続時間スケールをタップします。
ステップ 7: 再度、アニメーション オフを選択します。

5.ウィジェットを削除する
ほとんどの Android ウィジェットはバックグラウンドで更新され、最新の情報が表示されます。これにより、関連するアプリもアクティブなままになります。したがって、最近ウィジェットを追加した後にシステムの速度低下が発生している場合は、ウィジェットを削除してください。これにより、Android の RAM 使用量が削減され、他のプロセスが高速化されます。その方法は次のとおりです。
ステップ 1: Android デバイスのホーム画面で、関連するウィジェットを見つけます。
ステップ 2: 長押しすると、その他のオプションが表示されます。
ステップ 3: ここで、[削除] をタップします。

6.静的壁紙の使用
最近のほとんどの Android デバイスには、自動的に変化するアニメーション壁紙があらかじめ組み込まれています。これは何もせずに壁紙を変更する素晴らしい方法です。ただし、これはデバイスのメモリを消費して行われるため、次の壁紙をダウンロードして表示するためにメモリを占有することがよくあります。
これを防ぐには、静的な壁紙を設定してください。あまり面白くないかもしれませんが、Android デバイスの RAM を解放するのに役立ちます。これを行うには、以下の手順に従ってください。
ステップ 1: Android デバイスのロック画面を開き、それを長押しします。プロンプトが表示されたら、デバイスのパスワードまたは PIN を入力します。
ステップ 2: 次に、左上にある壁紙をタップします。

ステップ 3: 壁紙のリストから、適切な壁紙を選択します。
ステップ 4: ここで、新しい壁紙がどのように見えるかを確認します。満足したら、「完了」をタップします。

これにより、Android スマートフォンの壁紙が変更され、新しい静的壁紙が設定されます。ライブ バックグラウンドがある場合は、それを静的バックグラウンドに変更して、Android デバイスのメモリ使用量をさらに削減することもできます。
Android スマートフォンの RAM の削減に関する FAQ
ほとんどの Android デバイスには、現在の RAM 使用量を確認するオプションが組み込まれています。これらの統計を使用して、それに応じて RAM をクリアできます。 RAM の増強が必要な場合は、仮想 RAM を使用できるかどうかを確認してください。サードパーティ製アプリはデバイスのデータやその他の機密情報にアクセスする可能性があるため、使用しないことをお勧めします。
ブラウジングをスムーズにするには、理想的には Android デバイスに 2GB ~ 4GB の RAM が必要です。ただし、ゲームをプレイしたり、タスクの多いアプリを同時に使用したりする場合は、8 GB ~ 12 GB のオンボード RAM を搭載したデバイスをお選びください。
Android の RAM を解放します
携帯電話の速度が遅い、または応答しない場合、操作は悪夢のようなものになることがあります。したがって、この記事が Android スマートフォンの RAM のクリアについてさらに理解するのに役立つことを願っています。 Android スマートフォンのセンサーを無効にしてデバイスのメモリ消費をさらに削減する方法に関する記事もご覧ください。
以上がAndroid スマートフォンの RAM をクリアする方法の詳細内容です。詳細については、PHP 中国語 Web サイトの他の関連記事を参照してください。

ホットAIツール

Undresser.AI Undress
リアルなヌード写真を作成する AI 搭載アプリ

AI Clothes Remover
写真から衣服を削除するオンライン AI ツール。

Undress AI Tool
脱衣画像を無料で

Clothoff.io
AI衣類リムーバー

Video Face Swap
完全無料の AI 顔交換ツールを使用して、あらゆるビデオの顔を簡単に交換できます。

人気の記事

ホットツール

メモ帳++7.3.1
使いやすく無料のコードエディター

SublimeText3 中国語版
中国語版、とても使いやすい

ゼンドスタジオ 13.0.1
強力な PHP 統合開発環境

ドリームウィーバー CS6
ビジュアル Web 開発ツール

SublimeText3 Mac版
神レベルのコード編集ソフト(SublimeText3)

ホットトピック
 1672
1672
 14
14
 1428
1428
 52
52
 1332
1332
 25
25
 1276
1276
 29
29
 1256
1256
 24
24
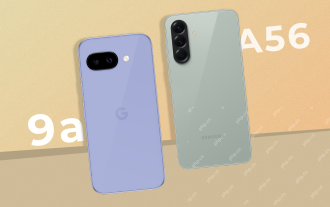 Pixel 9a vs. Samsung Galaxy A56:どちらがより良い取引ですか?
Apr 15, 2025 am 03:02 AM
Pixel 9a vs. Samsung Galaxy A56:どちらがより良い取引ですか?
Apr 15, 2025 am 03:02 AM
Google Pixel 9a vs. Samsung Galaxy A56:詳細な比較 GoogleのPixel 9aとSamsungのGalaxy A56は、499ドルの開始価格で印象的な機能を誇っています。 ただし、理想的な選択
 グーグルピクセル9を試すのに最適な6つのジェミニ機能
Apr 15, 2025 am 01:09 AM
グーグルピクセル9を試すのに最適な6つのジェミニ機能
Apr 15, 2025 am 01:09 AM
Google Pixel 9のAIのパワーのロックを解除:必須機能へのガイド Google Pixel 9ユーザーは、強力なAI駆動型の機能を楽しんでいます。 このガイドは、写真の機能強化からリアルタイム翻訳まで、いくつかを強調しています。あなたのものを探りましょう
 新しいチポロポップトラッカーでiPhoneとAndroidを選択する必要はありません
Apr 17, 2025 am 03:01 AM
新しいチポロポップトラッカーでiPhoneとAndroidを選択する必要はありません
Apr 17, 2025 am 03:01 AM
Chipolo Pop Bluetoothトラッカーレビュー:AppleとAndroidの両方を考慮して 鍵や財布を失うことは頭痛の種です。 Chipoloは、ユーザーが失われたアイテムを見つけるのを支援することに取り組んでおり、最新の製品ポップはiPhoneユーザーとAndroidユーザーの両方のニーズを満たすように設計されています。以前のトラッカーの最良の機能のいくつかを組み合わせて、多機能デバイスになります。 以前にチポロのトラッカーを使用したことがある場合は、Popが以前のChipoloトラッカーと同様のカラフルな外観を持っていることに気付くでしょう。ただし、重要な違いは、AppleのFind My Devices NetworksとGoogleがDevices NetworksのFindの両方で動作できることです。以前は、選択する必要がありました:iPhoneユーザーはChiを使用します
 ピクセル10カメラリークは私を興奮させています(そして少し心配しています)
Apr 15, 2025 am 12:56 AM
ピクセル10カメラリークは私を興奮させています(そして少し心配しています)
Apr 15, 2025 am 12:56 AM
ピクセル10リーク:望遠レンズですが、どのようなコストですか? ピクセルリークを取り巻く期待は、特に印象的なスマートフォンエクスペリエンスを提供するためのGoogleのコツを考えると、常にエキサイティングです。
 Plexの更新、Pixel 9a、および多くの関税:毎週のラウンドアップ
Apr 15, 2025 am 12:54 AM
Plexの更新、Pixel 9a、および多くの関税:毎週のラウンドアップ
Apr 15, 2025 am 12:54 AM
今週のハイテクヘッドラインにはエキサイティングなニュースが満載です!新しい電話のリリースやアプリの更新から、価格の引き上げやソフトウェアサポートの変更まで、梱包がたくさんあります。これがあなたが見逃したかもしれない最大の物語の要約です: 主要な発表
 Android 15は、16GBの電話に別れを告げます
Apr 17, 2025 am 12:54 AM
Android 15は、16GBの電話に別れを告げます
Apr 17, 2025 am 12:54 AM
Google Playストアを備えたAndroidデバイスには、少なくとも32GBの内部ストレージが必要です。この動きは、予算装置の問題をすぐに空間を使い果たすことを目的としています。 更新されたGoogle Mobile Services(GMS)契約は、最低32GB INTを義務付けています
 サムスンはバグのためにその大きなAndroid 15アップデートを遅らせます
Apr 16, 2025 am 01:06 AM
サムスンはバグのためにその大きなAndroid 15アップデートを遅らせます
Apr 16, 2025 am 01:06 AM
Samsungは緊急にAndroid 15(1つのUI 7)の更新を停止しました:主要なバグにより電話のロックが解除されます 数ヶ月の待機、複数の遅延、6ラウンドのテストの後、サムスンは先週初めに非常に期待されているAndroid 15(1つのUI 7)アップデートを最終的にリリースしました。しかし、残念ながら、サムスンは深刻なバグのためにグローバルアップデートを緊急に停止する必要がありました。 4月7日、サムスンはGalaxy S24シリーズ、Zフォールド6および韓国の他のモデルのUI 7アップデートを1つプッシュし始め、4月10日に米国などの他の地域に拡大しました。
 今日150ドルでSamsung Galaxy S24 FEを入手してください
Apr 17, 2025 am 12:55 AM
今日150ドルでSamsung Galaxy S24 FEを入手してください
Apr 17, 2025 am 12:55 AM
Samsung Galaxy S24 FE:限られた時間の特別オファーを備えた素晴らしいフラッグシップ携帯電話! オリジナル価格$ 650、現在の価格$ 500、$ 150を節約! Samsung Galaxy S24 FE(ファンバージョン)は、Samsungのフラッグシップ携帯電話にとってより手頃な価格の選択肢です。画面解像度とプロセッサ(Exynos 2400eチップセットを使用)にはいくつかの削減がありますが、フラッグシップクラスのリアメインカメラは保持されます。 AmazonとSamsungの公式Webサイトの価格は500ドルです。これは元の価格よりも150ドル安く、優れたハードウェアと長期的なソフトウェアサポートを備えたこの携帯電話のお金には絶対に大きな価値があります。 Galaxy S24 FEは、Galaxy S24およびS25シリーズの経済的な代替品であり、6.7が付属しています




