
Windows 10 で入力方法設定をカスタマイズするにはどうすればよいですか? Windows 10 システムでは、ほとんどのユーザーは Microsoft Pinyin 入力方式を使用します。ただし、特定のニーズに合わせて入力方法の設定をカスタマイズする必要がある場合は、この記事でステップバイステップのガイドを提供します。 PHP エディターの Youzi は、Windows 10 の入力方法を簡単に調整する方法に関する詳細なチュートリアルを提供します。この記事では、キーボードのレイアウトからタイピングの習慣まで、知っておくべきことをすべて取り上げます。入力方法の設定を最適化し、入力エクスペリエンスを向上させる方法については、この記事を読んでください。
方法 1: win10 の入力方式設定を入力します
1. デスクトップで、ウィンドウの Win ボタンをクリックし、スタート メニューの左列にある [設定] をクリックします。

2. 設定パネルに移動し、時間と言語をクリックして、次のステップに進みます。

3. 次に、左側の列領域で言語をクリックして次のステップに進みます。

4. 地域言語インターフェイスで [中国語] をクリックして、次の手順に進みます。

5. 中国語のポップアップ メニューで中国語のスペル、入力、およびキーボードの設定をクリックして、次の手順に進みます。

6. インターフェイスを開いたら、一番下までドラッグして、[詳細キーボード設定] をクリックします。
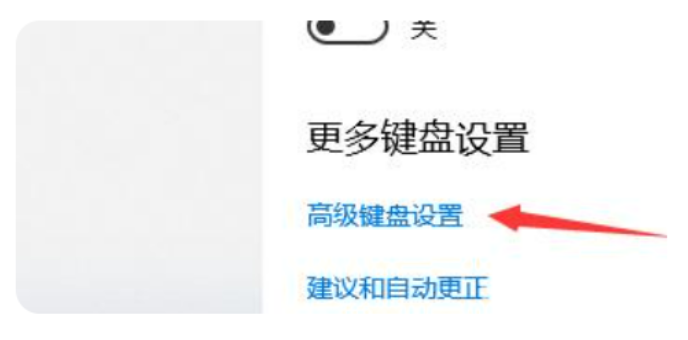
7. ポップアップ インターフェイスで、適度な入力方法を設定します。

方法 2: ショートカット キーで入力方法を設定する
1. ショートカット キー [win i] を押します。 [Windowsの設定]ページ。
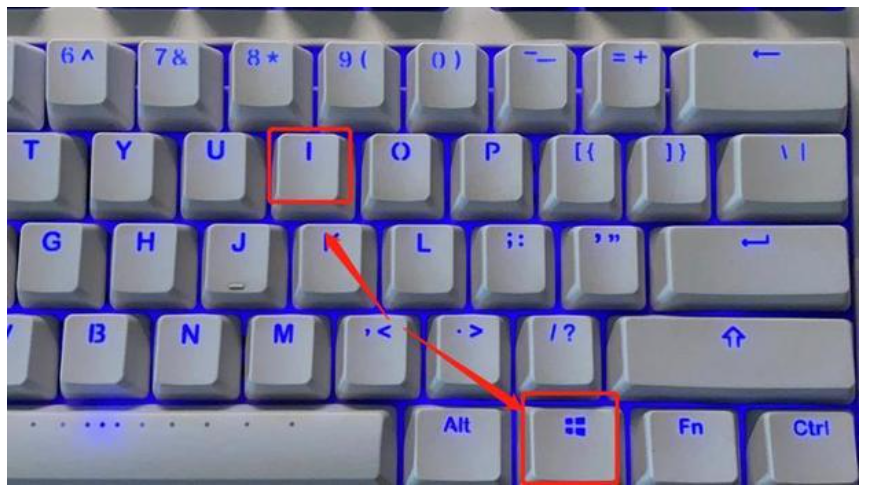
2. [Windows の設定] ページの [時刻と言語] をクリックします

3. 左側の [言語] をクリックします

4.4. 地域言語インターフェースで中国語をクリックし、次のステップ。

5. 中国語のポップアップ メニューで中国語のスペル、入力、およびキーボードの設定をクリックして、次の手順に進みます。

6. インターフェイスを開いたら、一番下までドラッグして、[詳細キーボード設定] をクリックします。

7. ポップアップ インターフェイスで、適度な入力方法を設定します。

以上がwin10の入力方法の設定方法 win10の入力方法の設定方法の詳細内容です。詳細については、PHP 中国語 Web サイトの他の関連記事を参照してください。