ブラウジング エクスペリエンスを向上させるために変更した 10 の Microsoft Edge 設定
Chrome または Firefox から Microsoft Edge に切り替える場合、ブラウザーはそのままでは完璧ではないため、いくつかのデフォルト設定を変更することを強くお勧めします。 Edge のブラウジング エクスペリエンスを向上させるために変更した設定は次のとおりです。
1 ニュース フィードをオフにする
Microsoft Edge のニュース フィードは迷惑で、明らかに気が散ることが多いと思います。幸いなことに、ページ設定から簡単にオフにすることができます。 Edge ニュース フィードをオフにするには、右上隅にある歯車アイコン (ページ設定) をクリックします。次に、下にスクロールして [フィードの表示] スイッチをオフに切り替えて、コンテンツをオフにします。
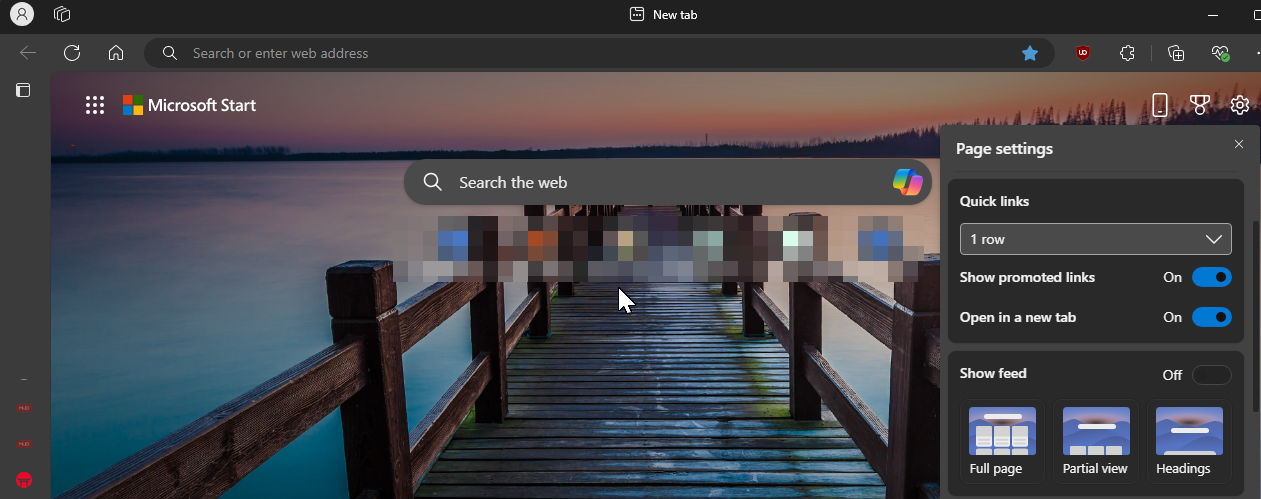
フィードを完全にオフにしたくない場合は、[見出し] オプションを選択して、コンテンツを最小限に抑えます。
2 お気に入りバーを非表示にする
お気に入りバーは、私がブラウザで好むミニマルなエクスペリエンスを奪います。また、すべてのスクリーンショットに表示されるため、新しいアクティブなタブでは非表示にしておくようにしています。お気に入りバーをオフにするには、次の手順に従います。
- 右上隅にある 3 点メニューをクリックし、[お気に入り] を選択します。または、Ctrl + Shift + O を押して同じものを開きます。

- [お気に入り] メニューで、その他メニューをクリックし、[お気に入りバーを表示] に移動して、[しない] を選択します。必要に応じて、新しいタブにのみ表示するように設定することもできますが、私はオフのままにしておくことを好みます。

- お気に入りにすばやくアクセスするには、ツールバーにお気に入りボタンを追加します。これを行うには、[お気に入り] メニューを開き、その他 3 点メニューをクリックして、ツールバーの [お気に入りを表示] ボタンをクリックします。
3 垂直タブを使用する
Edge の私のお気に入り機能の 1 つは垂直タブです。これにより、ほぼ常に必要となる、より多くの水平方向の画面スペースが提供されます。もう 1 つの利点は、開いているタブの海をスクロールすることなくタブを確認して開くことができるため、タブの乱雑さが軽減されることです。垂直タブをオンにするには:
- 開いているタブを右クリックし、[垂直タブをオンにする] を選択します。または、左上隅にあるタブ アクション メニュー アイコンをクリックし、[垂直タブをオンにする] を選択します。

- サイドバーのスペースを増やす必要がある場合は、ツールバーの [ペインを折りたたむ] (左矢印アイコン) をクリックして、タブを折りたたんでアイコンのみを表示します。アイコンの上にマウスを置くと、アイコンが展開されてタブ全体が表示されます。
- 水平タブを復元するには、タブ操作メニューをクリックして、垂直タブをオフにするを選択します。

4 メディアの自動再生をブロック
一部の Web サイトは自動再生しますユーザーの同意なしに動画をアップロードすると、意図しないデータ使用が発生し、煩わしいブラウジング エクスペリエンスが生じます。 Edge では、メディアの自動再生設定を変更して、すべての Web サイトでビデオの自動再生をブロックできます。次の手順に従ってください:
- 右上隅にある 3 点メニューをクリックし、[設定] を選択します。左側のペインで、「Cookie とサイトの権限」タブを開きます。下にスクロールして、[メディアの自動再生] オプションをクリックします。

- [サイトでオーディオとビデオを自動的に再生するかどうかを制御する] ドロップダウンをクリックし、[ブロック] を選択してすべての Web サイトで自動再生をブロックします。

メディアの自動再生をブロックすると、YouTube ビデオのプレビューなど、メディアを使用する可能性のある Web サイトでもメディアがブロックされる可能性があることに注意してください。それが懸念される場合は、メディアの自動再生を制限に設定し、Web サイトとの過去のやり取りに基づいて自動再生を許可するかブロックするかを Edge に決定させます。
5 デフォルトの検索エンジンを変更する
Bing は、 Edge のデフォルトの検索エンジン。より人気のある Google 検索やプライバシー重視の DuckDuckGo などの代替検索エンジンを使用したい場合は、それらをコンピュータの Edge のデフォルトとして設定できます。デフォルトの検索エンジンを変更するには:
- [設定] > [設定] に進みます。 [プライバシー、検索、サービス] を選択し、[サービス] セクションまで下にスクロールします。
- アドレス バーをクリックして検索し、アドレス バーのドロップダウンで使用する検索エンジンをクリックして、優先する検索エンジンを選択します。

- また、必ず新しいタブで検索を設定してください。検索ボックスまたはアドレス バーをアドレス バーに移動します。
6 ウェブサイトの通知をブロックする
アクセスするほぼすべてのウェブサイトで、通知を表示する許可を求められます。 Web ページ上で [ブロック] をクリックしてこれらの通知を停止することはできますが、いくつかの奇妙なソーシャル サイトを除いて、Web サイトに通知を表示する必要があった覚えはありません。
ご迷惑であれば一貫した通知許可ポップアップにより、Edge でサイト許可設定を構成することでポップアップを完全にブロックできます。次の手順に従ってください:
- 3 点メニューをクリックし、[設定] を選択します。
- 左側のペインで、Cookie とサイトの権限を開きます。 [すべてのアクセス許可] で、[通知] をクリックします。
- 送信前に確認するスイッチをオフにすると、Web サイトによるアクセス許可の要求がブロックされます。

- アクセス許可を完全にブロックしたくない場合は、通知リクエストを静かにブロックするオプションをオンにします。許可ポップアップを表示しますが、Edge がアドレス バーに通知アイコンを静かに表示するようにします。
起動時に 7 つのお気に入りタブを自動的に開く
私の毎日の仕事は、同じ一連の Web ページを開くことから始まります。各 Web サイトを手動で開く代わりに、ブラウザーを起動するとすぐにこれらの Web サイトを自動的に開くように Edge を構成できます。 Edge にスタートアップ ページを追加するには:
- 右上隅にある 3 点メニューをクリックし、[設定] を選択します。
- 次に、左側のペインで [スタート]、[ホーム]、[新しい] タブを開きます。 [Edge の起動時] で、[これらのページを開く] を選択します。次に、[新しいページの追加] をクリックし、Web サイトの URL を入力して、[追加] をクリックします。

- または、[開いているすべてのタブを使用する] をクリックして、現在開いているすべてのタブを起動ページとして設定することもできます。 URL を削除するには、URL の横にある 3 点メニューをクリックし、[削除] を選択します。
8 マウス ジェスチャの有効化と構成
Microsoft Edge には、タブの素早い開閉、上部または下部へのスクロール、全画面表示の有効化などを可能にする組み込みのマウス ジェスチャが用意されています。またはシークレットタブを開きます。この機能は、ラップトップのタッチパッドを主な入力デバイスとして使用する人にとって便利です。 Edge でマウス ジェスチャを有効にするには、次の操作を行う必要があります。
- [設定] > [設定] に移動します。外観。
- [ブラウザのカスタマイズ] まで下にスクロールし、[マウス ジェスチャーを有効にする] スイッチをオンにします。
- 次に、[マウス ジェスチャーの構成] をクリックして展開し、Edge で使用できるすべてのマウス ジェスチャーを調べます。
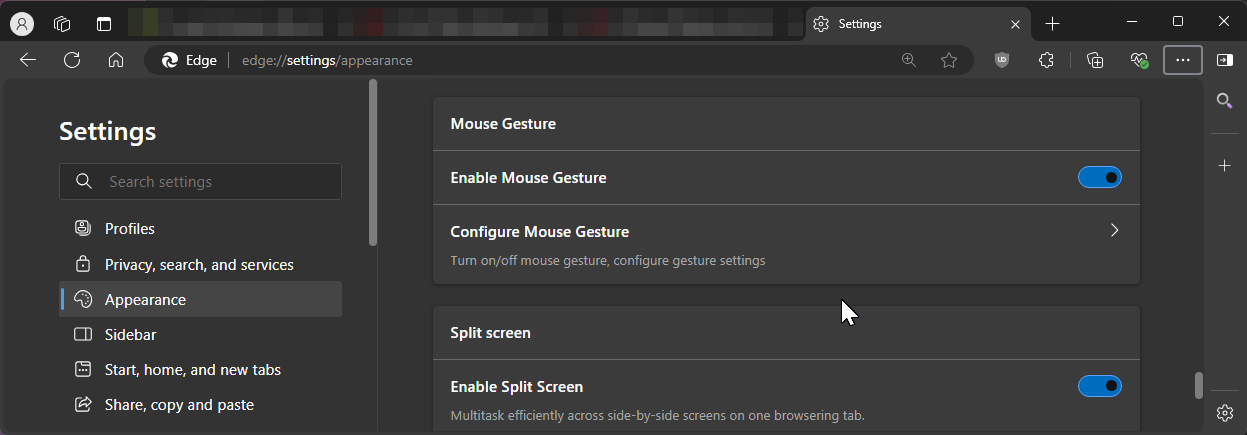
9 Microsoft の自動入力を有効にしてフォームへの入力を高速化する
Edge の自動入力機能を使用すると、名前、連絡先番号、住所、その他の情報をフォームにすばやく入力できますブラウザに保存されます。自動入力は Microsoft Wallet の一部であり、ブラウザーがパスワードや支払い情報などを保存する場所でもあります。 Edge で自動入力を有効にするには、次の手順に従ってください:
- [設定] > に移動します。 [プロファイル] をクリックし、Microsoft ウォレットの横にある [ウォレットを開く] をクリックします。

- 次に、左側のウィンドウで [設定] タブをクリックし、[個人情報] まで下にスクロールします。その下の両方のオプションをオンに切り替えます。

- 左側のペインで、[個人情報] タブを開きます。次に、[アドレスを追加] をクリックし、すべての個人情報を追加して、[保存] をクリックします。

- 複数のアドレスをリストに追加し、フォームに記入するときにその中から選択することもできます。
10 Edge でダーク モードを有効にする
私はその美しさからダーク モードを好みますが、暗い環境での目の疲れを軽減し、電力消費を抑えてラップトップのバッテリー寿命を延ばします。 OLED ディスプレイを備えています。
デフォルトでは、Edge はシステムのデフォルトのテーマに適応します。ただし、ブラウザだけでダークテーマを使用したい場合は、設定で手動で有効にすることができます。これを行うには、[設定] > [設定] に移動します。 [外観]、[外観のカスタマイズ] で、[ダーク] オプションを選択します。

Edge では、新しいタブ、メニュー、ダイアログ、ページにダーク テーマが適用されますが、一部の Web サイトでは引き続きライト テーマが使用され、好み。これを防ぐには、実験的な自動ダーク モード機能を有効にして、すべての Web サイトに強制的にダーク モードを適用します。行う必要があるのは次のとおりです:
- アドレス バーに「edge://flags」と入力し、Enter キーを押します。検索バーに「オート ダーク モード」と入力してオプションを見つけます。
- [Web コンテンツの自動ダーク モード] ドロップダウンをクリックし、[有効] を選択します。

変更を適用するにはブラウザを再起動します。再起動後、Edge は設定に関係なく、すべての Web サイトでダーク モードを使用します。とはいえ、画像の色の反転の問題が時々発生するので、注意してください。
これらはすべて、ブラウジング エクスペリエンスを向上させるために Chrome から Edge に切り替えてから行った小さな変更です。もちろん、他の多くの設定を調整して、ニーズに合わせてブラウザをさらに微調整することもできます。しかし、これらの調整により、サードパーティのブラウザを考慮する必要がなくなりました。
以上がブラウジング エクスペリエンスを向上させるために変更した 10 の Microsoft Edge 設定の詳細内容です。詳細については、PHP 中国語 Web サイトの他の関連記事を参照してください。

ホットAIツール

Undresser.AI Undress
リアルなヌード写真を作成する AI 搭載アプリ

AI Clothes Remover
写真から衣服を削除するオンライン AI ツール。

Undress AI Tool
脱衣画像を無料で

Clothoff.io
AI衣類リムーバー

Video Face Swap
完全無料の AI 顔交換ツールを使用して、あらゆるビデオの顔を簡単に交換できます。

人気の記事

ホットツール

メモ帳++7.3.1
使いやすく無料のコードエディター

SublimeText3 中国語版
中国語版、とても使いやすい

ゼンドスタジオ 13.0.1
強力な PHP 統合開発環境

ドリームウィーバー CS6
ビジュアル Web 開発ツール

SublimeText3 Mac版
神レベルのコード編集ソフト(SublimeText3)

ホットトピック
 1667
1667
 14
14
 1426
1426
 52
52
 1328
1328
 25
25
 1273
1273
 29
29
 1255
1255
 24
24
 Windows KB5054979更新情報の更新コンテンツリスト
Apr 15, 2025 pm 05:36 PM
Windows KB5054979更新情報の更新コンテンツリスト
Apr 15, 2025 pm 05:36 PM
KB5054979は、Windows 11バージョン24H2のために、2025年3月27日にリリースされた累積セキュリティアップデートです。 .NETフレームワークバージョン3.5および4.8.1をターゲットにし、セキュリティと全体的な安定性を高めます。特に、更新はファイルと直接の問題に対処します
 Nanoleafは、技術の充電方法を変更したいと考えています
Apr 17, 2025 am 01:03 AM
Nanoleafは、技術の充電方法を変更したいと考えています
Apr 17, 2025 am 01:03 AM
Nanoleafのペグボードデスクドック:スタイリッシュで機能的なデスクオーガナイザー 同じ古い充電セットアップにうんざりしていませんか? Nanoleafの新しいPegboard Desk Dockは、スタイリッシュで機能的な代替品を提供しています。 この多機能デスクアクセサリーは、32のフルカラーRGBを誇っています
 Windows11をBluetoothオーディオレシーバーとして使用する方法
Apr 15, 2025 am 03:01 AM
Windows11をBluetoothオーディオレシーバーとして使用する方法
Apr 15, 2025 am 03:01 AM
Windows 11 PCをBluetoothスピーカーに変え、お気に入りの音楽をお使いのお気に入りの音楽をお楽しみください!このガイドは、iPhoneまたはAndroidデバイスをコンピューターに簡単に接続してオーディオ再生を示します。 ステップ1:Bluetoothデバイスをペアリングします まず、PA
 Asus' Rog Zephyrus G14 OLEDゲームラップトップは300ドルです
Apr 16, 2025 am 03:01 AM
Asus' Rog Zephyrus G14 OLEDゲームラップトップは300ドルです
Apr 16, 2025 am 03:01 AM
Asus Rog Zephyrus G14 Esportsラップトップ特別オファー! Asus Rog Zephyrus G14 Esportsラップトップを今すぐ購入して、300ドルのオファーをお楽しみください!元の価格は1999ドル、現在の価格はわずか1699ドルです!いつでもどこでも没入型ゲーム体験をお楽しみください。または、信頼できるポータブルワークステーションとして使用してください。 Best Buyは現在、この2024年14インチのAsus Rog Zephyrus G14 E-Sportsラップトップでオファーを提供しています。その強力な構成とパフォーマンスは印象的です。 このASUS ROG Zephyrus G14 E-Sportsラップトップはベストバイで16かかります
 使用する必要がある5つの隠されたWindows機能
Apr 16, 2025 am 12:57 AM
使用する必要がある5つの隠されたWindows機能
Apr 16, 2025 am 12:57 AM
よりスムーズな体験のために、隠されたWindows機能のロックを解除してください! コンピューティングエクスペリエンスを大幅に向上させることができる驚くほど便利なWindows機能を発見してください。ベテランのWindowsユーザーでさえ、ここでいくつかの新しいトリックを見つけるかもしれません。 ダイナミックロック:自動
 Windows 11の通知をカスタマイズする方法
Apr 14, 2025 am 04:05 AM
Windows 11の通知をカスタマイズする方法
Apr 14, 2025 am 04:05 AM
Windows11通知設定の詳細な説明:パーソナライズされた通知エクスペリエンスを作成する Windows 11は通知センターをカレンダーに統合し、適応するのに時間がかかりますが、通知の頻度は変更されていません。システムの更新と役に立たないアプリケーション通知に絶えずポップアップすることにうんざりしている場合、この記事では、Windows 11の通知をカスタマイズし、ワークフローを最適化するように導きます。 グローバル通知設定 ほとんどすべての通知関連オプションは、Windows 11の設定にあります。 ステップ1:[[開始]メニューをクリックして[設定]を選択します(または「Windows I」を押します)。 ステップ2:左サイドバーのシステムを選択します。 ステップ3:「通知」をクリックして、すべての通知オプションにアクセスします。
 Windows11でマウスの加速をオフにする方法(そしてなぜ)
Apr 15, 2025 am 06:06 AM
Windows11でマウスの加速をオフにする方法(そしてなぜ)
Apr 15, 2025 am 06:06 AM
マウスの精度の向上:Windows 11マウスの加速機能を無効にします マウスを数センチで移動する場合でも、マウスカーソルは画面上で速すぎますか?これがマウス加速関数です。この記事では、マウスの動きをよりよく制御するためにこの機能を無効にする方法について説明します。 マウスの加速を無効にするのは賢明ですか? Windowsシステムには、直接的な「マウス加速」オプションはありません。代わりに、それは「強化されたポインター精度」設定であり、マイクロソフトはマウス加速機能と見なしています。 この機能を有効にすると、マウスのDPI(インチあたりのドット)設定が有効になります。マウスの物理的な移動速度と、カーソルが画面上で移動する距離との関係を制御します。マウスをゆっくりと移動すると、Windowsは有効なDPIを減らし、カーソルの動きが短くなります
 キーボードには大きなol&#039が必要です。ボリュームノブ
Apr 18, 2025 am 03:04 AM
キーボードには大きなol&#039が必要です。ボリュームノブ
Apr 18, 2025 am 03:04 AM
今日のタッチスクリーンの世界では、物理的なコントロールの満足のいく触覚フィードバックは歓迎すべき変化です。 そのため、大きなボリュームノブを備えたキーボードが驚くほど魅力的です。私は最近、これを直接経験しましたが、それは啓示でした。 のために

















