
Windows Defender は、Windows オペレーティング システムに組み込まれているウイルス対策です。 MiniTool のこのチュートリアルでは、PowerShell コマンド ラインを使用して Windows Defender を管理する方法を説明します。 Windows Defender PowerShell コマンドを使用して、ウイルス対策ステータスの確認、クイック/フル スキャンの実行、リアルタイム保護の有効化/無効化などを行う方法を学習します。
Windows Defender は、Microsoft によって開発された Windows のデフォルトのウイルス対策ソフトウェアです。これは、コンピュータをスキャンしてウイルス、マルウェア、またはその他の脅威を検出し、それらを削除してデバイスを保護するために使用されます。 PowerShell は、コンピューターのタスクを管理するために使用されるツールです。たとえば、PowerShell を使用してごみ箱を空にしたり、PowerShell を使用してファイルが存在するかどうかを確認したりできます。
この記事では、PowerShell を使用して Windows Defender を管理する方法を説明します。特定のコマンド ラインを取得するには、読み続けてください。
まず、現在のコマンド ラインを確認する方法を示します。 PowerShell を使用して Windows Defender のステータスを確認します。
ステップ 1. Windows の検索ボックスに「PowerShell」と入力し、Windows PowerShell管理者として実行 を選択します。
ステップ 2. UAC ウィンドウが表示された場合は、はい オプションをクリックして続行します。
ステップ 3. コマンド ライン ウィンドウで、Get-MpComputerStatus と入力し、Enter を押します。
ステップ 4. 新しいウィンドウで、AntivirusEnabled の値が True の場合 は、Windows Defender ウイルス対策プログラムが実行されていることを意味します。 AntivirusEnabled ステータスが False と表示されている場合は、Windows Defender が無効になっていることを示します。
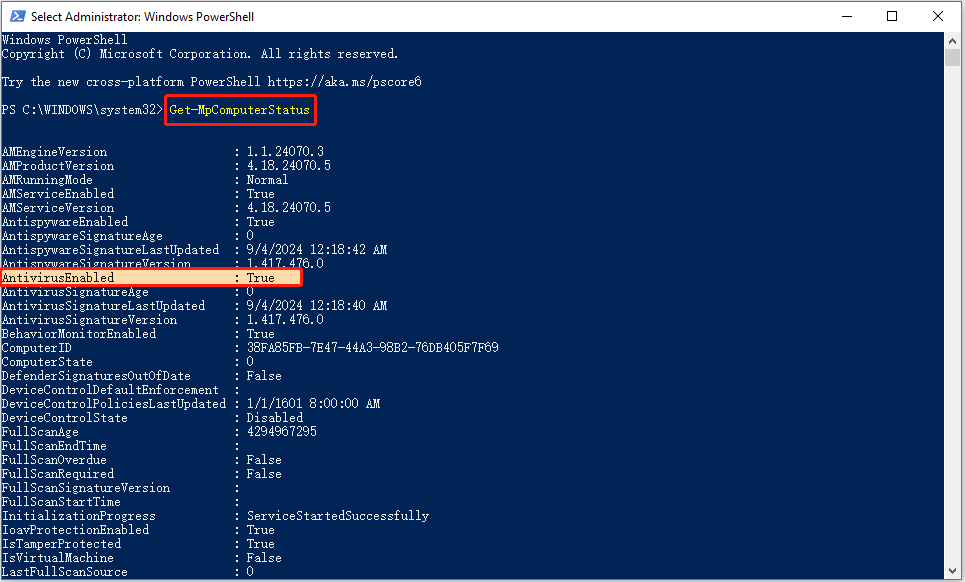
Set-MpPreference - DisableRealtimeMonitoring $false
Windows Defender ウイルス対策リアルタイム保護を無効にするコマンド ラインは次のとおりです:Set-MpPreference -DisableRealtimeMonitoring $true
クイック スキャン/フル スキャン/カスタム スキャン/オフライン スキャンを実行するここでは、Windows Defender PowerShell コマンドを使用してクイック/フル スキャン/カスタム スキャン/オフライン スキャンを実行する方法を確認できます。クイック スキャン:
コマンド ライン ウィンドウに次のコマンドを入力します:Start-MpScan -ScanQuickScan をコマンド ライン ウィンドウに入力し、Enter を押します。その後、クイック スキャンが開始されます。
フル スキャン:
フル ウイルス スキャンを実行するには、次のコマンド ラインを実行する必要があります:Start-MpScan -ScanType FullScan.
カスタム スキャン:
Windows Defender では、特定のドライブまたは場所を選択してウイルスをチェックできます。ここでは、PowerShell 経由でこのタスクを完了する方法を確認できます。まず、スキャンする場所/ドライブを確認します。次に、Start-MpScan -ScanType CustomScan -ScanPath と入力します。ファイルの場所のパスを選択し、Enterを押します。 ファイルの場所のパスを実際のディレクトリに置き換える必要があります。たとえば、「Start-MpScan -ScanType CustomScan -ScanPath C:UsersusernameDocuments」と入力し、Enter を押してドキュメント フォルダーをスキャンできます。 ユーザー名を実際のユーザー名に置き換えてください。
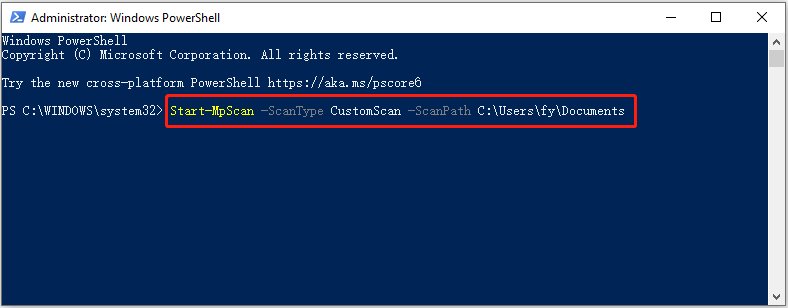
オフライン スキャン:
Windows Defender には、持続的なマルウェアやウイルスを検出して削除するのに役立つオフライン スキャン オプションが用意されています。このスキャンは Windows カーネルの外部で実行されるため、システムをより徹底的に検査してクリーンアップできます。輸入Start-MpWDOScan並按下Enter開始離線掃描病毒。
這就是如何使用PowerShell來管理Windows Defender。
Windows資料復原軟體建議:
因病毒感染而導致資料遺失的情況很多。有些病毒可以直接刪除電腦上的文件,而有些病毒可能會損壞硬碟檔案系統,使文件無法存取或無法讀取。如果您遇到這樣的情況並且丟失了文件,您可以使用MiniTool Power Data Recovery來恢復已刪除的文件。
此資料復原軟體的免費版支援恢復1GB的文件、圖片、影片、音訊、免費的電子郵件等。您可以下載並嘗試。
如何使用 PowerShell 來管理 Windows Defender?現在您應該了解用於檢查 Windows Defender 狀態、啟用/停用即時保護以及執行不同類型的病毒掃描的命令列。
以上がPowerShell を使用して Windows Defender を簡単に管理する方法の詳細内容です。詳細については、PHP 中国語 Web サイトの他の関連記事を参照してください。