DirectX12はサポートされていないのでしょうか? InZOI DirectX 12エラーを修正する方法
InZOI をプレイしようとする多くのプレイヤーが直面する最も厄介な問題の 1 つは、「お使いのシステムでは DirectX 12 がサポートされていません」です。このゲームを起動するときに同じ問題が発生したとします。心配しないでください。MiniTool が InZOI DirectX 12 エラーを修正する方法と 5 つの一般的な回避策を説明します。
InZOI DirectX 12 はお使いのシステムではサポートされていません
InZOI、近日公開予定のライフ シミュレーション ゲームKrafton が開発したこのゲームは、2024 年後半に Windows 向けにリリースされる予定です。一部のプレイヤーは、Character Studio デモをプレイして、太平洋時間の 8 月 25 日午後 9 時までに inZOI キャラクターを作成します。デモで作成したゾイは、リリース後も早期アクセスで引き続き使用できます。しかし、現在、InZOI DirectX 12 エラーなど、一般的な問題がプレイヤーをイライラさせています。
コンピューター画面に、「お使いのシステムでは DirectX 12 がサポートされていません。」というエラー メッセージがポップアップ表示されます。 –dx12 または –d3d12 コマンドライン引数を指定せずに実行してみてください。」これにより、InZOI の起動がブロックされます。それでも同じ問題が発生する場合は、ゲームを元の状態に戻して快適なゲーム体験ができるように、InZOI DirectX 12 の問題を解決する方法を調べてみましょう。
#1。お使いの PC が DirectX 12 をサポートしているかどうかを確認してください
PC は InZOI をプレイするための最小システム要件を満たしている必要があります。 Steam によると、このゲームではシステムが DirectX 12 をサポートしている必要があります。これ以外にも、以下に示すように、その他の情報がいくつかあります。
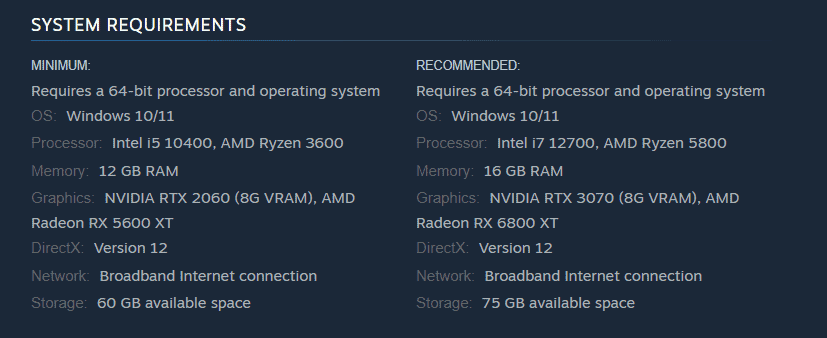
したがって、InZOI DirectX エラーが発生した場合にシステム情報を確認してください。
ステップ 1: Win + R を押し、dxdiag と入力し、 OK を押して DirectX 診断ツール を開きます。
ステップ 2: DirectX バージョン 項目を表示すると、DirectX 12 と表示されます。 .
ステップ 3: DirectX 12 にはこれらの Windows バージョンが必要であるため、必ず Windows 10 以降を使用してください。
#2。 Windows を更新します
PC が DirectX 12 を使用していない場合は、Windows を更新すれば問題なく使用できます。さらに、これにより、潜在的な問題を修正するための保留中のアップデートがないことが確認されます。
ステップ 1: キーボードの Win + I キーを使用して設定を開きます。
ステップ 2: Windows 10 で、更新とセキュリティ > Windows Update。 Windows 11 では、Windows Update に直接移動します。
ステップ 3: 利用可能なアップデートを確認した後、Windows はそれらを自動的にダウンロードして PC にインストールします。
次に、ゲームをプレイして、「InZOI DirectX 12 not support on your system」エラーがまだ発生するかどうかを確認してください。
#3。グラフィック カード ドライバーを更新します
グラフィック カード ドライバーの問題が原因で、InZOI DirectX 12 エラーが表示される可能性があります。更新すると効果がある可能性があります。
NVIDIA の場合は、このページ – https://www.nvidia.com/en-us/drivers/ を開き、手動でドライバー検索を実行し、最新の GPU をダウンロードしてインストールします。
AMD の場合は、https://www.amd.com/en/support/download/drivers.html にアクセスし、最新のグラフィックス カード ドライバーを見つけてインストールします。
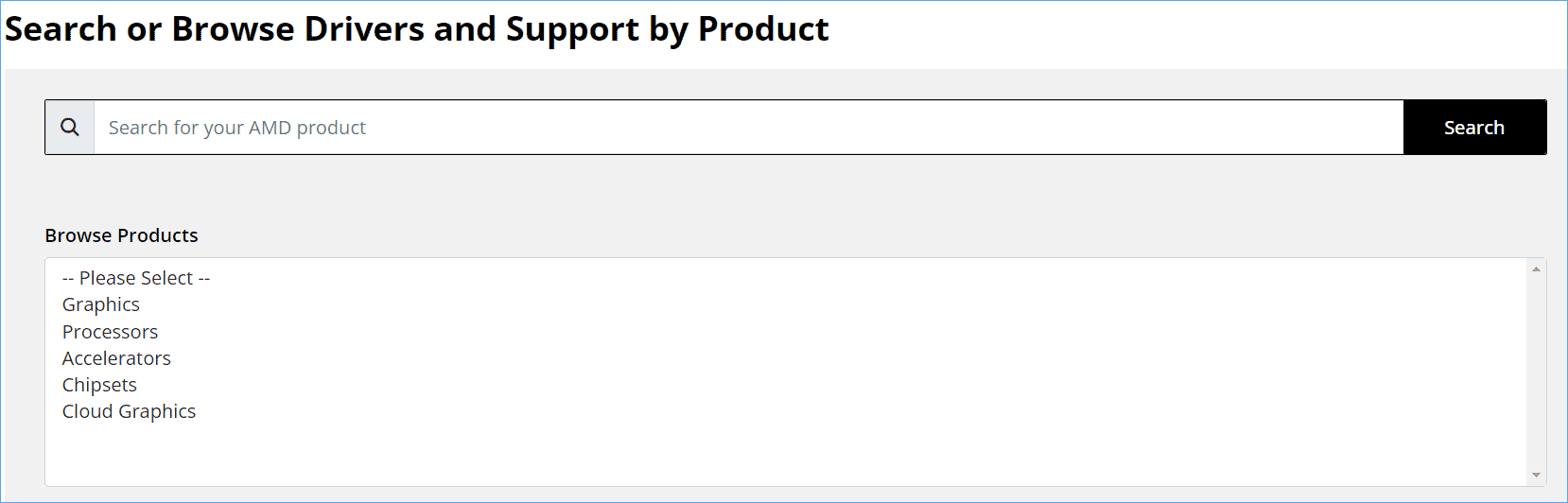
これ以降、DirectX 12 エラーが発生することなく、スムーズに InZOI をプレイできるようになります。
#4.管理者権限で InZOI を実行します
ゲームが必要なすべての DirectX API とハードウェア リソースにアクセスできるように、管理者権限でこのゲームを実行することを強くお勧めします。
ステップ 1: Steam で、 ライブラリ。
ステップ 2: inZOI: Character Studio を右クリックし、管理 > をクリックします。ローカル ファイルを参照します.
ステップ 3: ゲームのインストール フォルダー – C:Program Files (x86)SteamsteamappscommoninZOI で、BlueClient.exe を右クリックします>ファイルを選択し、プロパティを選択します。
ステップ 4: 互換性で、管理者としてこのプログラムを実行するのボックスにチェックを入れます。
ステップ 5: 適用 > をクリックします。 OK。
#5。 InZOI で DirectX 11 を強制的に使用する
このゲームが DirectX 11 をサポートしているかどうかを確認する必要があります。そうでない場合は、以下の手順を実行して、InZOI DirectX 12 エラーが発生した場合にゲームで DirectX 11 を強制的に使用することができます。
こちらもお読みください: DirectX 11 と 12: 違いと選び方
ステップ 1: ゲームの設定ファイルを開きます – 通常、ファイルは config.ini、settings.ini、
ステップ 2: DirectXVersion の値を 11 に変更し、ファイルを保存します。
ステップ 3: ゲームを再起動します。 .
終わり
これら 5 つの修正は、InZOI DirectX 12 エラーに効果的に対処するのに役立ちます。うまくいく方法が見つかるまで、一つずつ試してみてください。さらに、一般的な回避策も試してみる価値があります。たとえば、ゲームの整合性の確認、Windows ファイアウォール経由のゲームの許可、オーバーレイの無効化、バックグラウンド アプリの無効化、ゲームの再インストールなどです。
ところで、 Windows PC でゲームの動作が遅い場合は、PC チューンナップ ソフトウェアである MiniTool System Booster が PC のパフォーマンスを向上させるのに役立ちます。遅れや途切れの問題を解決するには、これを入手してください。
以上がDirectX12はサポートされていないのでしょうか? InZOI DirectX 12エラーを修正する方法の詳細内容です。詳細については、PHP 中国語 Web サイトの他の関連記事を参照してください。

ホットAIツール

Undresser.AI Undress
リアルなヌード写真を作成する AI 搭載アプリ

AI Clothes Remover
写真から衣服を削除するオンライン AI ツール。

Undress AI Tool
脱衣画像を無料で

Clothoff.io
AI衣類リムーバー

Video Face Swap
完全無料の AI 顔交換ツールを使用して、あらゆるビデオの顔を簡単に交換できます。

人気の記事

ホットツール

メモ帳++7.3.1
使いやすく無料のコードエディター

SublimeText3 中国語版
中国語版、とても使いやすい

ゼンドスタジオ 13.0.1
強力な PHP 統合開発環境

ドリームウィーバー CS6
ビジュアル Web 開発ツール

SublimeText3 Mac版
神レベルのコード編集ソフト(SublimeText3)

ホットトピック
 1672
1672
 14
14
 1428
1428
 52
52
 1332
1332
 25
25
 1277
1277
 29
29
 1257
1257
 24
24
 KB5055612を修正する方法Windows 10にインストールできませんか?
Apr 15, 2025 pm 10:00 PM
KB5055612を修正する方法Windows 10にインストールできませんか?
Apr 15, 2025 pm 10:00 PM
Windowsの更新は、オペレーティングシステムを新しいソフトウェアまたはハードウェアと互換性のあるオペレーティングシステムを安定させ、安全に保つことの重要な部分です。それらは通常のbで発行されます
 働いた! Elder Scrolls IVを修正:Oblivionのリマスタークラッシュ
Apr 24, 2025 pm 08:06 PM
働いた! Elder Scrolls IVを修正:Oblivionのリマスタークラッシュ
Apr 24, 2025 pm 08:06 PM
エルダースクロールIVのトラブルシューティングIV:Oblivionのリマスターされた打ち上げとパフォーマンスの問題 クラッシュ、黒いスクリーン、または長老のスクロールIVの問題を経験している:忘却がリマスターされていますか?このガイドは、一般的な技術的問題の解決策を提供します。
 Clair Obscur:Expedition 33 UE-Sandfallゲームクラッシュ? 3つの方法!
Apr 25, 2025 pm 08:02 PM
Clair Obscur:Expedition 33 UE-Sandfallゲームクラッシュ? 3つの方法!
Apr 25, 2025 pm 08:02 PM
「Clair Obscur:Expedition 33」でUE-Sandfallゲームクラッシュの問題を解決する 「Clair Obscur:Expedition 33」は、リリース後にプレイヤーに広く期待されていますが、多くのプレイヤーは、ゲームを開始するときにUE-Sandfallがクラッシュして閉鎖するエラーに遭遇しました。この記事は、ゲームをスムーズにするのに役立つ3つのソリューションを提供します。 方法1:スタートアップオプションを変更します Steamスタートアップオプションを変更して、ゲームのパフォーマンスとグラフィックスの設定を調整します。起動オプションを「-dx11」に設定してみてください。 ステップ1:スチームライブラリを開き、ゲームを見つけ、右クリックして「プロパティ」を選択します。 ステップ2:[一般的な]タブの下に、[スタートアップ]オプションセクションを見つけます。
 Clair Obscur Expedition 33 PCで動作しないコントローラー:修正
Apr 25, 2025 pm 06:01 PM
Clair Obscur Expedition 33 PCで動作しないコントローラー:修正
Apr 25, 2025 pm 06:01 PM
「Clair Obscur:Expedition 33」のPCバージョンの失敗の問題を解決する また、「Clair Obscur:Expedition 33」コントローラーのPCバージョンが適切に機能しないという問題に遭遇しましたか?心配しないでください、あなたは一人ではありません!この記事では、さまざまな効果的なソリューションが提供されます。 「Clair Obscur:Expedition 33」は、PlayStation 5、WindowsおよびXboxシリーズX/Sプラットフォームで発売されました。このゲームは、正確なタイミングを強調する魅力的なターンベースのRPGです。その独自性は、戦略的で迅速な対応の完璧なブレンドです。 スムーズな操作
 Windows11 KB5055528:何が新しく、インストールに失敗した場合はどうなりますか
Apr 16, 2025 pm 08:09 PM
Windows11 KB5055528:何が新しく、インストールに失敗した場合はどうなりますか
Apr 16, 2025 pm 08:09 PM
Windows11 KB5055528(2025年4月8日にリリース)詳細な説明とトラブルシューティングを更新 Windows 11 23H2ユーザーの場合、Microsoftは2025年4月8日にKB5055528アップデートをリリースしました。この記事では、この更新の改善について説明し、インストール障害のソリューションを提供します。 KB5055528更新コンテンツ: このアップデートは、Windows 11 23H2ユーザーに多くの改善と新機能をもたらします。 ファイルエクスプローラー:ファイルの開く/保存ダイアログと[コピー]ダイアログへのテキストのスケーリングと改善されたアクセシビリティを改善しました。 設定ページ:プロセッサ、メモリ、ストレージ、Gをすばやく表示する「トップカード」機能を追加しました
 Elder Scrolls IV:Oblivionが致命的なエラーをリマスターした、クイックフィックス
Apr 25, 2025 pm 08:05 PM
Elder Scrolls IV:Oblivionが致命的なエラーをリマスターした、クイックフィックス
Apr 25, 2025 pm 08:05 PM
Elder Scrolls IVの解決:Oblivionはクラッシュする問題を再マスターしました The Elder Scrolls IV:Oblivion Remastered、2025年4月22日、PS5、XboxシリーズX/S、Windowsのためにリリースされ、見事なビジュアルとゲームプレイの改善があります。ただし、一部のプレイヤーは経験しています
 エラー0x80070643 Windows 10 KB5057589の後、必需品を学びます
Apr 16, 2025 pm 08:05 PM
エラー0x80070643 Windows 10 KB5057589の後、必需品を学びます
Apr 16, 2025 pm 08:05 PM
MicrosoftのWindows 10 Winreアップデートグリッチ:エラー0x80070643説明 1年後、MicrosoftはWinre Updateの問題にまだ取り組んでいます。 最近のWindows 10 KB5057589アップデートにより、エラー0x80070643が明らかになりました。 この記事で説明します
 解決した!ビデオメモリエラーからリマスターされた忘却を修正します
Apr 24, 2025 pm 08:11 PM
解決した!ビデオメモリエラーからリマスターされた忘却を修正します
Apr 24, 2025 pm 08:11 PM
「テクスチャ」エラーを割り当てようとするビデオメモリからリマスターされた「忘却」は、プレイヤーがゲームを楽しむことを妨げるイライラする問題です。このガイドは、この問題を解決するための簡単なソリューションを提供します。 このエラーが発生する可能性があります




