
Windows オペレーティング システムを更新しようとすると、「システム ファイルとコンポーネントを修復するために、現在のバージョンの Windows を再インストールしてください」というエラー メッセージが表示される場合があります。 MiniTool からのこの投稿では、問題の解決方法を紹介します。
[設定] で累積的な更新プログラムをダウンロードしてインストールしようとすると、「システム ファイルとコンポーネントを修復するために、現在のバージョンの Windows を再インストールしてください」というメッセージが表示される場合があります。以下は関連フォーラムです:
最近 OS を古い SSD ディスクから新しい SSD ディスクに移行し、誤って回復ドライブを削除してしまいました。Windows アップデートで次のメッセージが表示されます (再インストールしてください)現在のバージョンの Windows を使用してシステム ファイルとコンポーネントを修復します) インストールの再起動時に問題が発生したため、更新プログラムをインストールできません。Microsoft
さて、エラーを修正する方法を見てみましょう。
「システム ファイルとコンポーネントを修復するには、現在のバージョンの Windows を再インストールしてください」というエラー メッセージが表示される場合、Windows 11警告メッセージの隣には、今すぐ再インストール ボタンも表示されます。今すぐクリックして問題を解決できます。ボタンが表示されない場合は、次の手順で見つけることができます:
1. Windows I を押して、設定 を開きます。 システム > リカバリに移動します。
2. Windows Update を使用して問題を解決するセクションで、今すぐ再インストールボタンをクリックします。
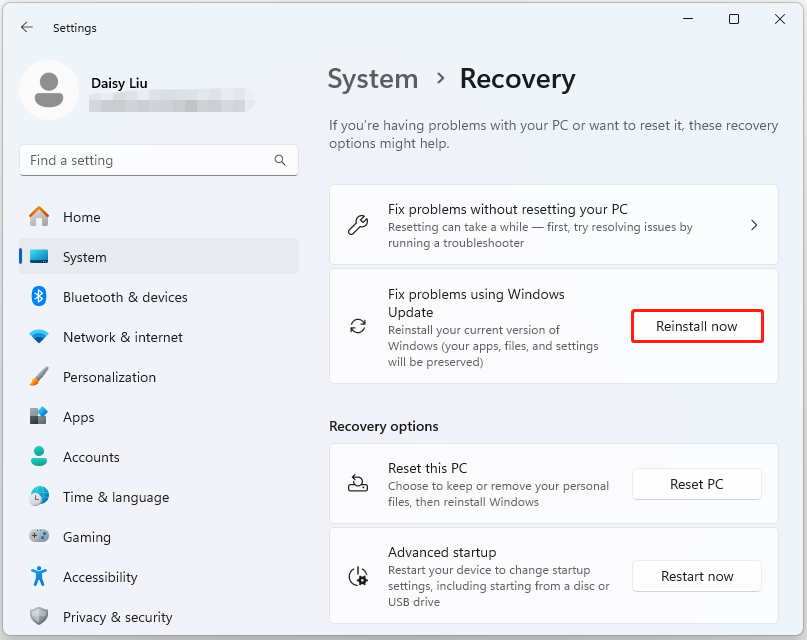
3.画面上の指示に従って再インストールを完了します。
「システム ファイルとコンポーネントを修復するために、現在のバージョンの Windows を再インストールする」を修正するには、次の手順を実行します。 Microsoft Update カタログからアップデートをダウンロードできます。
1. Microsoft Update カタログの公式 Web サイトに移動します。
2.ダウンロードしてインストールする KB 番号を検索ボックスに入力します。
3.オペレーティング システムに基づいて適切なバージョンを見つけてください。次に、ダウンロード をクリックします。
現在のバージョンの Windows を再インストールして Windows 11 のシステム ファイルとコンポーネントを修復するには、次の手順を実行します。最初に SFC スキャンを実行してから、さらに確認するために DISM を試してください。
1. 検索にコマンド プロンプトと入力し、管理者として実行を選択します。
2.次に、sfc /scannow と入力し、Enter を押します。しばらく待つと、認証プロセスが表示されます。
3.次に、DISM /Online /Cleanup-Image /RestoreHealth を実行し、Enter を押します。
上記の解決策が「現在のバージョンの Windows を再インストールしてシステム ファイルとコンポーネントを修復する」問題に対処できない場合は、Windows 11 を修復インストールすることを選択できます。
1. Microsoft 公式 Web サイトから Windows 11 メディア作成ツールをダウンロードします。
2.それを実行し、推奨される ISO をダウンロードします。
3.ダウンロードした ISO を右クリックし、「マウント」を選択します。これにより、ISO にドライブ文字が割り当てられます。
4. ISO ドライブから setup.exe を実行します。これにより、修復インストールが開始されます。
要約すると、この投稿では、「システム ファイルとコンポーネントを修復するために現在のバージョンの Windows を再インストールする」問題を解決する方法を説明しました。 Windows 11。問題が解決されるまで、1 つずつ試すことができます。
以上が現在のバージョンの Windows を再インストールしてシステム ファイルを修復するの詳細内容です。詳細については、PHP 中国語 Web サイトの他の関連記事を参照してください。