
ラップトップのバッテリーは時間の経過とともに劣化し、容量が減少し、稼働時間が短くなります。 ASUS ラップトップでも同じ状況に直面しましたが、Windows 11 の設定をさらに細かく調整したところ、バッテリー寿命が大幅に改善されたことがわかりました。以下で共有します。
Windows 11 の電源モードは、デバイスが利用可能なリソースを使用していることを示します。理想的には、バランスまたは最大パフォーマンスに設定する必要があります (AC アダプターが接続されている場合)。
しかし、これら 2 つのモードはバッテリー寿命の向上には役立ちません。 [設定] > [設定] に移動します。電源&バッテリー>パワーモード。ラップトップのバッテリー寿命を節約するには、ドロップダウンから [最高の電力効率] を選択します。
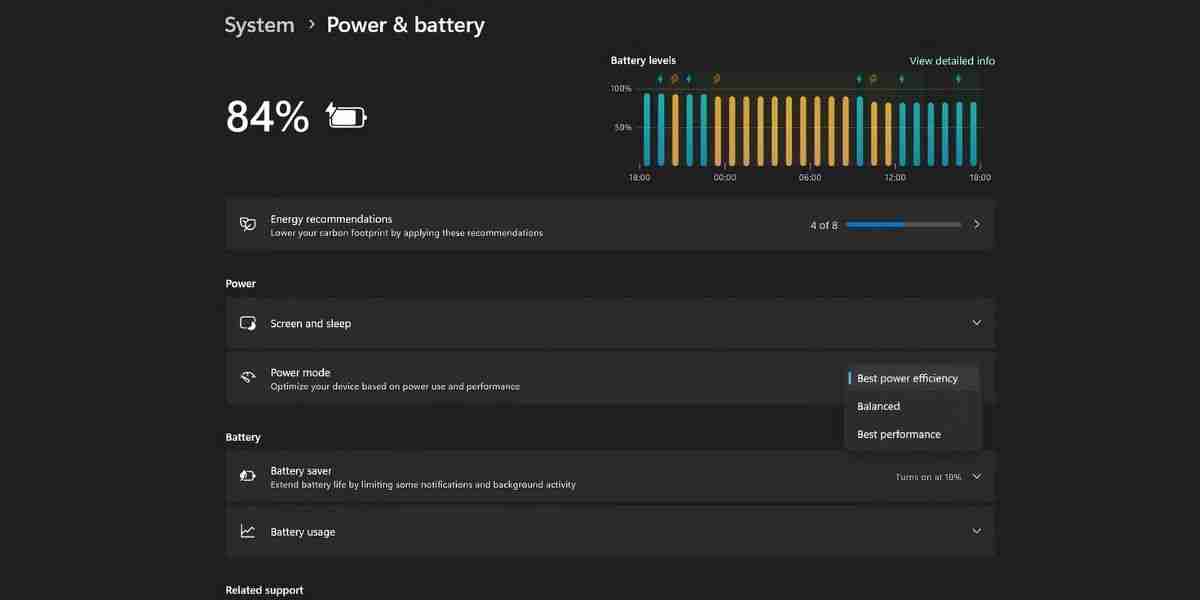
バッテリー セーバーは、Windows PC のバックグラウンド アクティビティ、アップデート、
Win A を押してクイック設定を開きます。次に、バッテリー セーバー アイコンをクリックして機能を有効にします。ただし、次の手順に従って、より詳細なコントロールにアクセスできます。
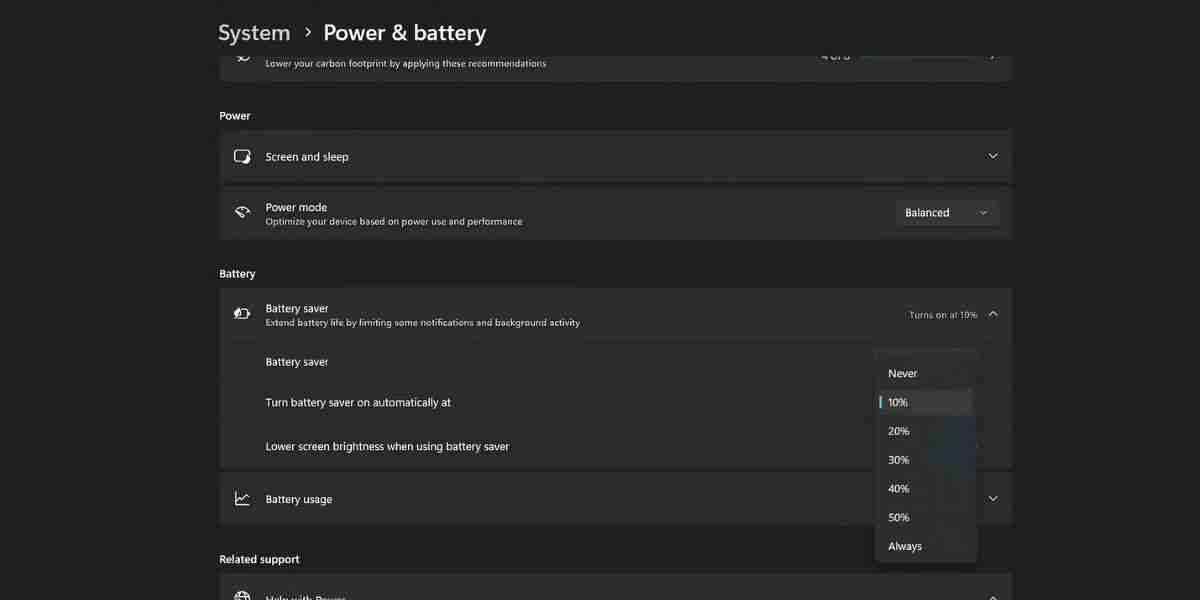
20% の明るさレベルは、すべてのシナリオ (屋外など) に適用できるわけではありません。このオプションをスキップして、明るさを手動で設定することもできます。
Microsoft は、Windows 11 24H2 でバッテリー セーバーのブランドをエネルギー セーバーに変更しました。
ミッドエンドおよびハイエンドのラップトップで使用できる高リフレッシュ レートのディスプレイは、より多くの電力を消費します。バッテリー寿命を優先する場合、ディスプレイが提供できる最高の視覚体験は必要ありません。次の手順に従ってリフレッシュ レートを下げることをお勧めします。
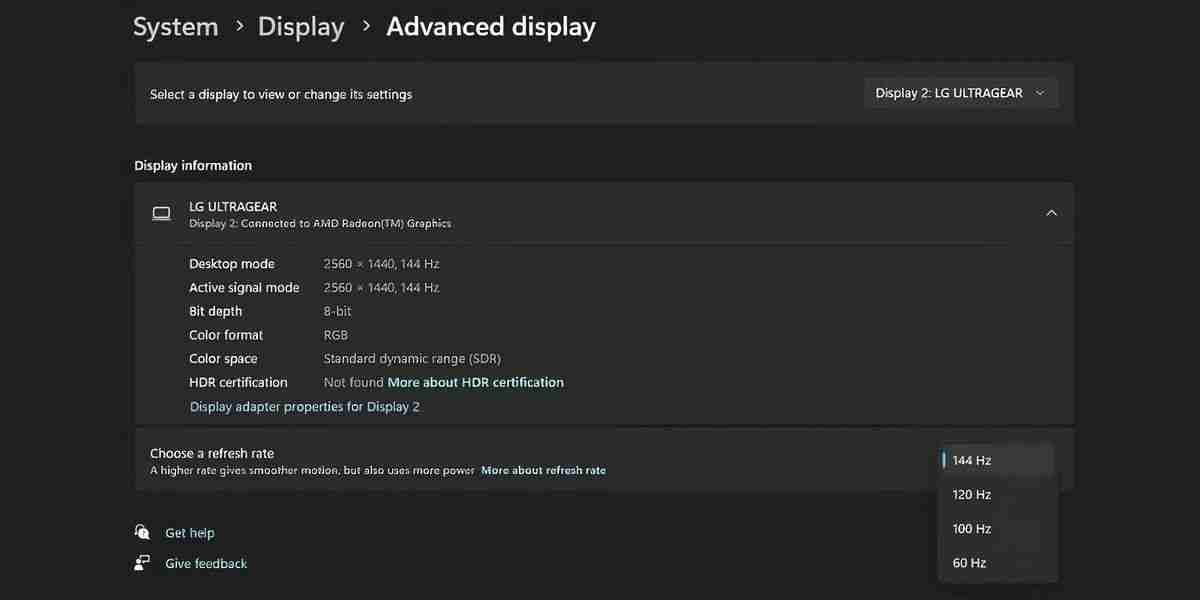
視覚的な忠実度を少し妥協することで、Windows 11 ラップトップを長持ちさせることができます。
一部の OEM はアプリをバンドルしています (たとえば、私の Asus TUF ラップトップには Armory Crate)。これにより、バッテリー電源の使用時にリフレッシュ レートが自動的に低下します。このような場合、リフレッシュ レートを手動で下げる必要はありません。
画面とスリープの設定は、デバイスを使用していないときにバッテリーを節約するのに役立ちます。ラップトップ(短時間でも)。次の手順に従って、ディスプレイの電源がオフになるか、コンピューターがスリープ モードに入るまでの間隔を定義できます。

スタートアップ アプリは、PC にログインした瞬間に実行が開始されるため、バッテリーの寿命が短くなります。それらを無効にするには、[設定] > [設定] にアクセスします。アプリ >スタートアップセクション。不要なアプリの横にあるトグルをオフにします。

たとえば、ゲーム クライアントや、Microsoft Teams などのコラボレーション アプリ、サードパーティ アプリなどを無効にできます。オフにしないでください。
バッテリー セーバーはバックグラウンド アプリをある程度処理しますが、Microsoft は、一部のアプリまたはその機能 (通知や更新) はバックグラウンドで実行され続けると述べています。これらをオフにするには、まず電力を大量に消費しているものを特定する必要があります。
请记住,只有某些应用程序具有“高级选项”页面,可让您更改后台权限。对于这些应用程序,您可以按照以下步骤操作:
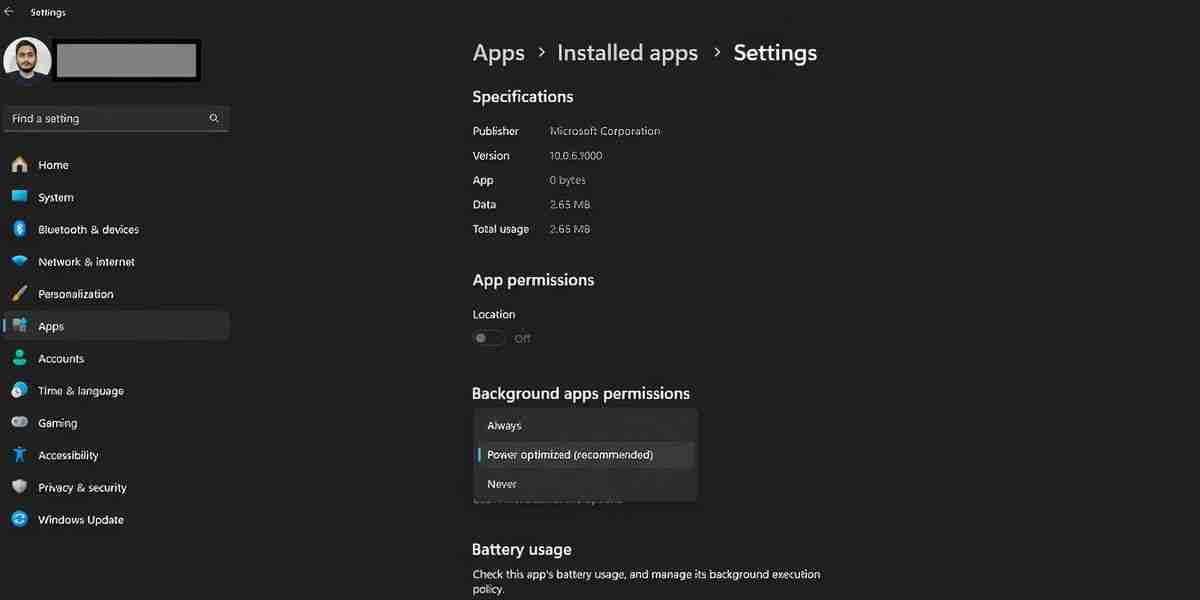
现在,应用程序不会在后台运行,您不会收到任何通知。
您可以降低 Windows 11 中的视频播放设置以延长电池寿命。转到设置>应用程序>视频播放并将电池选项设置为优化电池寿命。

如果您的笔记本电脑具有 HDR 显示屏,Windows 将在电池供电时关闭该功能。但是,如果它没有 HDR 显示器并且您使用 HDR 流选项,则必须对其进行配置。操作方法如下:
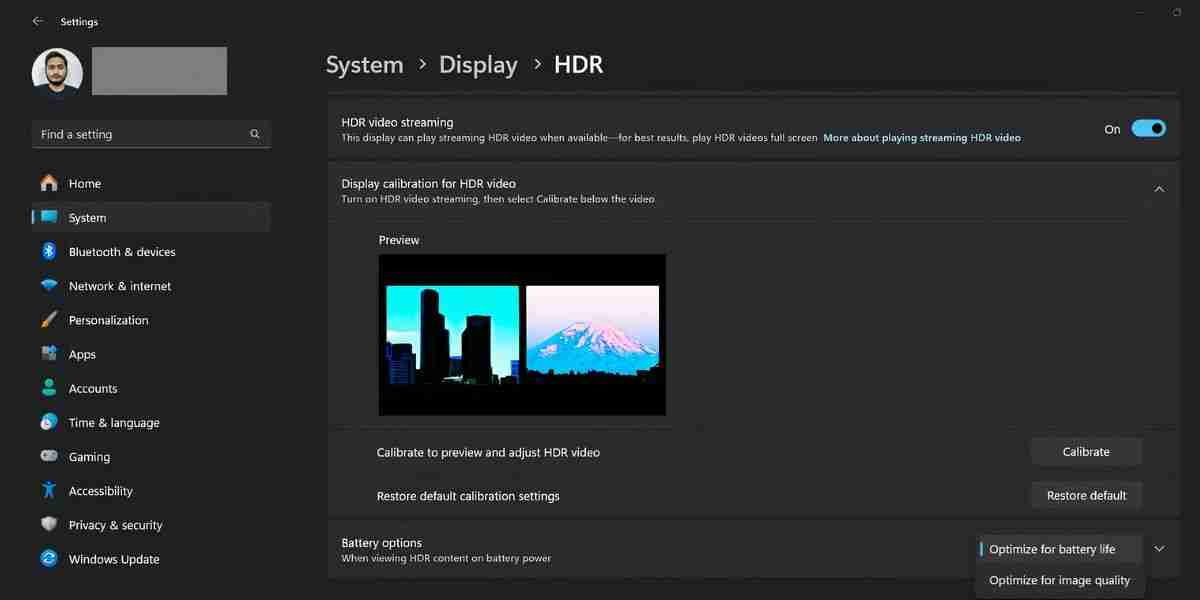
如果您的笔记本电脑有专用 GPU,您可以强制应用程序使用集成 GPU(CPU 的一部分)来保存力量。操作方法如下:
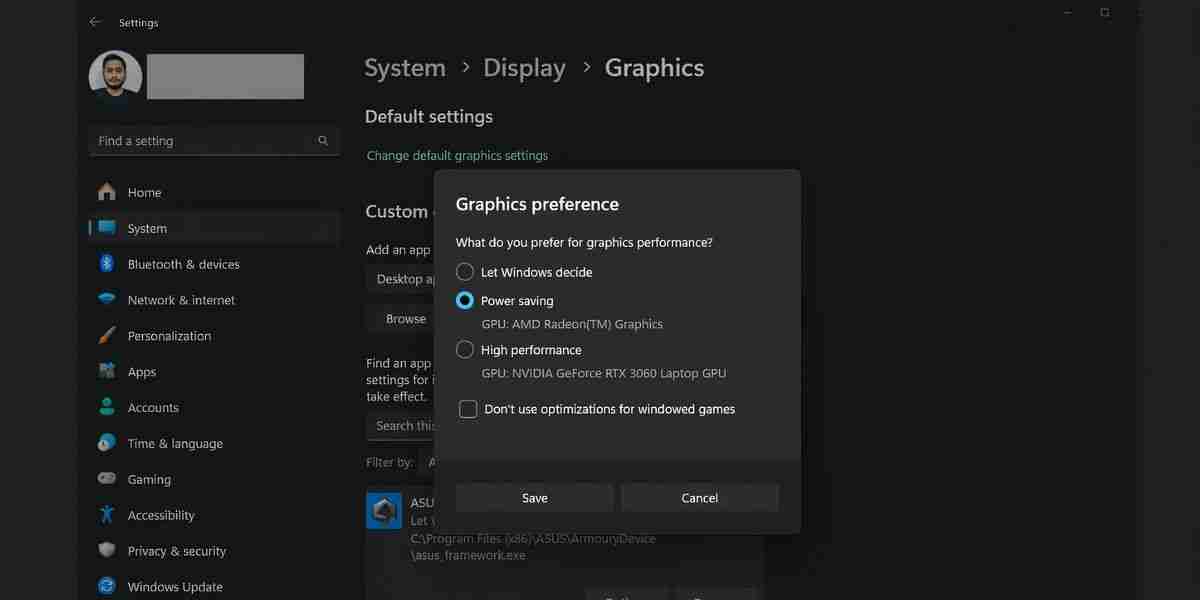
Windows 在后台构建搜索索引,以帮助您更快地查找项目。但您可以在使用电池电源时强制索引功能退居次要地位。您需要执行以下操作:

浏览器是您在线执行的大多数生产力任务不可或缺的工具。无论是阅读或编辑文档、研究、进行虚拟会议等。但浏览器在执行这些操作时会消耗大量电量和内存。
但是,Edge 和其他流行浏览器具有省电功能,可以延长您的使用时间。笔记本电脑的电池寿命。 Edge 凭借其效率模式和休眠选项卡功能,成为 Windows 笔记本电脑省电的绝佳选择。

同样,Chrome 具有内置节能模式,可以降低后台活动和视觉效果。所有这些功能都将迫使浏览器消耗更少的电池。
您可以在 Windows 11 中创建符合您的省电要求的自定义电源计划。通过这样做,您可以控制处理器电源管理、显示和睡眠设置、无线适配器设置等。但是,您必须进行大量修改才能了解哪些设置适合您的用例。
设置有点复杂,只有在您想尽一切努力最大化电池电量时才有用笔记本电脑上的生活。您还可以检查 Windows 上的电池报告,了解笔记本电脑的电池容量以及是否需要更换。
总体而言,通过这些设置调整,您应该能够让 Windows 笔记本电脑的电池续航时间更长。但如果这些技巧都没有产生明显的影响,那么可能是时候更换电池或完全升级您的笔记本电脑了。
以上がラップトップのバッテリー寿命を最大限に延ばすために、これらの 10 の Windows 11 設定を変更しましたの詳細内容です。詳細については、PHP 中国語 Web サイトの他の関連記事を参照してください。