iPhone ミラーリングが macOS で機能しない?修正方法
iPhone ミラーリングは、Mac から iPhone を制御するシームレスな方法を提供し、携帯電話に触れることなく、通知に応答したり、メッセージを送信したり、iOS アプリを操作したりすることができます。この機能は、長いメールの作成や iPhone でのドキュメントの編集など、長時間の入力が必要なタスクに特に役立ちます。 iPhone ミラーリングで問題が発生した場合は、次の手順に従って再び機能させてください。

まずシステム要件を確認してください
、デバイスが iPhone ミラーリングの最小要件を満たしていることを確認してください:
- お使いの Mac には Apple シリコン チップまたは T2 セキュリティ チップが搭載されています
- お使いの Mac は macOS Sequoia 以降を実行しています
- お使いの iPhone は iOS 18 以降を実行しています
Apple アカウントを確認してください
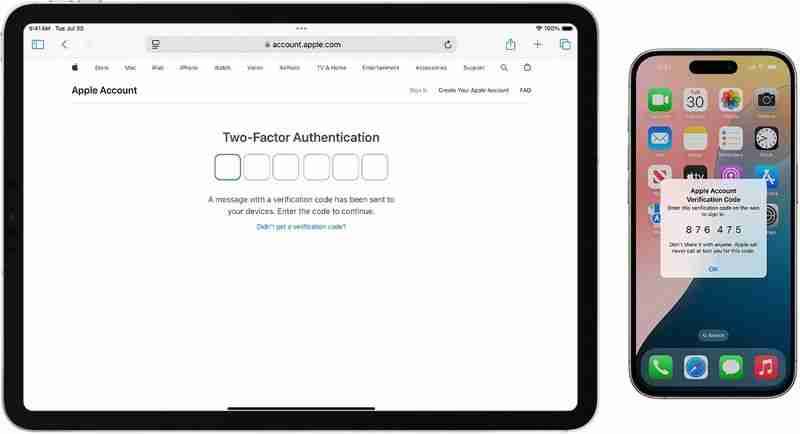
iPhone ミラーリングが機能するには、両方の Macと iPhone は同じ Apple アカウントにサインインする必要があり、そのアカウントに対して 2 要素認証が有効になっている必要があります。
近接性と接続性を確認してください
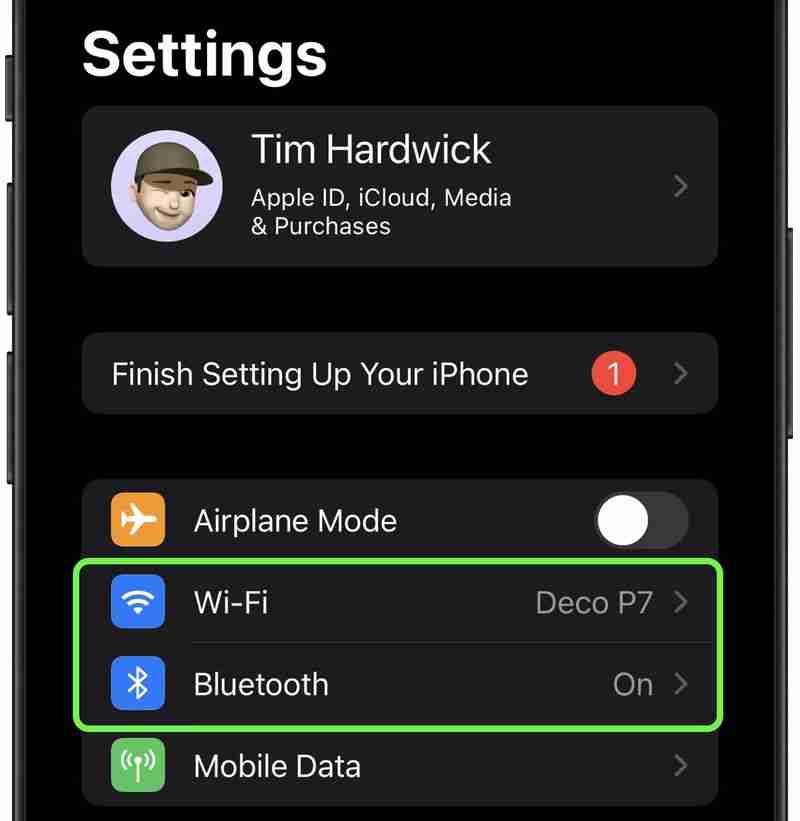
iPhone のミラーリングは Bluetooth に依存しているため、iPhone を Mac の近くに置いてください。両方のデバイスで Bluetooth と Wi-Fi の両方がオンになっていることを確認してください。どちらかがオフになっている場合は、Mac のシステム設定と iPhone の設定で有効にしてください。
さらに、iPhone でパーソナル ホットスポットが使用されていないこと、および Mac がインターネット接続を共有していないことを確認してください。
両方のデバイスを再起動します
単純な再起動で接続の問題を解決できる場合があります。 Mac と iPhone の両方の電源を切り、1 分後に再び電源を入れます。
ソフトウェア アップデートを確認します
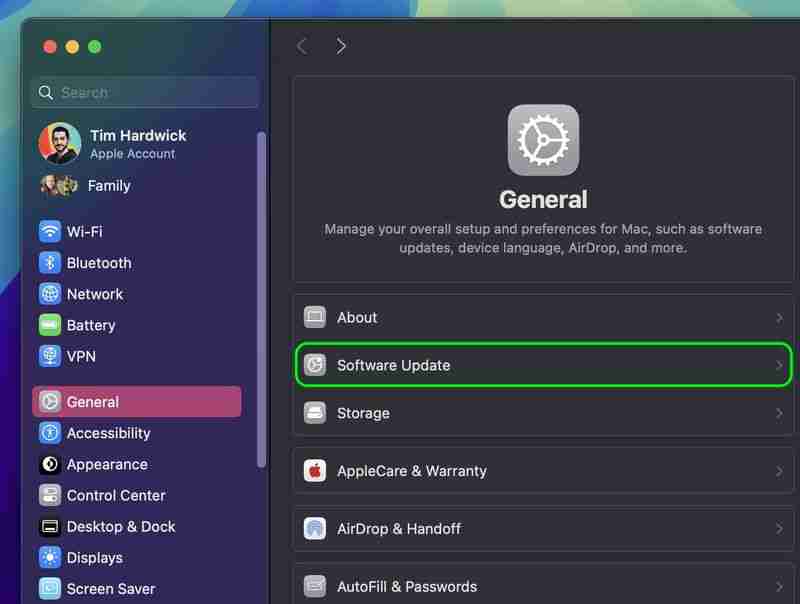
両方を確認してくださいMac と iPhone は最新のソフトウェア バージョンを実行しています。 Mac で、[システム設定] ➝ [一般] ➝ [ソフトウェア アップデート] に移動します。 iPhone で、[設定] ➝ [一般] ➝ [ソフトウェア アップデート] に移動します。
VPN とセキュリティ ソフトウェアを無効にする
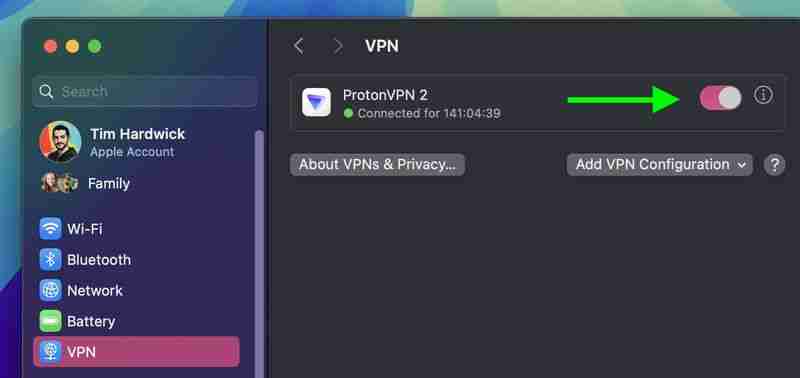
VPN を一時的にオフにします両方のデバイスのサービスやサードパーティのセキュリティ ソフトウェアを使用すると、接続が妨げられる可能性があります。
iPhone ミラーリングをリセット
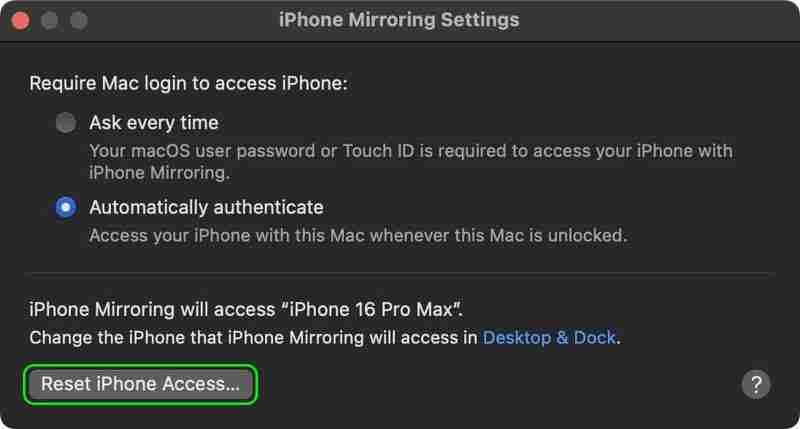
の場合問題が解決しない場合は、iPhone のミラーリング設定をリセットしてください。 iPhone ミラーリング アプリで、[iPhone ミラーリング] ➝ [設定] に移動し、[iPhone アクセスをリセット] をクリックします。これにより、既存の設定がクリアされ、機能を最初から再度セットアップできるようになります。
ドラッグ アンド ドロップが機能しませんか?
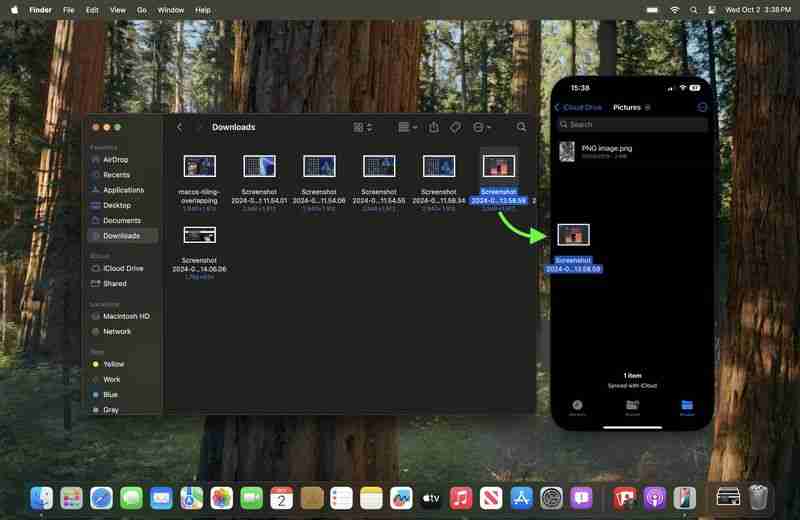
執筆時点では、Apple は iPhone ミラーリングのファイル転送を有効にしていないため、現在、ドラッグ アンド ドロップ ジェスチャを使用して Mac から iPhone に、またはその逆にファイル、写真、ビデオを転送することはできません。この機能は、Apple の今後の macOS Sequoia 15.1 アップデートで有効になり、2024 年 10 月下旬にリリースされる予定です。
設定はどうですか?
問題に応じて、これらを調整してくださいiPhone ミラーリング設定が役立つ場合があります:
- Mac で iPhone ミラーリング アプリを開きます。
- メニュー バーで iPhone ミラーリング ➝ 設定に移動します。
- 質問のいずれかを選択します。 Mac ログイン認証の場合、毎回または自動的に認証します。
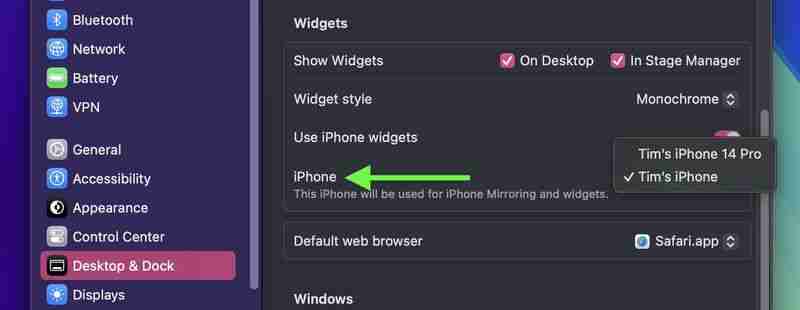
また、システム設定 ➝ デスクトップとドックの「 「ウィジェット」セクションでは、複数のデバイスをお持ちの場合にどの iPhone を使用するかを選択するオプションが表示されます。
うまくいきませんか?
これらのトラブルシューティングのヒントをすべて試しても、 iPhone のミラーリングがまだ機能しないため、Apple サポートに問い合わせる必要がある場合があります。
以上がiPhone ミラーリングが macOS で機能しない?修正方法の詳細内容です。詳細については、PHP 中国語 Web サイトの他の関連記事を参照してください。

ホットAIツール

Undresser.AI Undress
リアルなヌード写真を作成する AI 搭載アプリ

AI Clothes Remover
写真から衣服を削除するオンライン AI ツール。

Undress AI Tool
脱衣画像を無料で

Clothoff.io
AI衣類リムーバー

Video Face Swap
完全無料の AI 顔交換ツールを使用して、あらゆるビデオの顔を簡単に交換できます。

人気の記事

ホットツール

メモ帳++7.3.1
使いやすく無料のコードエディター

SublimeText3 中国語版
中国語版、とても使いやすい

ゼンドスタジオ 13.0.1
強力な PHP 統合開発環境

ドリームウィーバー CS6
ビジュアル Web 開発ツール

SublimeText3 Mac版
神レベルのコード編集ソフト(SublimeText3)

ホットトピック
 1653
1653
 14
14
 1413
1413
 52
52
 1304
1304
 25
25
 1251
1251
 29
29
 1224
1224
 24
24
 2025年にプレイするのに最適なJRPG
Apr 11, 2025 am 11:39 AM
2025年にプレイするのに最適なJRPG
Apr 11, 2025 am 11:39 AM
2025年の最高のJRPG(日本のロールプレイングゲーム)は、劇場ストーリーテリングと活気に満ちたアンサンブルキャストを使用して、コントローラーを下に置いた後もずっと私たちと一緒にいる強力な体験を織ります。
 Nintendo Switch 2のEshopを初めて見ました
Apr 03, 2025 am 09:11 AM
Nintendo Switch 2のEshopを初めて見ました
Apr 03, 2025 am 09:11 AM
スイッチ2に関する任天堂のダイレクトは約1時間しかありませんでしたが、それに付随するディープダイブリリースは、2025年6月5日に発売される非常に多くの情報と覗き見を提供します。
 レビュー:ECOVACS 'X8 Pro Omni RobotがHomeKitで動作するようになりました
Apr 17, 2025 am 06:01 AM
レビュー:ECOVACS 'X8 Pro Omni RobotがHomeKitで動作するようになりました
Apr 17, 2025 am 06:01 AM
iOS 18.4を使用して、Appleはホームキットにロボット掃除機のサポートを追加しました。 ECOVACSのDeebot X8 Pro Omniを含む、Siriで使用するためにホームアプリに追加できるいくつかの物質対応ロボットの掃除機があります。 X8 Pro Omniをテストしています
 iOS 18.5ベータ版のすべてが新しい
Apr 03, 2025 am 09:01 AM
iOS 18.5ベータ版のすべてが新しい
Apr 03, 2025 am 09:01 AM
Appleは本日、開発者に、テスト目的で今後のiOS 18.5アップデートの最初のベータ版を提供しました。 iOS 18での作業は、iOS 19セットが数か月で導入されるようになり始めているため、iOS 18.5にはほんの一握りのマイナーな新しいfeatuがあります
 レビュー:DIOノードは、費用対効果の高いエアプレイスピーカーを家全体に持ち込むことを目指しています
Apr 15, 2025 am 06:12 AM
レビュー:DIOノードは、費用対効果の高いエアプレイスピーカーを家全体に持ち込むことを目指しています
Apr 15, 2025 am 06:12 AM
DIOは、Appleエコシステム用の単一の製品を配信することに焦点を当てた小さな会社です。これは、Dioノードとして知られる低コストの飛行機スピーカーシステムです。 2022年にクラウドファンディングされたIndiegogoキャンペーンとして最初に発売されたDio Nodeは、Backers LAへの出荷を開始しました
 これらのトリックを使用して、Macos Finderに隠されたフォルダーサイズを表示する
Apr 17, 2025 am 01:11 AM
これらのトリックを使用して、Macos Finderに隠されたフォルダーサイズを表示する
Apr 17, 2025 am 01:11 AM
リストビューでMacOS Finderを使用する場合、個々のファイルのサイズが表示されますが、フォルダーではなく、フォルダーがサイズの列に一対のダッシュ( - )が表示されます。マコーは、デフォルトでフォルダーサイズを計算するスキップをスキップして、リストビューのパフォーマンスを高速に保持します。
 iOS 18.4:隠されたアンビエントミュージックのプレイリストにアクセスします
Apr 04, 2025 pm 09:01 PM
iOS 18.4:隠されたアンビエントミュージックのプレイリストにアクセスします
Apr 04, 2025 pm 09:01 PM
AppleのiOS 18.4ソフトウェアアップデートでは、iPhoneのコントロールセンターオプションで利用できる新しいアンビエントミュージック機能があります。自由に使用でき、Apple Musicサブスクリプションは必要ありません。また、ほとんどのユーザーがおそらくRealiよりもカスタマイズ可能です
 Deltaruneは、Nintendo Switch 2 Direct–で第3章と第4章のリリース日を驚かせます。
Apr 03, 2025 am 09:02 AM
Deltaruneは、Nintendo Switch 2 Direct–で第3章と第4章のリリース日を驚かせます。
Apr 03, 2025 am 09:02 AM
DeltaruneがNintendo Switch 2ITでリリースする予定であり、2025年6月5日にリリースされるローンチデイタイトルになります。




