
プログラミングできるようにオペレーティング システムをセットアップする方法に関する簡単なガイド Python とそれを更新またはアンインストールする方法。 Linux、Windows、および macOS.
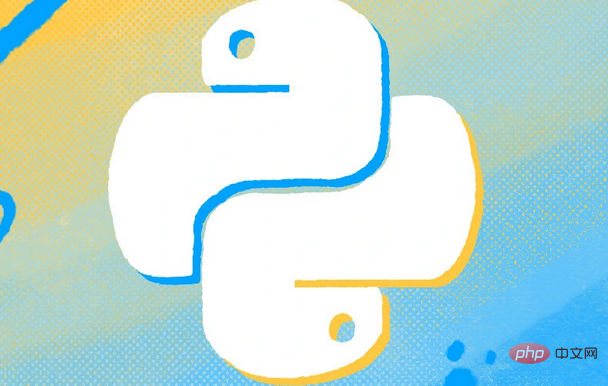
プログラミングが初めての方でも、熟練した方でも プログラマーの場合、時々 Python をインストールまたは更新する必要があります --- または、必要に応じてアンインストールします。この記事では、次の方法を学びます それだけをしてください。
一部のシステムには Python が付属しているため、まず次のことを確認します。 続行する前に、システムにインストールされているかどうかを確認してください。そのためには、 ターミナルを開く必要があります。プログラミング初心者かもしれないので、 Linux、Windows、macOS のターミナルを開く方法を見てみましょう。
セットアップに入る前にPython でプログラミングできるようにするためのシステムです。ターミナルの基本と利点について話しましょう。
ユーザーとしては、画面をクリックして制御することに慣れています。 コンピュータ (これは、グラフィカル ユーザー インターフェイス、つまり GUI を使用して呼び出されます)。 コマンドラインまたはコンソールとも呼ばれるターミナルは、別の方法です。 コンピューターを制御するため。クリックする代わりに、テキストコマンドを入力して、 コンピューターに指示を出します。
マウスをクリックするのは難しいように思えるのに、なぜターミナルが必要なのか疑問に思うかもしれません。 コマンドを入力するよりもはるかに便利です (特にまだコマンドを入力していない場合) どのコマンドを入力すればよいかを知っています。しかし、使用するとかなりのメリットがあります 利用可能なすべてのコマンドへの迅速なアクセスを含むターミナル。 タスクの自動化。
ただし、Python を操作するのになぜそれが必要なのかに焦点を当てましょう。ターミナルまたはコマンド ラインを使用して、次の操作を行います。
ターミナルを開くと、コマンドの入力を待機します。 その後、シェルがそれを実行します。シェルは、次のような特別なプログラムです。 コマンドをコンピュータのオペレーティング システムのアクションに組み込みます。もらえるよ ターミナルのコマンドからの結果またはフィードバック。
コマンドについては心配しないでください。ターミナルを開くことができたら、使用するコマンドを説明します。
次に、システムをセットアップするために実行できる手順を詳しく見てみましょう。 Pythonで書かれたプログラム。まず、ターミナルを開きます。開く方法は次のとおりです Linux、Windows、および macOS のターミナル。
Linux ディストリビューションに応じて、ターミナルを開く方法は異なります。
Windows のターミナルには 2 つの異なる組み込みオプションがあります。コマンド プロンプトまたは PowerShell を開くことができます:
macOS では、ターミナル アプリは OS の Unix 部分へのアクセスを提供します。これを開くには 2 つのオプションがあります:
ターミナルが開いたので、Python がインストールされているかどうかを確認できます。 インストールされています。ターミナルまたはコマンド プロンプトで次のように入力します。 コマンド:
python --version
または、一部のシステムでは次が必要になる場合があります:
python3 --version
または Windows の場合:
py --version
このコマンドはバージョン番号を返しますPython がインストールされている場合は、次の例のようになります。
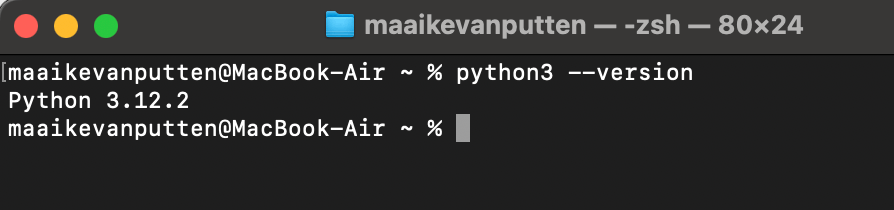
Python がインストールされていない場合は、Python というエラー メッセージが表示されます。 不明であるか、システムにインストール、認識、または追加されていません PATH.
結果によっては、終了する可能性があります。バージョンを確認してみると 必要なバージョン番号が表示されているので、準備は完了です。
正しい Python バージョンを選択する方法を確認しましょう。
残念ながら、どのバージョンが必要になるかはわかりません。バージョンは、何をする必要があるかによって異なります。
Python の 2 つのメジャー バージョンは 2 と 3 です。ただし、バージョンは異なる場合があります。 少し違います。たとえば、この時点での最新バージョン 記事は 3.12.3 です。ご覧のとおり、バージョン番号はかなり長くなっています 単なる数字の 3 ではありません。しかし、3 から始まるので、私が話しているのは、 Python 3.
Python をインストールする人々の非常に一般的な使用例から始めましょう。 新しいプロジェクトを開始します。新しいプロジェクトを開始したい場合は、 Python 3 の最新バージョン
良い質問です。既存のプロジェクトに取り組んでいる場合、Python バージョンは同じである必要があります。たとえば、次の場合はバージョン 2 が必要になります。 Python 2 を使用する既存のプロジェクトに取り組んでいます (通常、 Python 2「レガシー」) ほとんどのプロジェクトは Python 3 になります。 Python 3 の特定のバージョンを使用する既存のプロジェクトでは、次のことができます。 コンピューター上で最新バージョンの Python 3 を使用してください。
ただし、これは重要ですが、既存のプロジェクトに取り組んでいる場合は、 これはバージョン 3 ですが、サーバー上の Python 3 の下位バージョンです。 最新の Python 機能の一部がサポートされていない可能性があります。確実にするために 互換性については、プロジェクトが使用されている特定のバージョン 3 を選択してください。
これは良い経験則です: 古いバージョンを必要とするプロジェクト要件がない限り、最新バージョンを使用してください。
必要なバージョンがわかったので、インストールしましょう。ジャンプ オペレーティング システム (Linux、Windows、または
ほとんどの Linux ディストリビューションには、Python がプリインストールされています。必要な場合は Python 3 をインストールするには、Linux のパッケージ マネージャーを使用できます。 分布。 Ubuntu やその他の Debian ベースで使用できるものは次のとおりです システム:
まず、次のように入力します:
python --version
次に次のように入力します:
python3 --version
Windows にインストールするには、まず Python をダウンロードしてください。 Python インストーラーは、Python の公式 Web サイトから入手できます。必要なバージョンまで下にスクロールします。
ダウンロード後、ダウンロード フォルダーにあるインストーラーを実行する必要があります。
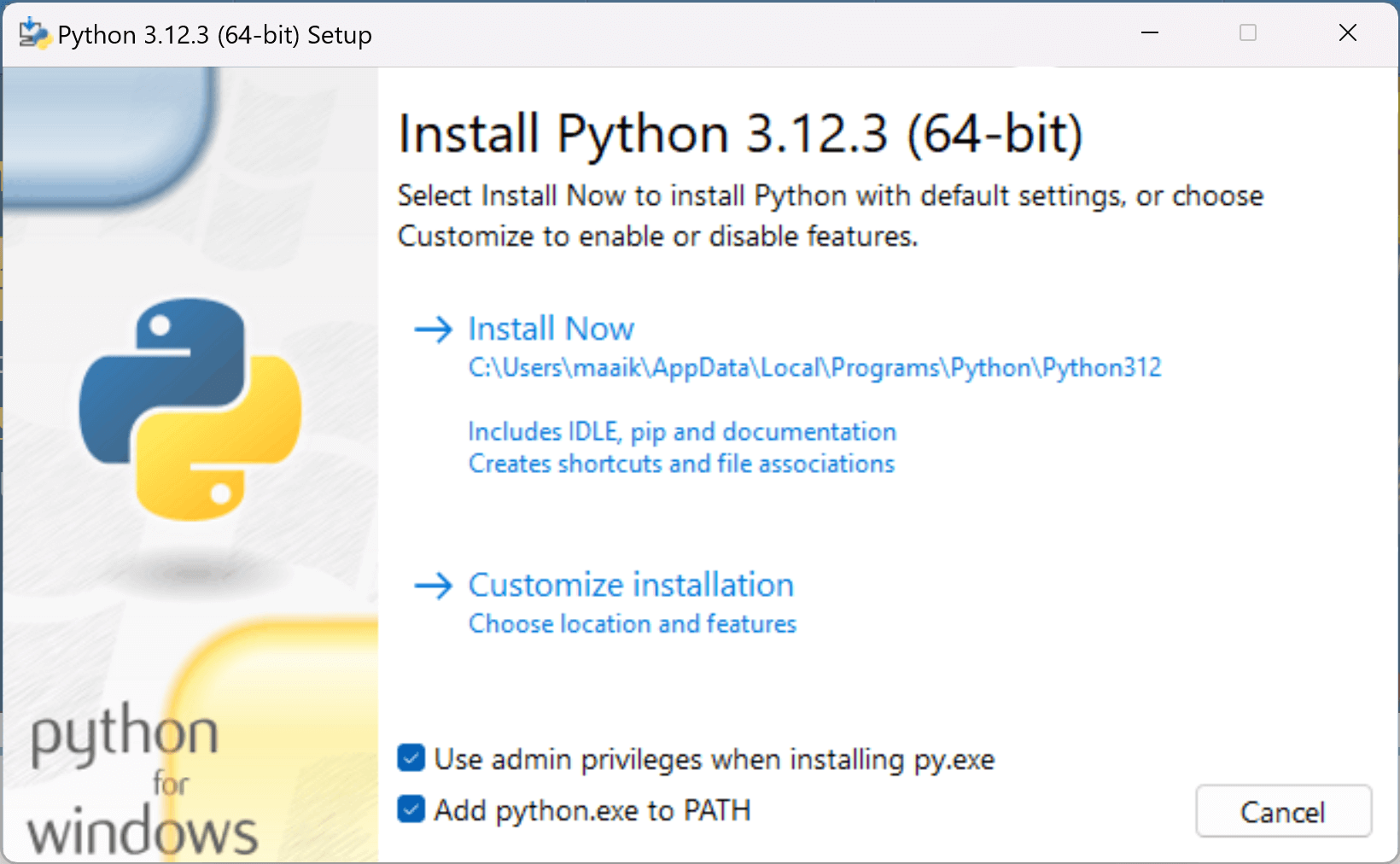
コマンド ラインから Python にアクセスできるようにするには、[Python.exe を PATH に追加] チェックボックスを必ずオンにしてください。
その後、[今すぐインストール] をクリックし、インストーラーのプロンプトに従ってインストールを完了します。
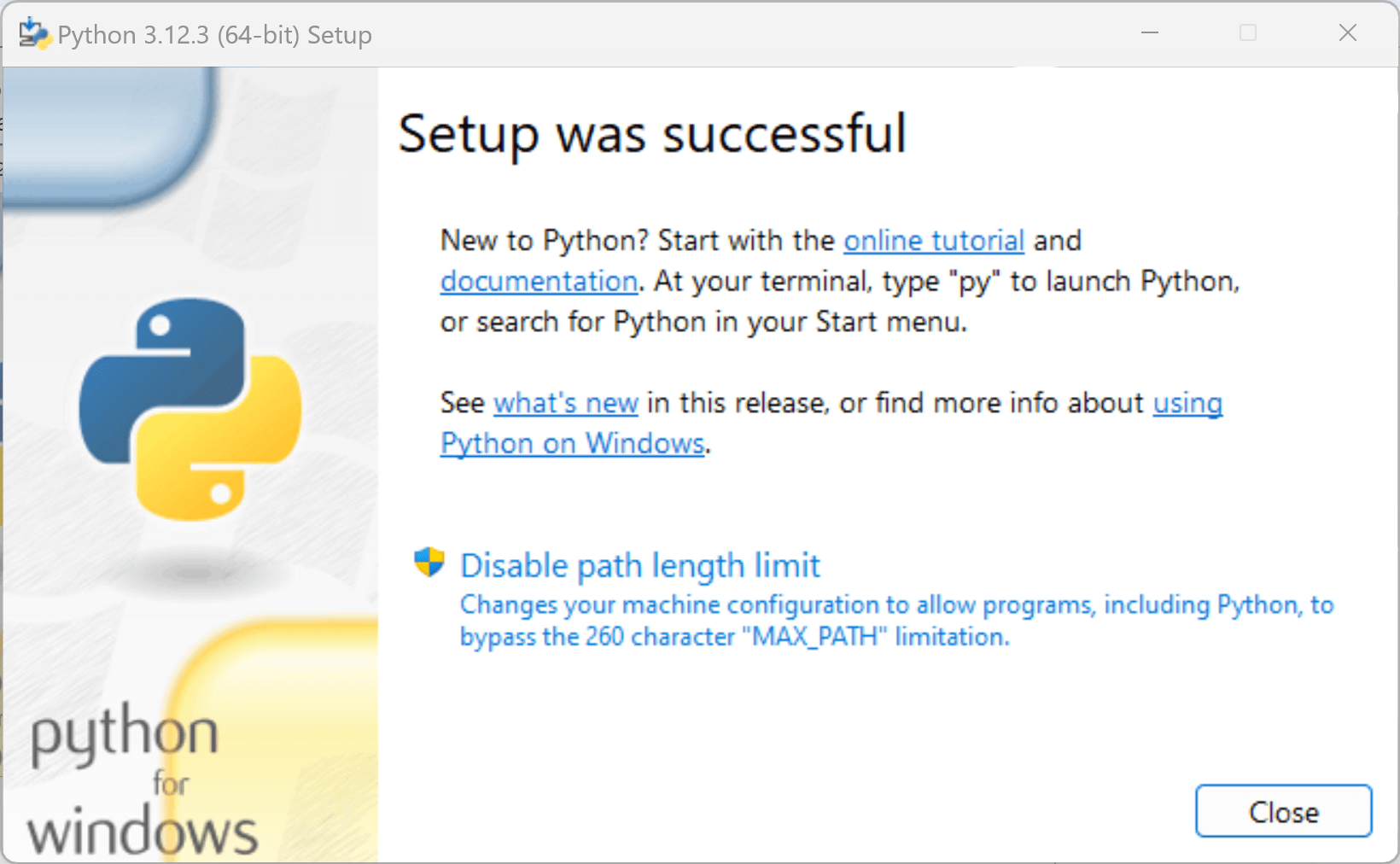
Linux と同様、macOS にもおそらく Python のバージョンが含まれています。 システムにはデフォルトで Python 2 がインストールされています。ただし、おそらく Python 3 をインストールする必要があります。これが最も簡単な方法です。
まだ Homebrew を使用していない場合は、インストールしましょう。 (私に感謝してもいいよ Homebrew は、macOS 用のパッケージ マネージャーです。 ターミナルでの簡単なコマンドですべてをインストール、アップグレード、アンインストールできます。 アプリケーションの種類。面白い事実: Python を書けるということは、
Homebrew をインストールする方法は次のとおりです。 Homebrew Web サイトにアクセスし、コマンドをコピーしてターミナルに貼り付けます。現在のコマンドは次のようになります:
python --version
Homebrew をインストールしたら、次のコマンドを実行して Python を簡単にインストールできます。
python3 --version
このコマンドは Python 3 と Pip3 をインストールします。 Pip3 は、Python を使用するときに必要な Python パッケージ インストーラーです。
Python をインストールした後、インストールされているかどうかを確認できます。 正しく。 開いていたターミナルを閉じて、新しいターミナルを開きます。それからチェックしてください 先ほどのバージョンチェックコマンドを入力してバージョンを再度確認します
インストールが成功すると、インストールした Python のバージョン番号が表示されます。
最も基本的なテキスト エディタを使用できます。 、Windows のメモ帳と同様に、 Python コードを書きます。ただし、わずかな恩恵を受ける可能性があります もっと派手なアプリケーション。
統合開発環境 (IDE) は、 コーディング体験をよりスムーズに行うことができます。機能が含まれています 構文の強調表示、コード補完、組み込みのデバッグなど、 ランニングツール。 Python で最も人気のある 3 つの IDE は次のとおりです:
私は 3 つすべてを使用しますが、目的は異なります。そうなったら PyCharm を使います APIやGUIを使ったアプリなどのアプリケーションを開発したい。私は好きです 自動化タスクに Python を使用したい場合の VS Code。そしてジュピター ノートブックは、統計とデータの目的で私が推奨するオプションです。
この例では、VS コードを使用して .py 拡張子を持つファイルを作成します。
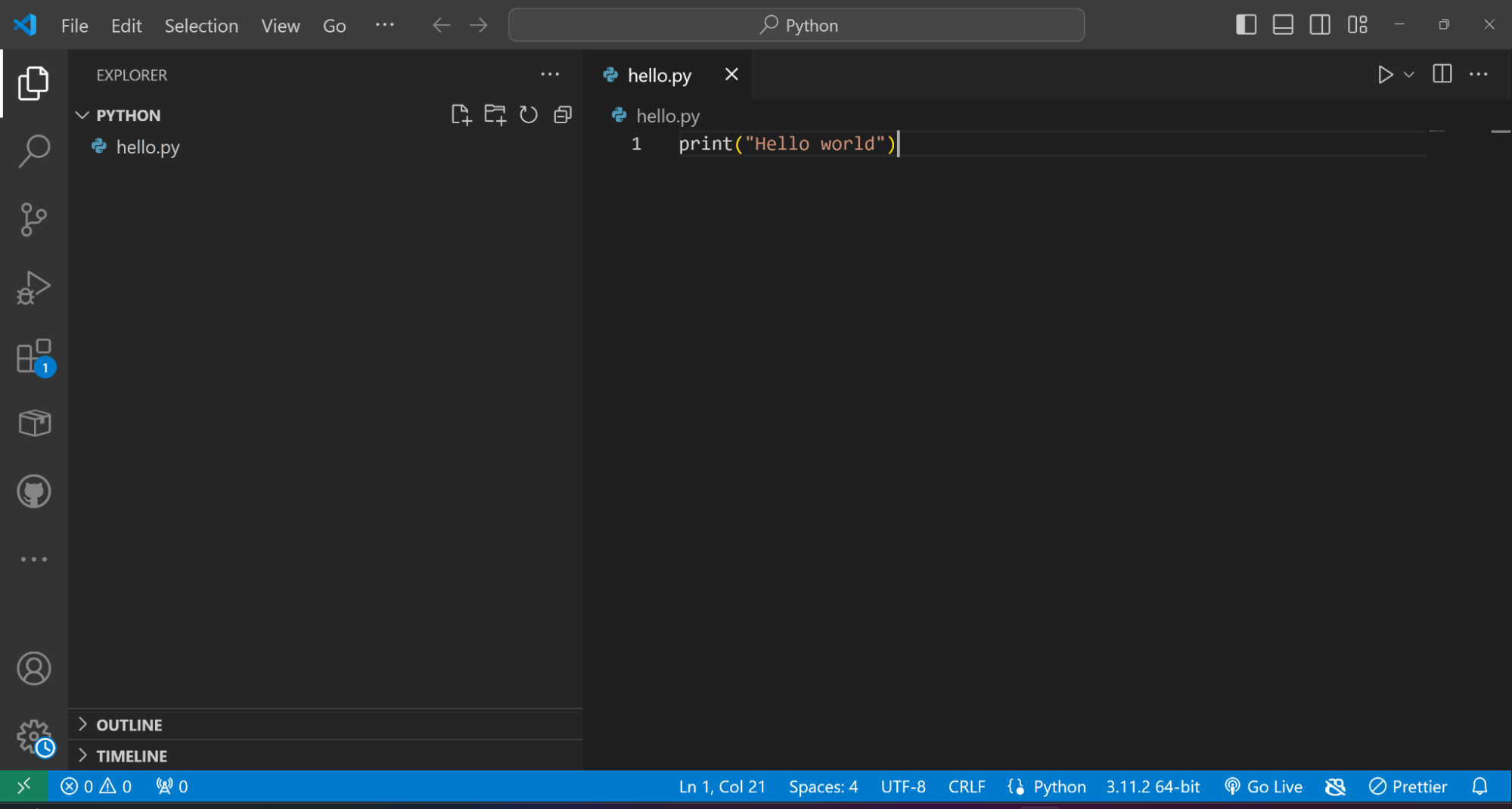
ファイル hello.py という名前を付け、その内容を指定しました。
py --version
VS Code からコードを実行するには、さまざまな方法があります。 。ご覧いただけます 私の場合、右上隅に再生アイコン (▷) が表示されます。 コードランナーと呼ばれる拡張機能。もっと普遍的なあり方を示したい
ターミナルで hello.py ファイルのあるフォルダーを開く必要があります。 さまざまな方法がありますが、最も簡単なのは右クリックすることです。 フォルダーを開き、[ターミナルで開く] などのオプションを選択します。
Windows では次のようになります。
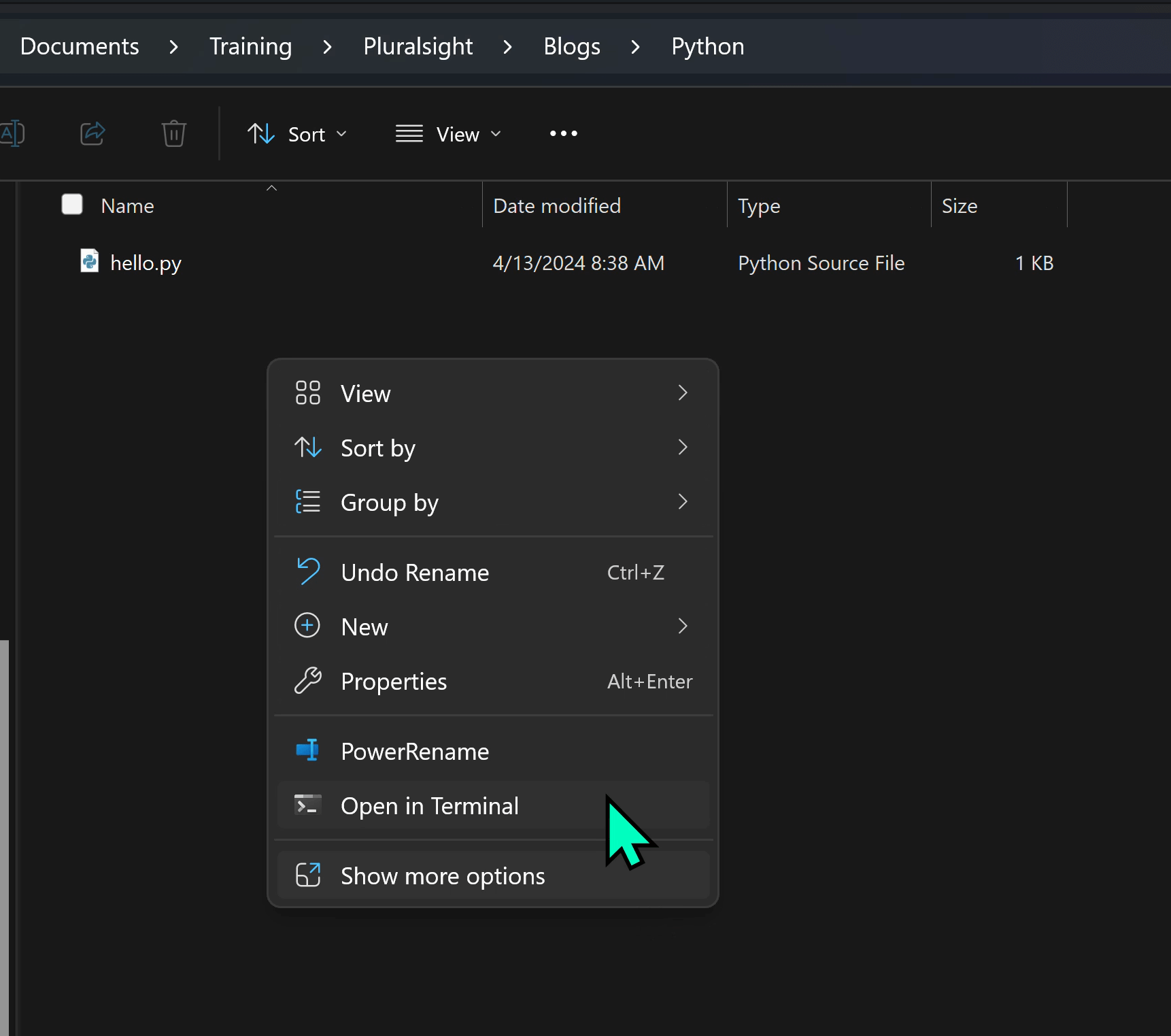
ポップアップ表示されるターミナルで、 「python」または「python3」と入力するか、 「py」(成功したバージョンを取得したもの)の後に次の名前が続きます。 拡張子を含むファイル。 Enterを押します。表示されるはずです ターミナルに「Hello world」メッセージが表示されます。
これは、小さなプログラムが実行中に行ったことです:
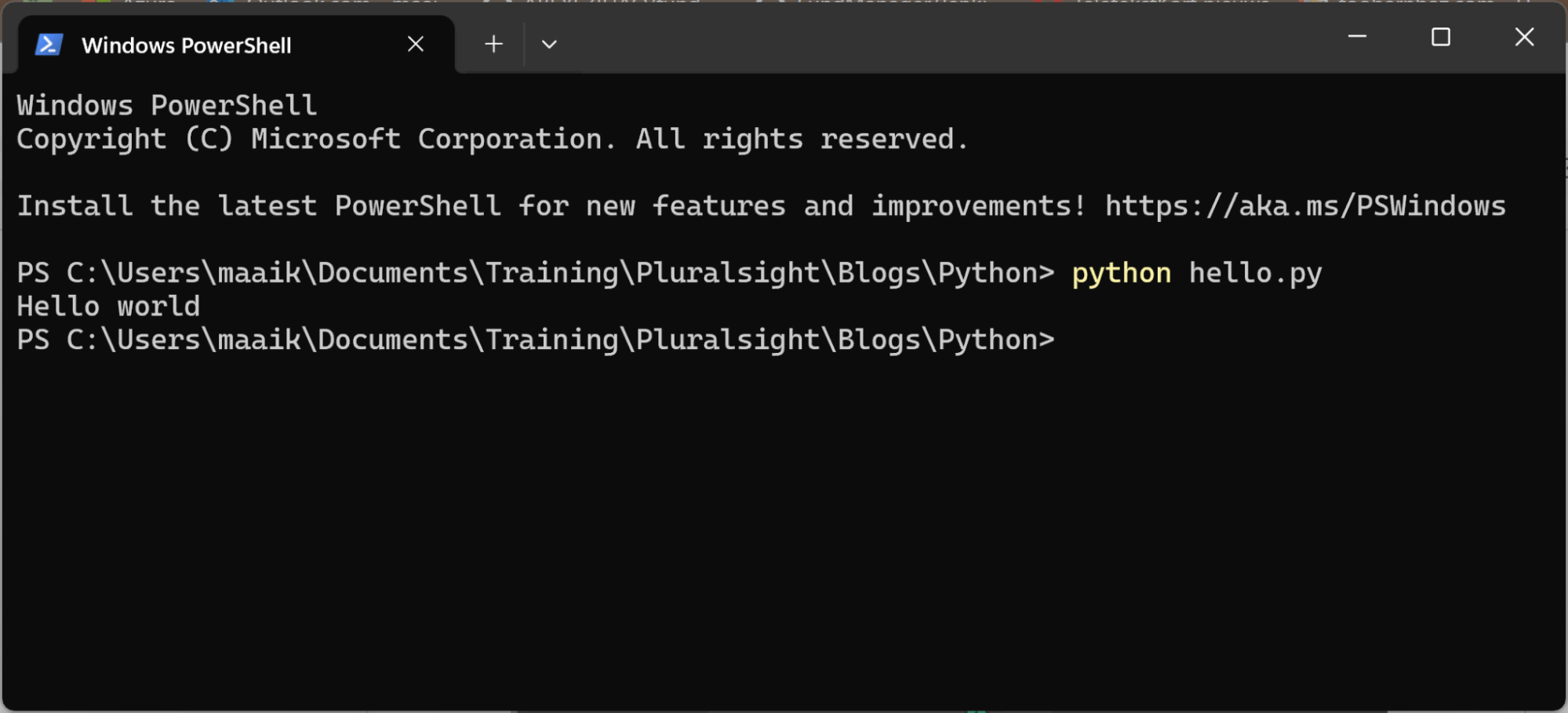
最新バージョンの Python を実行していることを確認する必要があります。 あなたのシステム上で。 Linux、Windows、および Windows 用の Python を更新する方法は次のとおりです。 macOS.
Linux および macOS で Python を更新するには、最新の Python をダウンロードするだけです。
Python の公式 Web サイトからバージョンを確認し、インストーラーを実行します。それは
古いバージョンを新しいバージョンに置き換えます。
Windows で Python を更新するには、最新バージョンをダウンロードして実行します
インストーラー。バージョンを置き換えるのではなく、バージョンを追加します。
バージョン フラグを使用して、どのバージョンを選択するかを選択できます。のために
例:
python --version
または
python3 --version
これは、指定されたバージョンの Python を使用して実行されます。そうしないと バージョンを指定すると、PATH 上にあるバージョンが取得されます。どれの 通常は最新のものです。

Linux、Windows で Python を更新する方法がわかりました。そしてmacOS、 アンインストールする方法を見てみましょう。そしてもちろんアンインストールの手順も Python はオペレーティング システムによって異なります。
Linux システムからの Python のアンインストールは、環境によって若干異なります。 ディストリビューションと Python のインストール方法。使用するのは、 Debian ベースのシステムに適したパッケージ マネージャー。
注: 多くの Linux ディストリビューションはシステムに Python に依存しています。
操作やさまざまなソフトウェアツール。デフォルトシステムのアンインストール
Python はシステムの安定性の問題を引き起こす可能性がありますが、それは望ましくありません。
まず、Python がインストールされていることを確認してください。ターミナルを開いて次のように入力します。
py --version
このコマンドにより、Python 3 がインストールされている場合はそのバージョンが表示されます。 存在する場合は、apt-get コマンドを使用して Python をアンインストールできます。
sudo apt update
複数のバージョンがインストールされており、1 つのバージョンをアンインストールしたい場合 特定のバージョンの場合は、「python3」を特定のバージョンに置き換えることができます (例: 「python3.9」)。
不要になったファイルや依存関係を削除することもできます。 アンインストール後。次の 2 つを入力することでそれを行うことができます ターミナルのコマンド:
sudo apt install python3
これらは、不要になった Python の依存関係を満たすために自動的にインストールされたパッケージを削除します。
Windows で Python をアンインストールするためのいくつかのオプション。まず、あなた プログラムの追加と削除機能を使用して Python をアンインストールできます (「プログラムの追加と削除」を検索) 検索ボックスに入力します)。
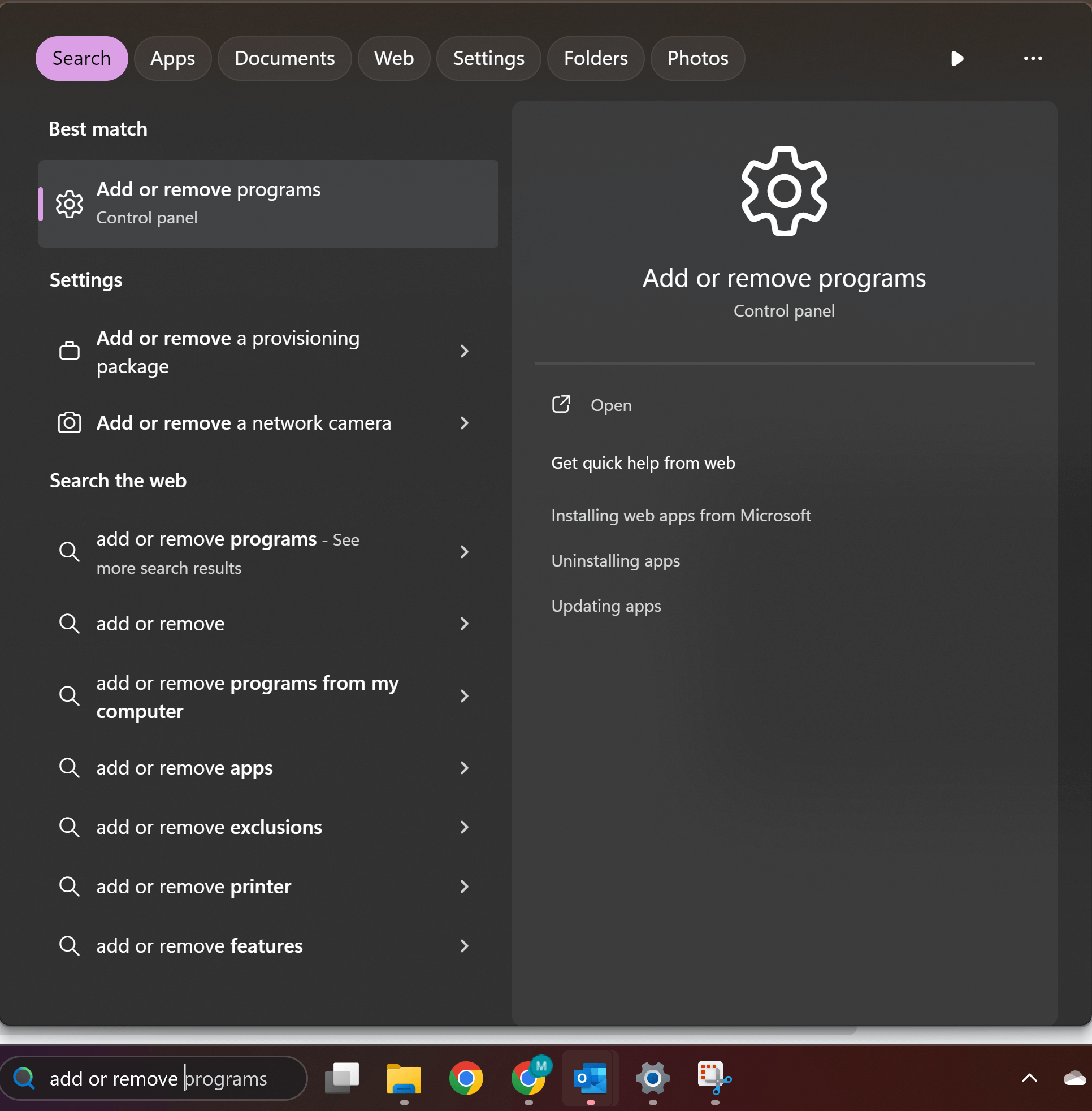
Python を検索し、アンインストールするバージョンの横にある 3 つのドットをクリックして、[アンインストール] を選択します。
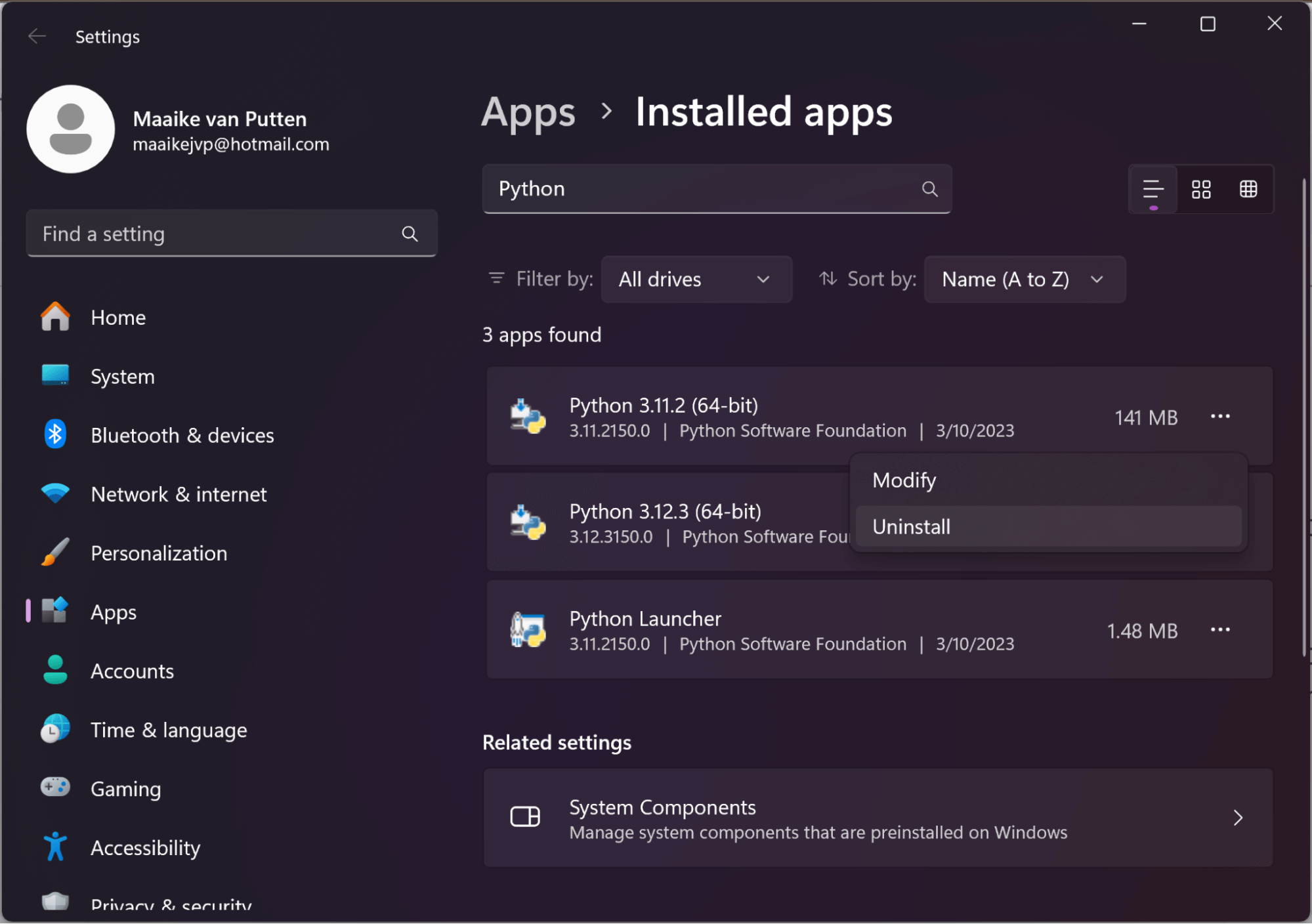
[アンインストール] をクリックして、ポップアップ ボックスでこのオプションを確認します。パイソン アンインストールが開始されます。 Windows はアンインストールが成功したことを確認します
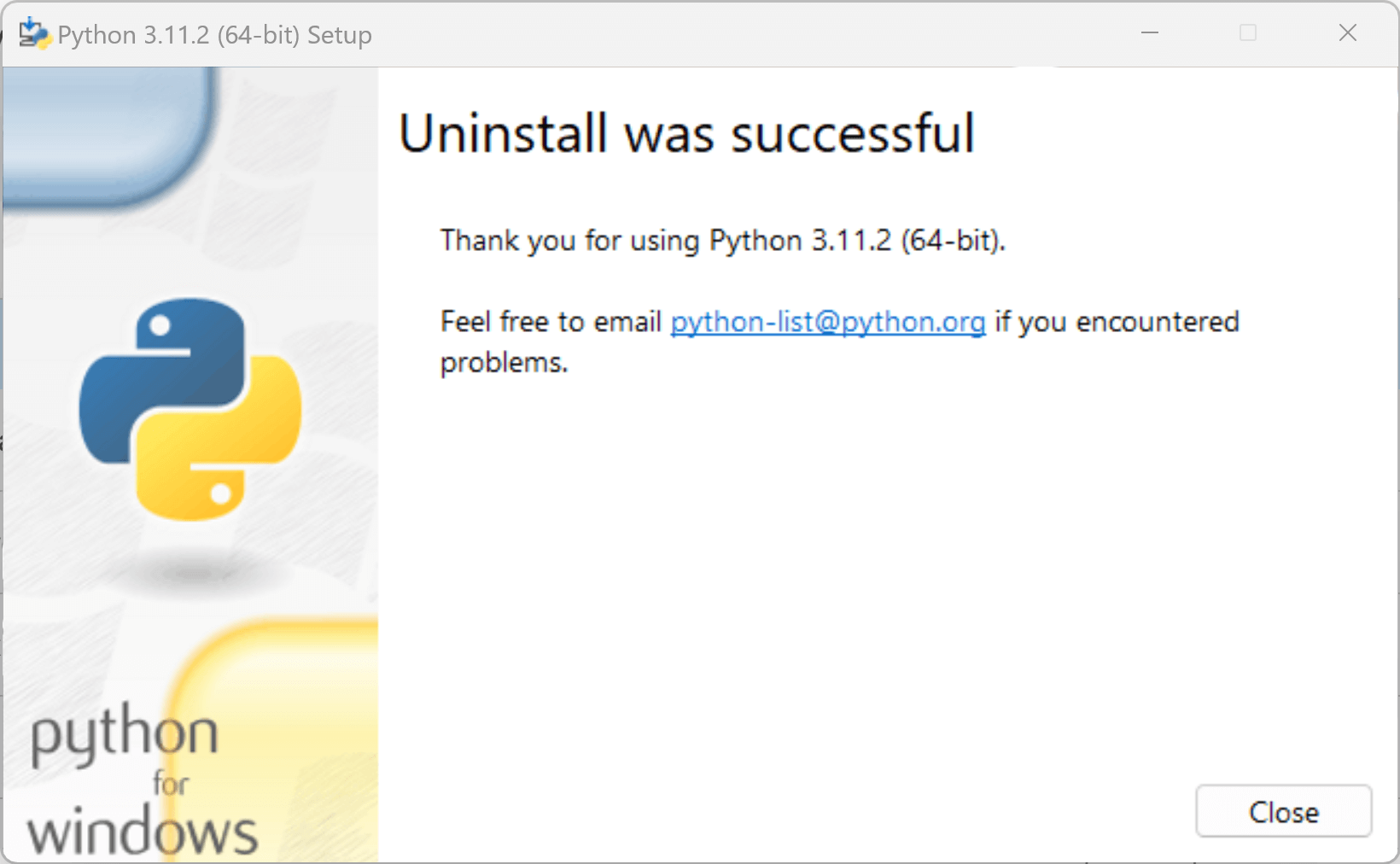
そして、見事に消えました!
[コントロール パネル] > [プログラム] に移動して、[プログラムのアンインストール] を選択することもできます。
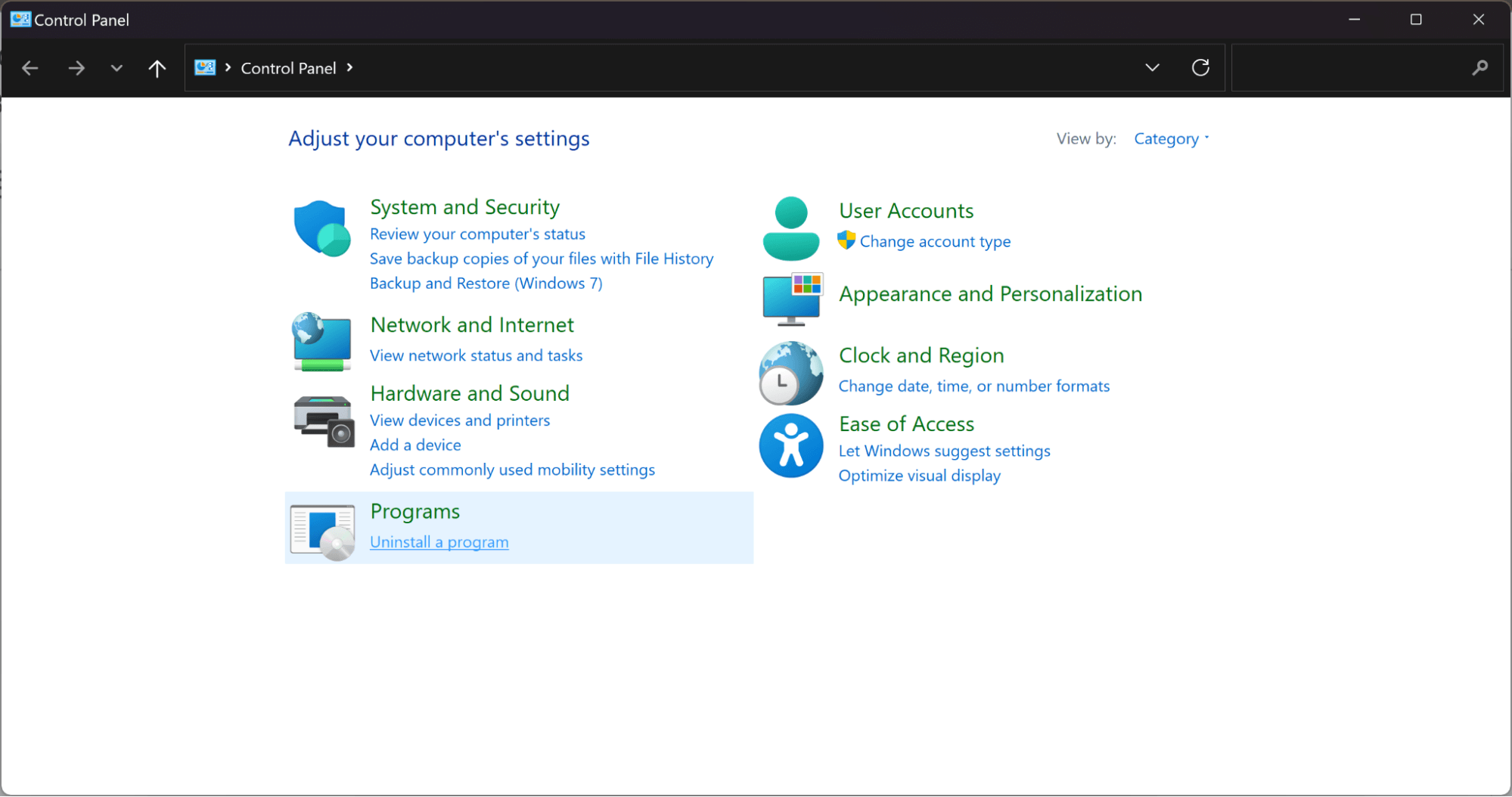
アンインストールできるプログラムのリストが表示されます。必要なものを右クリックし、「アンインストール」を選択します。
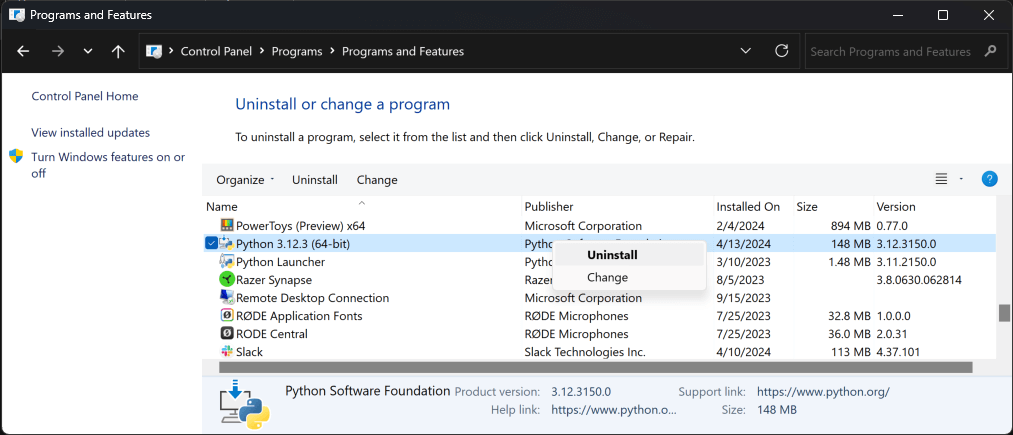
確認は必要ありません。消えてしまいました!
以上がPython のインストール方法: 完全な Python プログラマー ガイドの詳細内容です。詳細については、PHP 中国語 Web サイトの他の関連記事を参照してください。