
Microsoft Word で「ライセンスのない製品」というエラーが表示されたことがありますか?コンピューターで Office アプリを使用しようとしてこのエラーが表示された場合は、Office 365 サブスクリプションに問題がある可能性があります。ただし、場合によっては、単に MS Word などの Office アプリが正しくインストールされていない可能性があります。
このエラー メッセージを取り除き、作業を再開するには、次の段階的な修正に従ってください。
ステップ 1: 空の Word 文書を開きます。
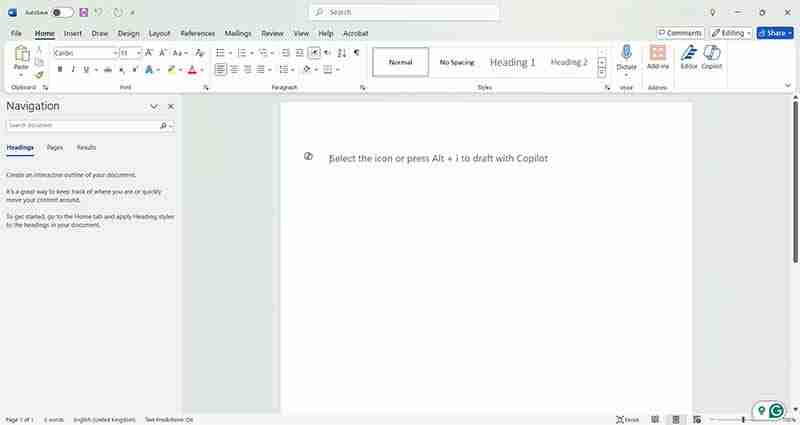
ステップ 2: 画面右上の Microsoft アカウントの画像をクリックします。
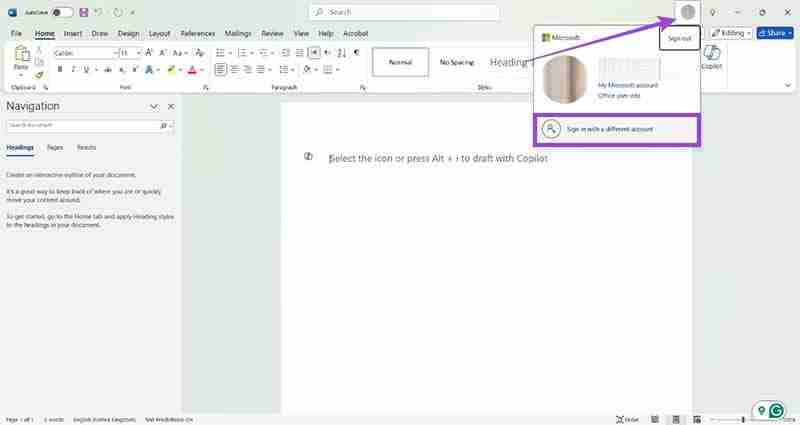
ステップ 3: 表示された電子メール アドレスが Microsoft Office 365 にサインアップしたものであることを確認します。そうでない場合は、「別のアカウントでサインイン」をクリックします。
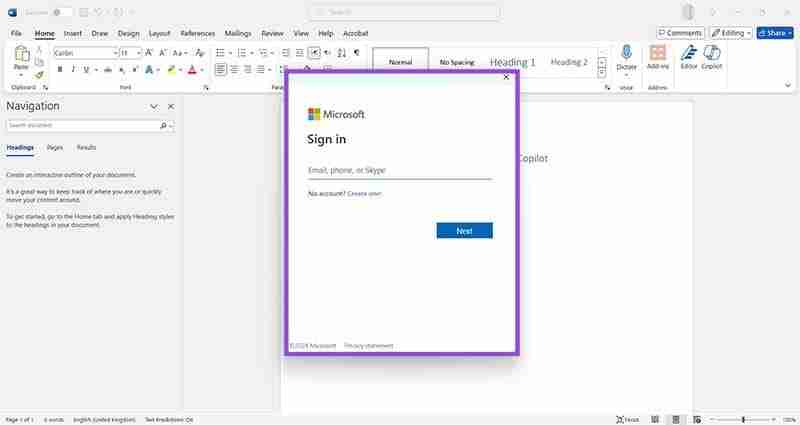
ステップ 4: 正しい Microsoft アカウントの詳細を入力します。
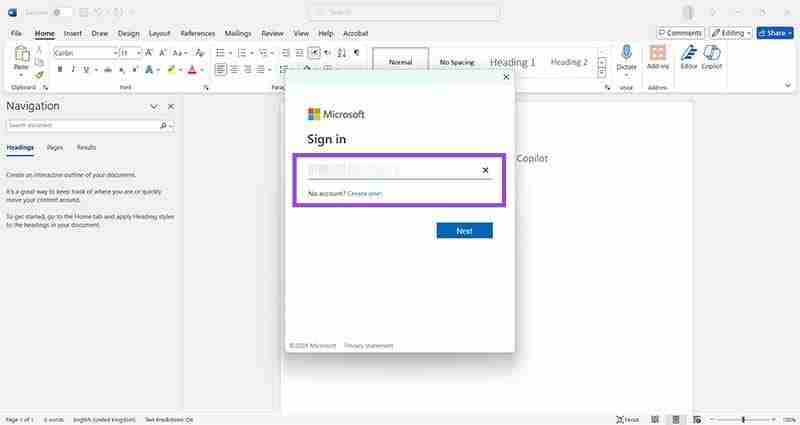
コンピュータを再起動すると、「ライセンスのない製品」エラーが表示されなくなります。
ステップ 1: Microsoft Web サイトにアクセスします: https://www.microsoft.com/
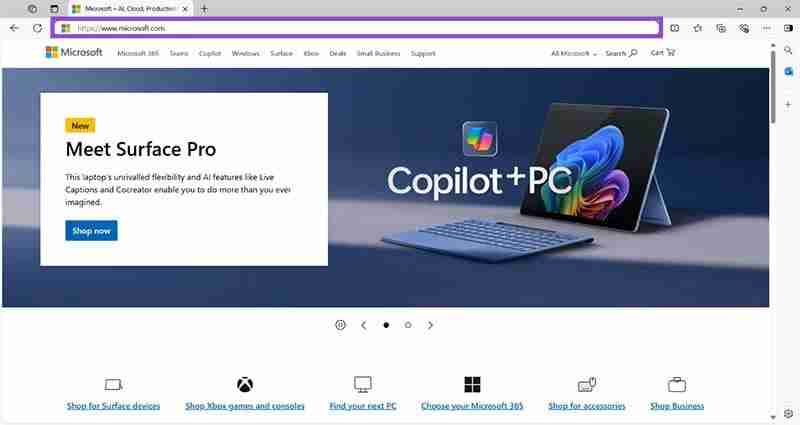
ステップ 2: 正しい詳細情報を使用してサインインし、アイコンをクリックして、[Microsoft アカウント] をクリックします。
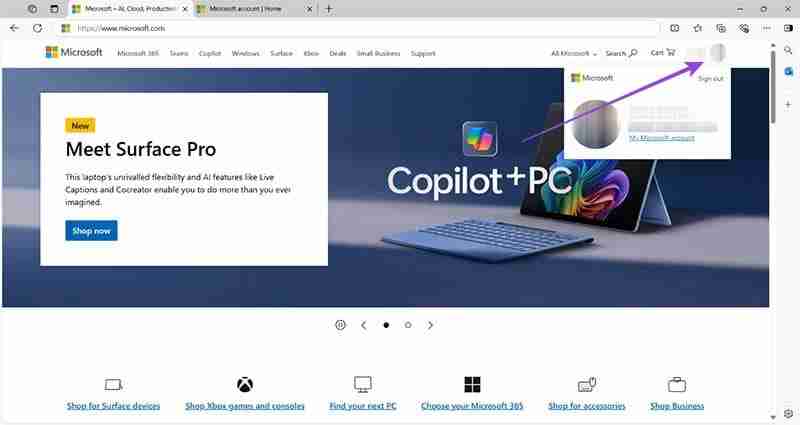
ステップ 3: [サービスとサブスクリプション] をクリックして、Microsoft 365 サブスクリプションのステータスを表示します。
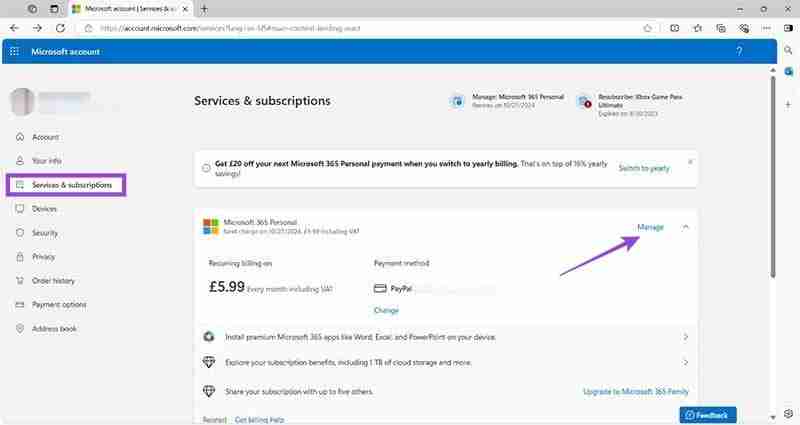
ステップ 4: サブスクリプションが期限切れになっている場合、または有効期限が表示されている場合は、「管理」をクリックして再サブスクライブします。
ステップ 1: まれに、インストール エラーにより、Microsoft Word やその他の Office アプリで「ライセンスのない製品」と表示されるエラーが発生することがあります。 「スタート」を押し、「設定」を押します。
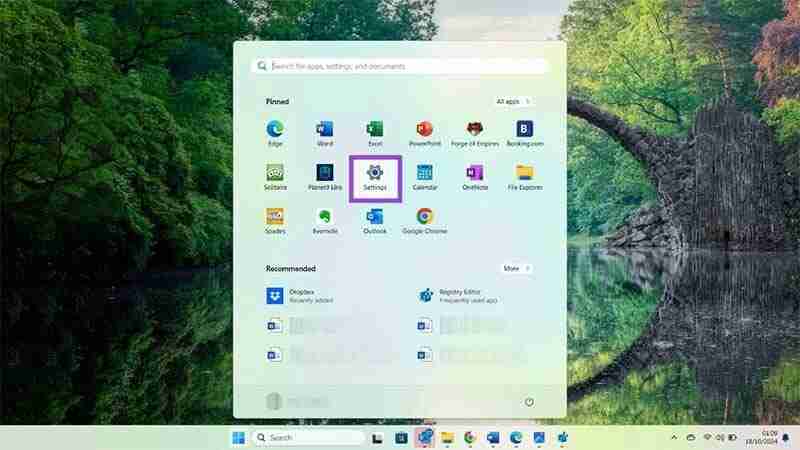
ステップ 2: 「アプリ」をクリックし、「インストールされているアプリ」をクリックします。
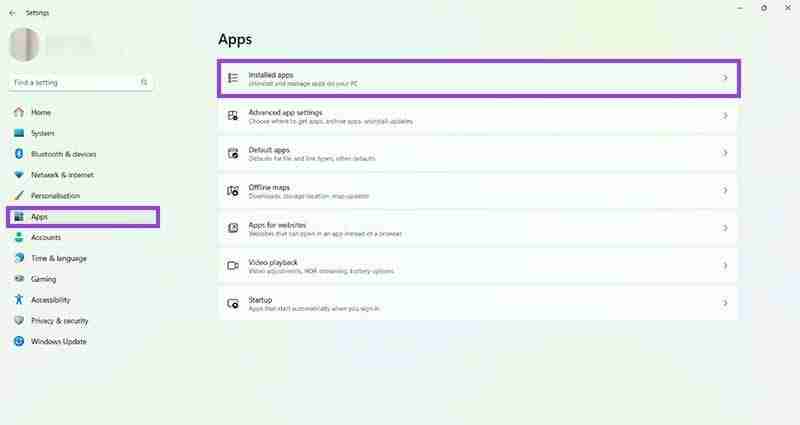
ステップ 3: Microsoft 365 Office まで下にスクロールします。デフォルトでは、これらのアプリはアルファベット順に並んでいます。
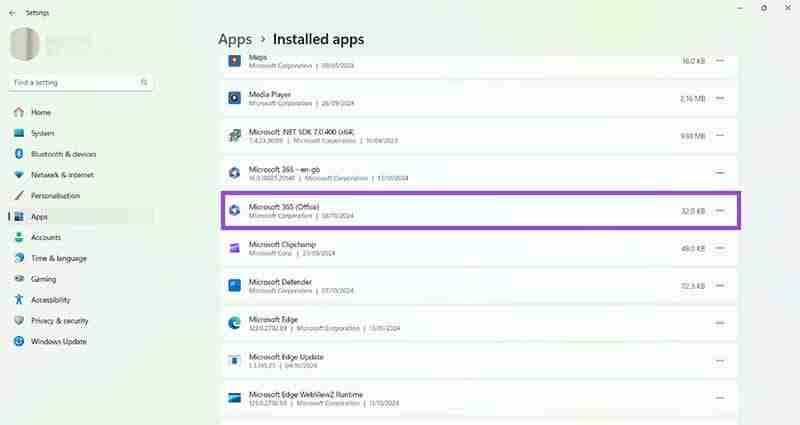
ステップ 4: Microsoft 365 Office の右側にある 3 つの点をクリックし、[アンインストール] を選択します。画面上のすべてのプロンプトに従ってこのプロセスを完了します。
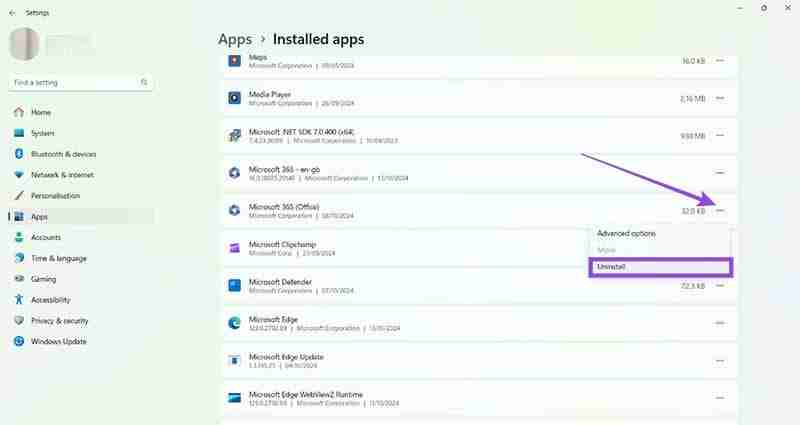
ステップ 5: Microsoft Web サイトで Microsoft アカウントに戻ります (解決策 2、ステップ 1 を参照)。 「サービスとサブスクリプションをクリック」し、Microsoft 365 サブスクリプションの「管理」をクリックします。
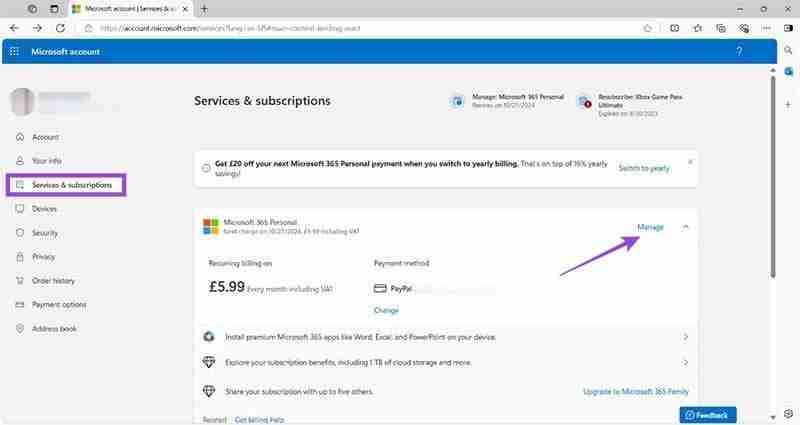
ステップ 6: 下にスクロールして、「デバイス用の Microsoft 365 アプリ」の横にある「インストール」というボタンを見つけます。画面上のすべての指示に従ってインストールを完了します。
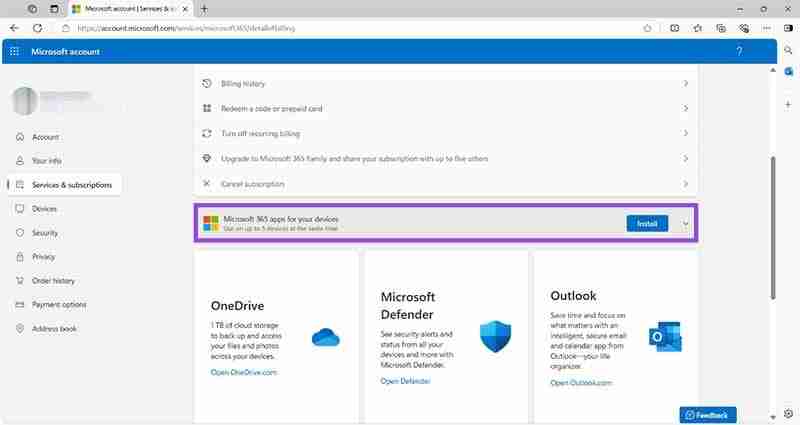
コンピュータを再起動し、Microsoft Word を使用して修正が機能していることを確認します。
ほとんどの場合、上記の手順で Microsoft Word の「ライセンスのない製品」エラーが修正され、中断されることなく作業できるようになります。ただし、問題が解決しない場合は、Microsoft アカウントまたは Windows マシンにさらに深刻な問題があることを示している可能性があります。
ありがたいことに、Microsoft はこのような問題を解決するためのトラブルシューティング サポートを提供しています。このリンクにアクセスし、Microsoft 365 の手順に従って開始してください。
以上がMicrosoft Wordの「ライセンスのない製品」に関する3つの修正の詳細内容です。詳細については、PHP 中国語 Web サイトの他の関連記事を参照してください。